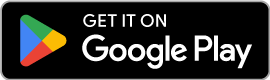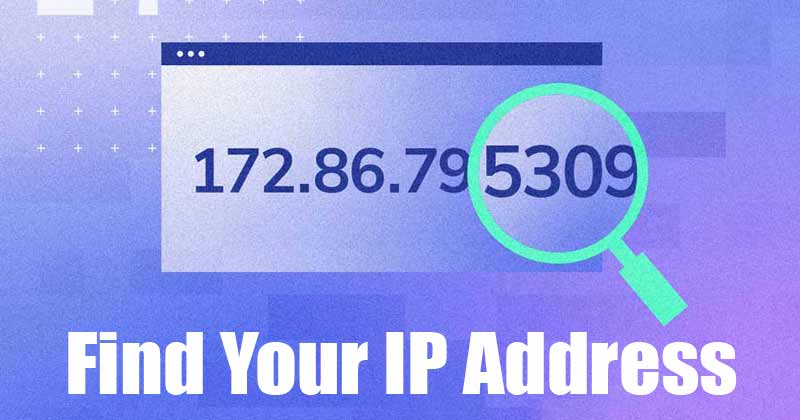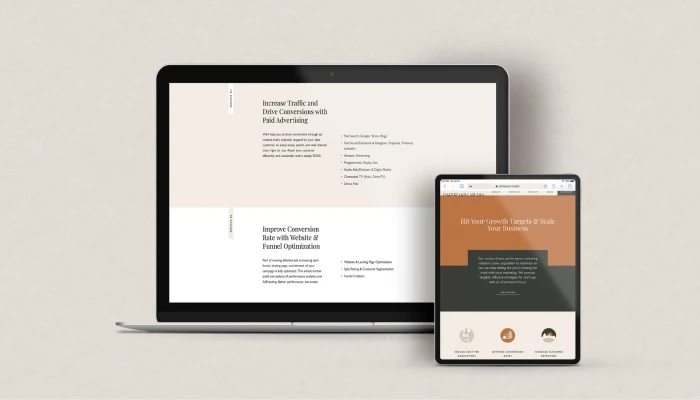Hello!
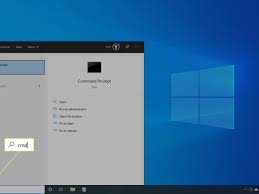 Finding the IP address of your computer is a common first step when setting up a network or troubleshooting a connectivity problem. Here, we’ll show you how to find your IP address for both Mac and Windows. Then, find out how to protect your IP address with a world-class VPN.
Finding the IP address of your computer is a common first step when setting up a network or troubleshooting a connectivity problem. Here, we’ll show you how to find your IP address for both Mac and Windows. Then, find out how to protect your IP address with a world-class VPN.
Are you looking for your IP address? It’s easy to find your IP address. There are many reasons why this might happen.
You might want to connect two devices wirelessly, set up a whitelist for your router or simply check out what’s happening with your network.
What Is An IP Address?
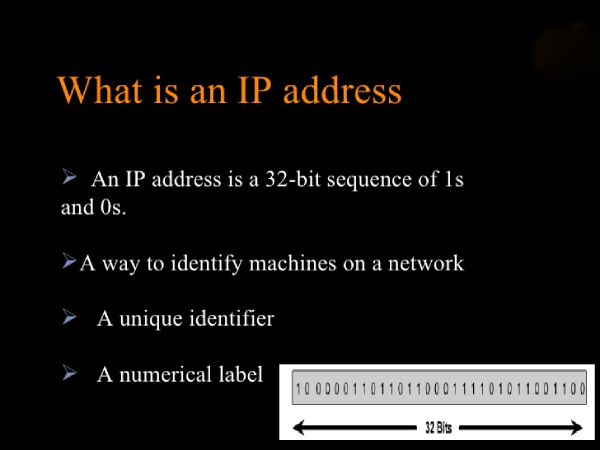 An IP address, Internet Protocol, is a unique identification of your Internet device. This can be either a number or a letter. However, numbers are the most popular.
An IP address, Internet Protocol, is a unique identification of your Internet device. This can be either a number or a letter. However, numbers are the most popular.
An IP address is a unique identifier that is assigned to each network device. If you are wondering if your smartphone has an address, the answer is yes if it is connected to a network.
You can identify your phone or computer by checking its IP addresses. Even though you have a smartphone, every device has two unique IP addresses.
It isn’t as hard as you think. We can help you locate your local IP address. Although it is a bit more difficult than clicking on the hyperlink, it is not impossible.
Based on their operation, IP addresses can be divided into two types.
Two types of IP addresses will be available to any person or company who has an internet connection plan.
- Personal IP addresses: which are only accessible within the local network.
- Public IP address: which is visible to any device on the Internet.
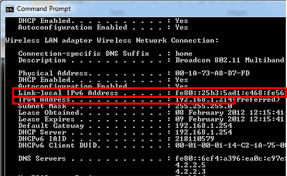 Today we will talk about local IP addresses and how to find them. Finding The local IP Address is
Today we will talk about local IP addresses and how to find them. Finding The local IP Address is
This article will help you understand why you are here.
Your router assigns each device in your home network an individual IP address. It is therefore not accessible outside your network.
How To Find Your Local IP Address On Windows
It is very easy to find your local IP address (the one that your router assigns, usually speaking). Although it takes only a few clicks to do this, the steps may vary depending on what version of Windows you are using.
1.1 Windows 10
 These are the steps you need to take in order to obtain your Windows 10 local IP Address.
These are the steps you need to take in order to obtain your Windows 10 local IP Address.
Step 1
Right-click the Windows icon to open the Settings option.
Step 2
Now you are on the Settings page. Click on the Network or Internet option.
Step 3
Click on the Network icon to choose wifi or ethernet depending on the connection speed of your device.
Step 4
After selecting the network option in the column menu, your Ip and other information will be displayed above the label IP4.
Also read: Email Marketing
1.2 Windows 8 And 8.1
Windows 8 and Windows 8.1 also allow you to check your IP address in a slightly different way.
Step 1
Click the network icon at the bottom right of your taskbar to open the (open networking and sharing center).
Step 2
 Now you’re almost done. Go to the network and sharing center window. Select the Ethernet option from drop-down menu. Then, press OK.
Now you’re almost done. Go to the network and sharing center window. Select the Ethernet option from drop-down menu. Then, press OK.
Step 3
Next, click on the Details button to move to the next screen.
Step 4
Finally, you can look up your IP address by using the IPV4 label.
1.3 Windows 7
Windows 7, the predecessor to Windows 8, provides almost exactly the same method for finding a local IP address.
Step 1
Click the network icon at the bottom of the taskbar to access the Open Network and Sharing Center.
Step 2
 Double-click the device to determine if it’s connected to a wired or wireless network.
Double-click the device to determine if it’s connected to a wired or wireless network.
Step 3
Click on the Details button at the bottom of this page to get your IP address.
1.4 Windows XP
Follow these steps in Windows XP to locate your local IP address.
Step 1
Choose Windows from the drop-down menu. Right-click on My Network Places in the lower left corner.
Step 2
 Click the Properties button to open a new interface, “Network connection“.
Click the Properties button to open a new interface, “Network connection“.
Step 3
Double-click the local connection or wireless connection to connect wired connections. Double-click the wireless connection for connections that are wireless.
Step 4
Go to the support page, then click on the Details option.
Find Your Local IP Address On Windows Using Command Prompt (Cmd)
 Windows users might be able discover their local IP address using the command prompt (CMD). Follow these three steps to find out.
Windows users might be able discover their local IP address using the command prompt (CMD). Follow these three steps to find out.
Step 1
The command prompt will open Type cmd into the search box if you have a Start Menu in Windows. If you don’t already have one, click Run to search.
Step 2
Simply type the command “ipconfig”, and then hit the Enter key to open the command prompt.
Step 3
Locate your IP address in the text.
2. How to Find Your Local IP Address on Mac
 It is easy to find an IP address for a Mac. This page will show you how to find a local IP address on a Mac laptop or computer.
It is easy to find an IP address for a Mac. This page will show you how to find a local IP address on a Mac laptop or computer.
2.1 Mac OS
Step 1
Select System Preferences from the Apple menu.
Step 2
It is possible to double-click on the network icon from the preference menu or select the network option in the drop-down list.
Step 3
To find out the type of connection your network has, click the name in the left sidebar. If your computer has an ethernet connection to the Internet, the label with the local IP address will display the IP address before your name.
Step 4
If the device is connected via wireless, click the Advanced button and then the TCP/IP buttons. The IP address will be next to the IPV4 label.
Use Command Prompt (Cmd), to find your local IP address on Mac
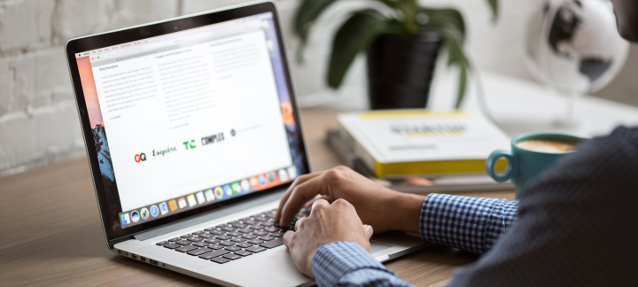 It’s easy and straightforward to find your local IP address on Mac OS X if you are more comfortable with a keyboard. It takes only a few seconds to find your local IP address using the Mac OS terminal.
It’s easy and straightforward to find your local IP address on Mac OS X if you are more comfortable with a keyboard. It takes only a few seconds to find your local IP address using the Mac OS terminal.
Step 1
Start a terminal.
Step 2
Use the terminal program “ipconfig obtainifaddr en1” if you are connected to a wireless network.
Step 3
 Type “ipconfig Getifaddr En0” to connect to the Internet over a wired connection.
Type “ipconfig Getifaddr En0” to connect to the Internet over a wired connection.
Conclusion
It is easy to find your IP address on any device. Although you might not want to do this all the time it is important to understand how to get IP addresses on different devices. We’ve already explained how to find your IP addresses in simple steps.
Thank you!
Join us on social networks!
See you!