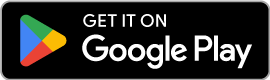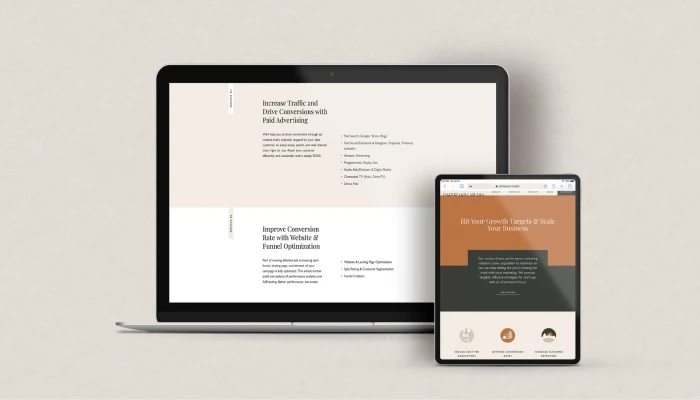Hello!
 Do you know that LinkedIn allows users to export and reuse their contacts?
Do you know that LinkedIn allows users to export and reuse their contacts?
You might not know this, but yes, it is true. LinkedIn lets you get in touch with your business contacts by authorizing you to download a list of your contacts from LinkedIn to fulfill your business prospects. Ultimately, it drives one to connect and interact with LinkedIn contacts to outreach the best marketing campaigns.
You may be thinking about how one can do it. So, the answer to this is, firstly, you must export LinkedIn contacts with emails. But, how do you do that? And What comes next while you export the contacts? So, here we go; let’s get started and learn how you can extract the contact information from Linkedin. Then, this guide elucidates how to export LinkedIn contacts any time conveniently.
Now export contacts for your LinkedIn Lead Generation campaigns. The post explains all the steps necessary to export LinkedIn contacts with email. Here’s a perfect solution for it! Read and follow the directions to get your desired contacts exported to excel.
How to Export Your Linkedin Contacts?
 Need to export your LinkedIn contacts and keep the data saved in Google Docs or spreadsheets? If yes, you probably are at the right place. This guide explains the procedure to export your LinkedIn Contacts. In addition, it helps an individual or entrepreneur expand their LinkedIn network.
Need to export your LinkedIn contacts and keep the data saved in Google Docs or spreadsheets? If yes, you probably are at the right place. This guide explains the procedure to export your LinkedIn Contacts. In addition, it helps an individual or entrepreneur expand their LinkedIn network.
Once the contacts are exported to the spreadsheet, you can have them as an alternate. It will be a copy of your valuable contacts that you can use to increase your network channel.
Propitiously, it can retarget contacts with a valid email campaign for boosting business growth. Learn how to export contacts from LinkedIn by following the below procedure:
Step 1 – Select the “My Network” Option Emerging in the Upper Right-Hand
On the top of the homepage is an option “My Network” in the upper right-hand corner. On choosing it, make a selection by choosing the option “Connections.”
Step 2 – Here Go for the “Manage Synced and Imported Contacts” Option
 Make a selection on this option “Manage Synced and Imported Contacts.”
Make a selection on this option “Manage Synced and Imported Contacts.”
Step 3 – Select Data Privacy Tab from Left Menu
Further, In Settings and Privacy, you will find multiple tabs in the list. From there, make your selection to the Data Privacy Tab.
Step 4 – Go to make the selection with the “How LinkedIn Uses Your Data” Option
Under this option, you will get two options for selection. One is “Manage Your Data and Activity,” and the other is “Get a Copy of Your Data.”
Step 5 – Select the option “Get a Copy of Your Data”
 On Selecting “Get a Copy of Your Data,” you will find a list of options, including a download data archive and the other one, “Want something in particular?”. You can make your selection with the “Want something in particular?” option.
On Selecting “Get a Copy of Your Data,” you will find a list of options, including a download data archive and the other one, “Want something in particular?”. You can make your selection with the “Want something in particular?” option.
Step 6: Mark the Data Files You Would Like To Export & “Request Archive”
On Requesting the Archive, enter the password, and get your files downloaded in just 10 minutes.
Step 7 – Download Your Data File with this Link
You can download the files from the link sent to your email. Then, the archive fast file is ready to download.
Step 8 – Access Your CSV File
You get a list of contacts imported in the CSV File on downloading. Open the file to check the list of imported contacts.
Why Are There No Emails In My LinkedIn Connections Export?
 LinkedIn ensures privacy to all users as it is committed to protecting its private information.
LinkedIn ensures privacy to all users as it is committed to protecting its private information.
The LinkedIn connections export CSV file has all the necessary details of the contacts, including first, last name, email address, the date you connected, and more.
On getting the list of imported contacts, you might see some information missing for some contacts.
Do you know why these contacts are stripped-off from your CSV? It means that LinkedIn shares the emails of only those users who have conceded to share their email information.
Moreover, if any of the users aren’t allowed to make email addresses visible in the privacy settings, then you can’t get visibility access to the particular LinkedIn contact.
● Why are Some Emails not Imported into My LinkedIn Connections Export?
 The reason there is no email in My LinkedIn Connection export is that you get the access to view the information of only those contracts that allow access to the connections under their contact information.
The reason there is no email in My LinkedIn Connection export is that you get the access to view the information of only those contracts that allow access to the connections under their contact information.
So, if a user allows the connection to download email only, you can get the email information in the exported CSV file.
● How Can You Allow the Email Address Downloads in Data Exports?
If you want your connections to download your email information, they can do some advance settings in their accounts. Then, the individual can allow the email address to be downloaded via data export. Follow the procedure with the curated list of steps and allow your email address information to be exported to the CSV file.
 Here is the procedure:
Here is the procedure:
- In “Settings & Privacy,” go for the option Privacy.
- In this tab, you can see the option “Who Can See My Email Address.”
- Here go for the selection “Allow Your Connections to Download Your Email in Their Data Export.”
- Here you will find Yes and No selections in Toggles. Toggle the default setting to “No.” Whenever any individual exports contacts, the email address will appear in the CSV file.
How to Export Your Linkedin Contacts With Octopus CRM?
 Are you thinking about how to export LinkedIn contacts to excel? Then Octopus CRM LinkedIn automation tool is the one for you with its wide range of awesome features that allow users to export email addresses from LinkedIn.
Are you thinking about how to export LinkedIn contacts to excel? Then Octopus CRM LinkedIn automation tool is the one for you with its wide range of awesome features that allow users to export email addresses from LinkedIn.
It simplifies the prospects of the users to download LinkedIn contacts conveniently. It is among the best and most affordable customer relationship management tools.
Do you know why it is crucial to download LinkedIn contacts? It is because downloading your contacts locally helps individuals rebuild their network. Also, if your account gets unfunctional, you can have alternative contacts for your interests.
So, if you wish to export your LinkedIn contacts with the automated tool Octopus CRM, follow the procedure below. Here is the way to export your contacts easily. Follow these steps to export contacts with automated Octopus CRM.
● Step 1 – Include Octopus CRM Extension
Search and install Octopus CRM Extension for your web browser. Once you add this extension, you will amazingly have an impeccable experience.
● Step 2 – Login To Your Account with Valid Credentials On LinkedIn
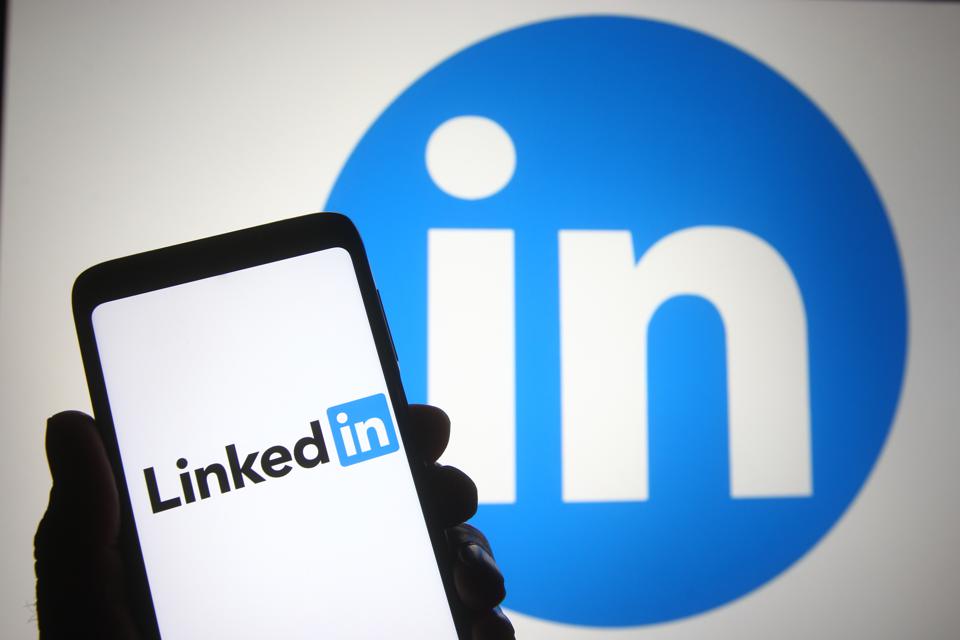 Login to your account and select the target audience that you want to export. Authenticate the credentials to follow the further steps.
Login to your account and select the target audience that you want to export. Authenticate the credentials to follow the further steps.
● Step 3 – Load Chosen Profiles
You can use the pop-up window to load the profiles to Octopus CRM. A list of profiles will pop up on the screen.
● Step 4 – Open Octopus CRM
You will see various actions and campaigns when you open the Octopus CRM. Make a selection and click on the Export Contacts Option. It will automatedly automate the tasks for you.
● Step 5 – Export Contacts to CSV
Click on the option Extract to CSV. The CRM will download the file with a list of contacts. You will get your exported CSV file instantly with loaded contacts.
 Follow these instructions to export contacts. With Octopus CRM, you can easily load and export LinkedIn contacts. Just authenticate the credentials, and you will get a list of contacts uploaded on the CSV. With this information, one can use the contact information, including email, for your marketing campaigns.
Follow these instructions to export contacts. With Octopus CRM, you can easily load and export LinkedIn contacts. Just authenticate the credentials, and you will get a list of contacts uploaded on the CSV. With this information, one can use the contact information, including email, for your marketing campaigns.
Moreover, it can help you retain the contact information if the account is not functional. It may improve your overall connections and drive conversions. It may also let you stay in touch with the contacts for reciprocal relationships.
Wrapping Up
Do you know there is no simple way to export LinkedIn contacts directly? Exporting contacts directly from LinkedIn is pretty tedious. The manual process requires more time to make sure whether the email and names are synched or not. However, with Octopus CRM, you can directly get the important metrics within a fraction of seconds, allowing an individual to download the CSV file with all the data based on LinkedIn leads.
 From the name, position, connection, email Id, contact number, and more, users can instantly access the personal information of the multiple users connected on LinkedIn.
From the name, position, connection, email Id, contact number, and more, users can instantly access the personal information of the multiple users connected on LinkedIn.
What you have to do is to follow a series of steps to export and download LinkedIn contacts. For this, you must export contacts from LinkedIn and then follow the further procedure.
It will need valid authentication! Once you authenticate the credentials, it will give you a curated list of exported LinkedIn contacts in CSV. Generally, users use these contacts as an alternative for cases where they don’t have access to your account on LinkedIn. So, if you have to export LinkedIn contacts, you can follow these steps and get a compiled list of imported contacts in the excel file. Easy, isn’t it?
Thank you!
Join us on social networks!
See you!