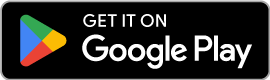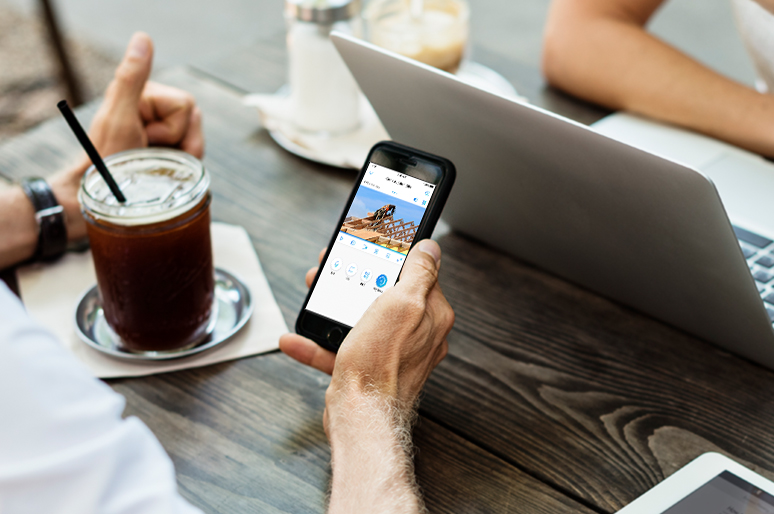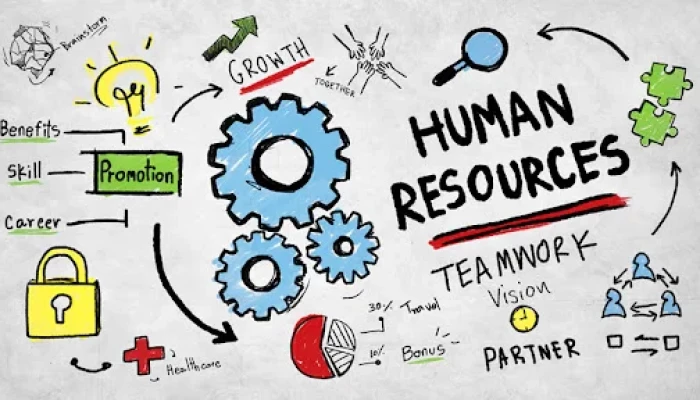Hello!
Recorded footage with a stunning moment and want to highlight the favorite part? No problem! You can create a movie-like video in no time with the best 3 video editing programs we’ll introduce to you in this article. If you’d like to read about more slow-motion tools, make sure to learn how to slow down videos in alternative ways. So let’s get started!
1. Clideo
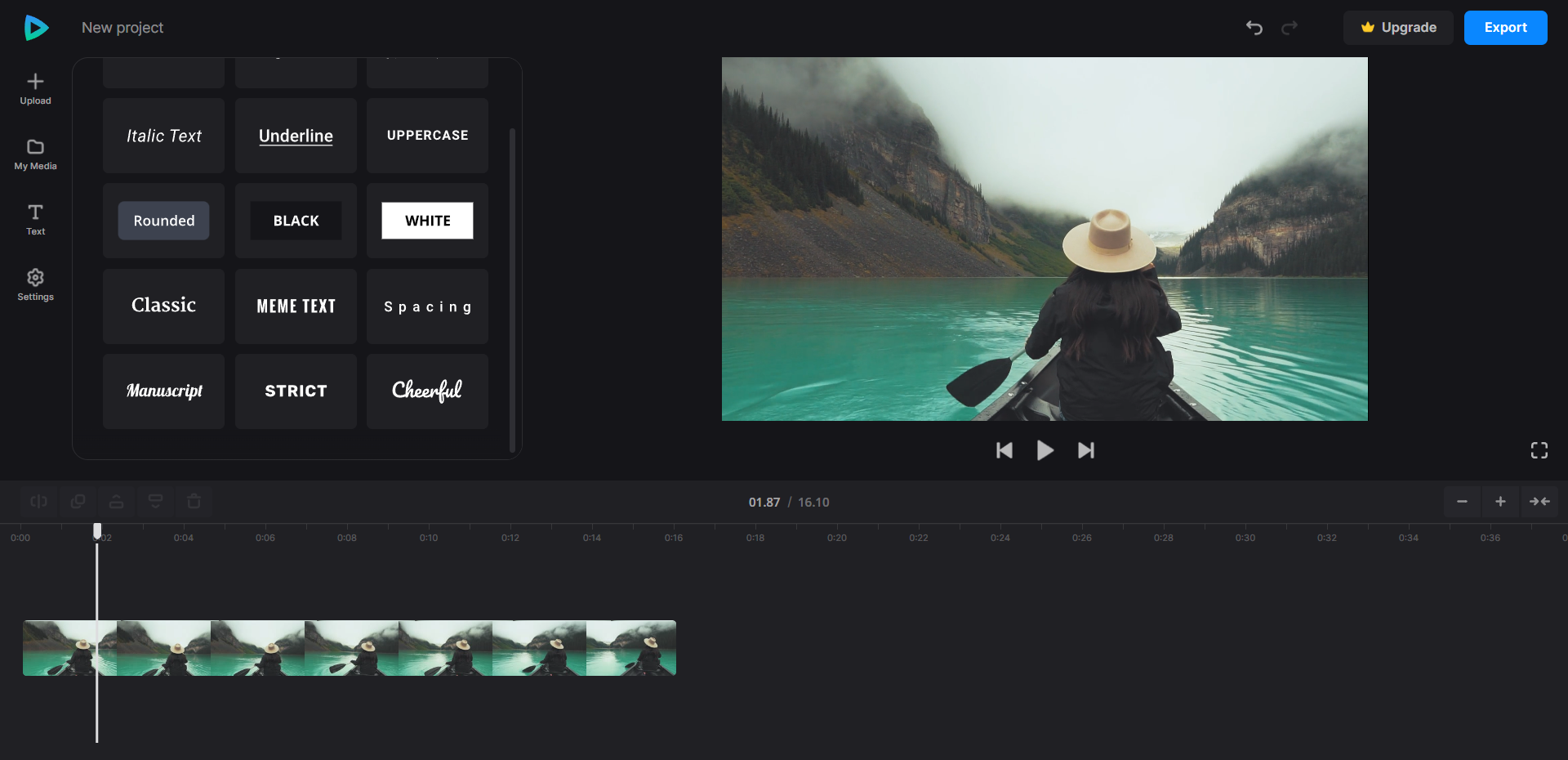
Clideo is an online video editing service that offers a couple of useful montage tools. For example, it lets you add subtitles, join clips into one, resize, crop your footage, and even use the Meme Maker tool. There’s an easy-to-use feature for changing the speed of videos as well. But here’s a problem – Clideo leaves a watermark on your videos. To get rid of the watermark, you’ll need to sign up and buy a subscription which will also give you access to unlimited storage time. In case you don’t mind the watermark, read on to learn how to make a video slower with Clideo.
Open the website and choose Change Video Speed. Now upload a file either from your computer, Dropbox, or Google Drive. Once the video clips are imported, you can make them slower – drag the slider or pick one of the options from 0.25x to 2x. Clideo also allows you to instantly mute the footage and select a file format, e.g. MP4, MPEG, WEBM, WMV, AVI, FLV, and so on. In the left corner, you will find the new length of your file. Finally, save the edited video by clicking Export.
2. Clipify
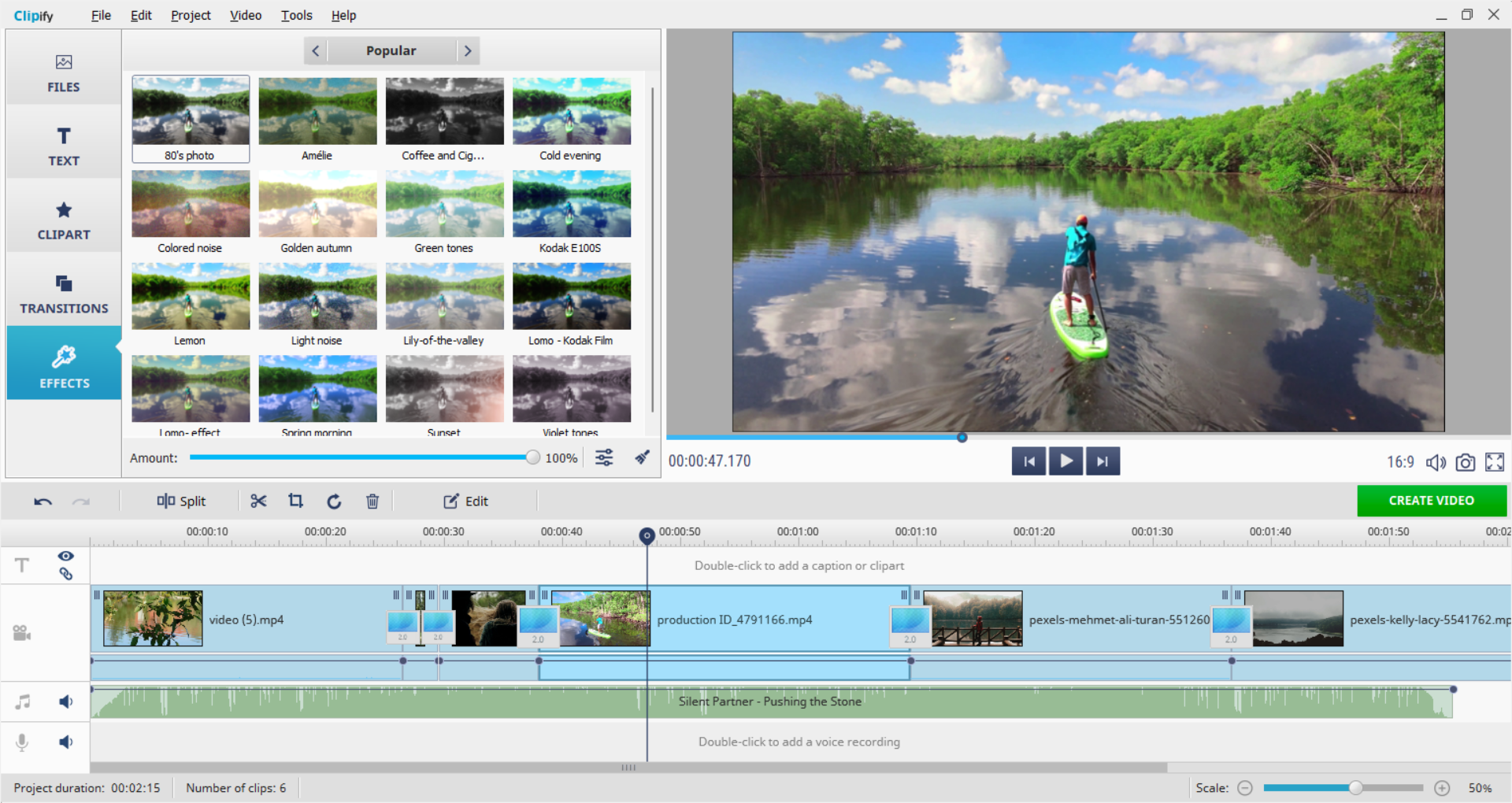
Clipify is a free beginner-friendly video editor for PC. With this program, you can bring your footage to the next level just in a few clicks. Clipify offers such pro-level tools as video stabilization, auto-enhancement, and curves, adding music or a voice-over, cropping, trimming, and much more. Got interested? Then follow these simple steps to slow down a video in Clipify.
First, install the video editor on your computer and start the program. Import the footage you’d like to tweak by dragging and dropping them into the timeline. Now you can slow them down – hit the Edit button, and go to the Video Speed tab. All you need to do is either choose one of the options from the dropdown menu or drag the slider to the left. Once you’re done with editing your footage, hit Create Video and select the file format you like: AVI, DVD, HD, MP4, MOV, and so on. And here’s your new video with a slow-motion effect.
3. InVideo
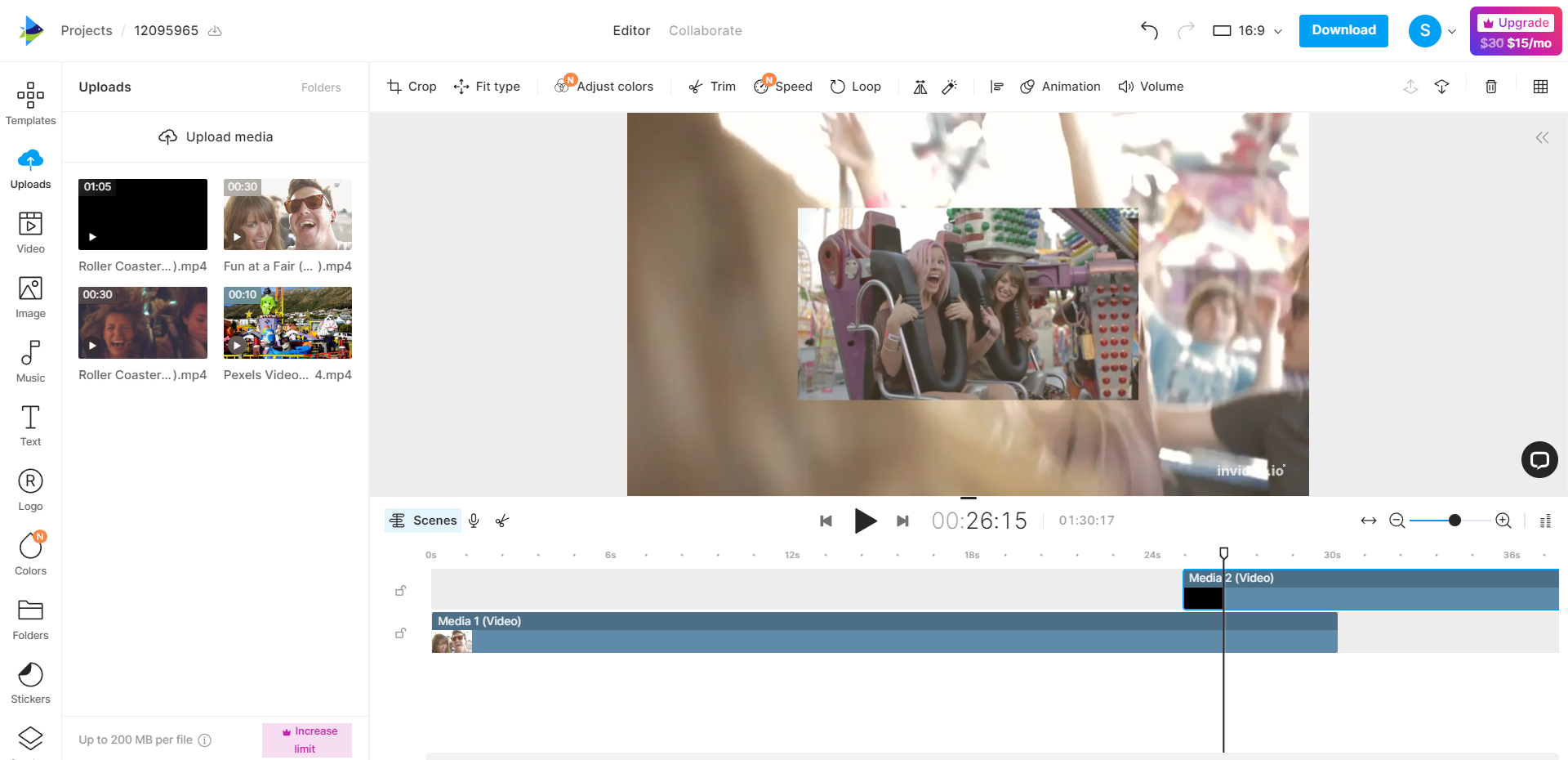
InVideo is another example of a cloud-based video editor. It offers most of the tools needed for basic video montage – volume adjustment, cropping, trimming, fixing colors, adding a logo, text, or music, etc. But keep in mind that there are limitations in the free version of InVideo, e.g. 720p is the highest resolution available, your video cannot be more than 40 minutes long, and it will have a watermark of the program. If you’re ready to cope with them, let’s see how to slow down a video in this video editor.
For starters, open the website and sign up. Then pick Blank Canvas, select the aspect ratio you need, and hit Make a Video. At this step, you can add your footage for further editing in the Upload tab. Once it’s inserted into your canvas, hit the Speed button which you can find in the toolbar above. The speed options range from 0.25 to 2.5 – select one and play the video to check whether you like it or not. Make any other adjustments to fine-tune the clips and finally press the Download button.
 As you can see you don’t need much knowledge or experience to slow down a part of a video or whole footage on your own. There are many user-friendly programs on the market that might come in handy, but we’ve shared the best ones with you today. You can change the speed of your clips online with InVideo or Clideo, but there are significant limitations in functionality in the free plan. If you don’t want to pay for a subscription and need a feature-rich yet easy-to-use video editor, then Clipify is the perfect software for you. So pick a program and edit your footage right now.
As you can see you don’t need much knowledge or experience to slow down a part of a video or whole footage on your own. There are many user-friendly programs on the market that might come in handy, but we’ve shared the best ones with you today. You can change the speed of your clips online with InVideo or Clideo, but there are significant limitations in functionality in the free plan. If you don’t want to pay for a subscription and need a feature-rich yet easy-to-use video editor, then Clipify is the perfect software for you. So pick a program and edit your footage right now.
Thank you!
Join us on social networks!
See you!