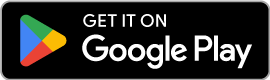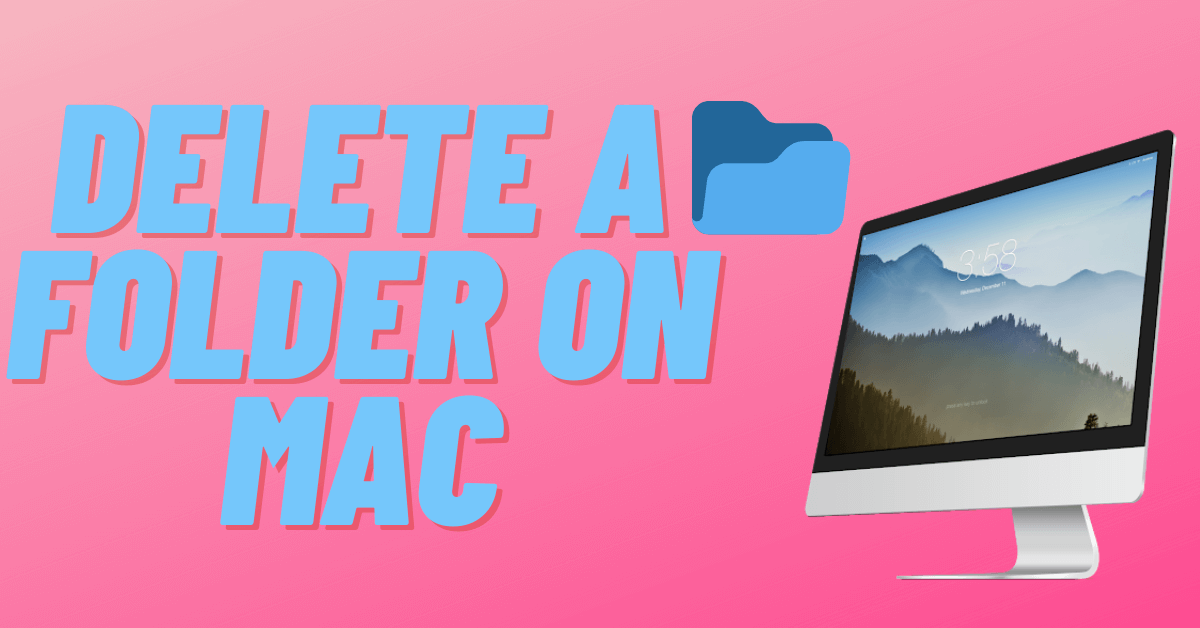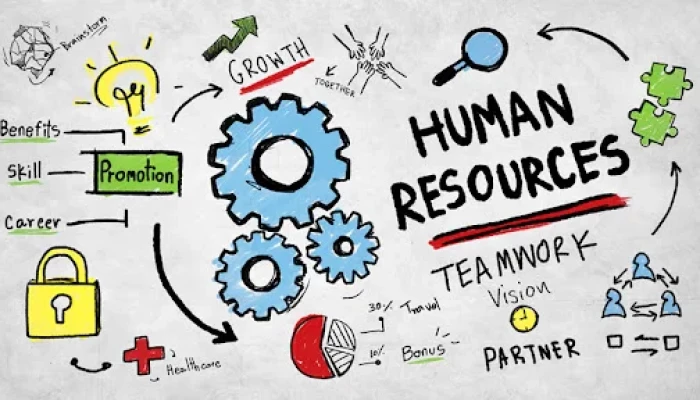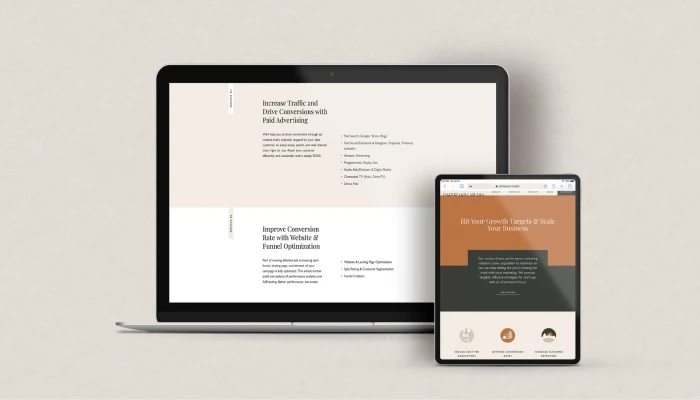Hello!
Over time, you’ve got a lot of files and folders on your Mac, so you may want to delete some of them to create more space on the hard drive. To help you do some spring cleaning, here are a few tips on how to delete files on Mac.
Ways to Delete Files on Mac
You can get rid of files and folders that you don’t need any longer at any time. Wondering how to delete them to tidy up your Mac and improve its performance?
 There are 3 main ways of deleting files in macOS:
There are 3 main ways of deleting files in macOS:
- Clicking on them and dragging them directly into the Trash bin
- Right-clicking your selected file and clicking Move to Bin
- Using keyboard shortcuts
You can use any method, but you should keep in mind that the files that you dragged to Trash won’t be deleted, occupying storage space on your device, until you empty your Trash folder. You can do it straight away or just wait for 30 days. Then the selected items will be removed from the Trash automatically. You can set the Trash to remove files automatically if you open Finder and select Finder, and then Preferences. Click Advanced and select the necessary option.
If you don’t want to wait for 30 days, here is how you can empty the Trash yourself.
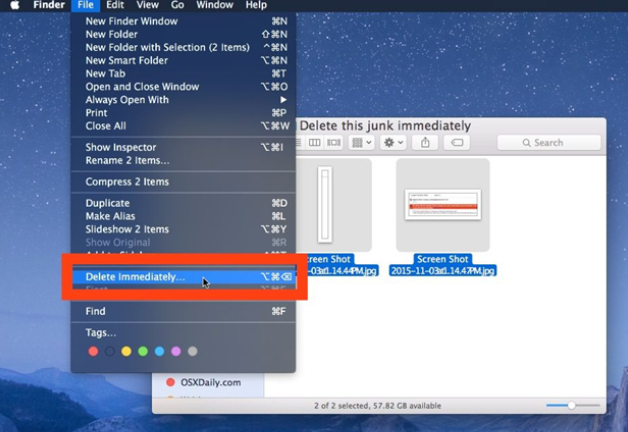 This way, you will be able to delete a file or a folder permanently:
This way, you will be able to delete a file or a folder permanently:
- Click the Trash on the Dock to open it.
- Select the file you would like to delete using Control-click, and then select Delete Immediately.
- You will see a warning message, and you need to click Delete if you are sure you want to remove that file.
- If you want to remove everything from the Trash, you need to click the Empty button. You can see it in the Finder menu – it’s in the upper-right corner.
- A warning message will appear again. If you click Empty Trash, you will delete everything.
Delete Unnecessary Files with Mac Storage Manager
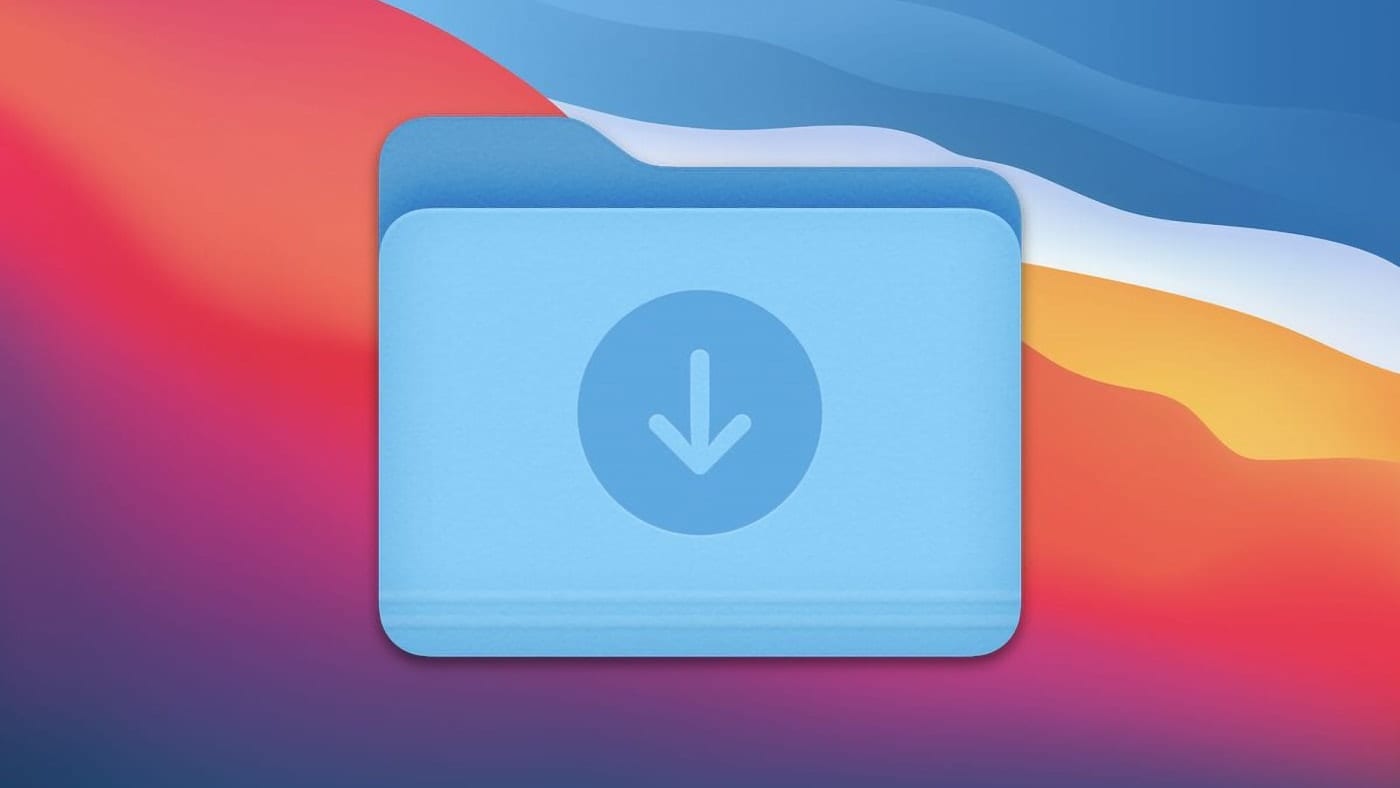 Another way to delete files from Mac is to use a built-in Storage Manager app. It offers an effortless way to locate files, apps, documents, books, films, backups, and other items you may want to delete.
Another way to delete files from Mac is to use a built-in Storage Manager app. It offers an effortless way to locate files, apps, documents, books, films, backups, and other items you may want to delete.
You can sort all the items by category and learn how much space is used by each file. After that, you can delete those items that you don’t need any longer.
Follow these steps to find files and get rid of them.
- Click on the Apple menu and go to About This Mac
- Then click on the Storage tab and after that, press the Manage button.
- You can navigate between different categories in the side bar. Choose any item you want to delete individually and then click Delete.
How to Delete Locked Files
Wondering what you should do if you received the “file is locked” message? Of course, you need to unlock it first. After that, you will be able to get rid of it.
 Here is what you should do. Go to the Finder and find the file you are looking for. Select the file and click Get Info. Finally, you’ll have to deselect the Locked checkbox.
Here is what you should do. Go to the Finder and find the file you are looking for. Select the file and click Get Info. Finally, you’ll have to deselect the Locked checkbox.
Keep in mind that you need to be logged as an administrator to perform these actions. If not, the locked checkbox will be greyed out and you may be required to do some extra steps and enter your admin username and password. Then you will get permission to modify locked files, including deleting them.
We hope that our easy tips will help you declutter your Mac and stay organized.
Thank you!
Join us on social networks!
See you!