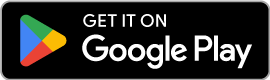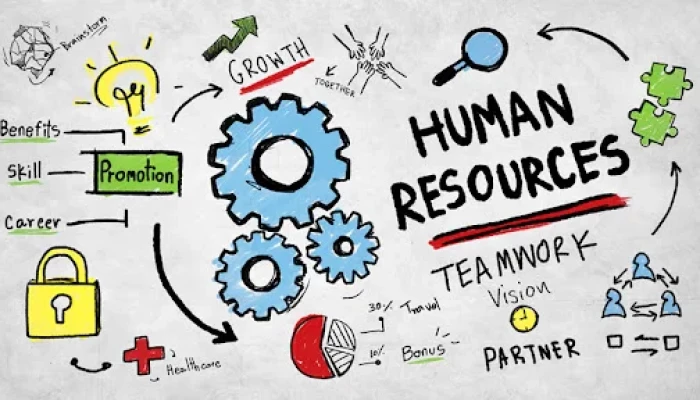Hello!
 After you sign up for the internet for domestic usage you need to pay a certain amount against the speed of the connection. You need to pay extra bucks according to the speed. The higher the speed the more you have to pay. Thus, it becomes essential to keep a close check on the speed of the internet.
After you sign up for the internet for domestic usage you need to pay a certain amount against the speed of the connection. You need to pay extra bucks according to the speed. The higher the speed the more you have to pay. Thus, it becomes essential to keep a close check on the speed of the internet.
Once you are connected with the internet you intend to enjoy the best streaming services from popular platforms like Netflix and Hulu. The entertainment freaks also have to be careful about the resolutions that keep switching from HD to 4K. Thus, reliable internet speed matters a great deal.
If you have switched on your favorite channel but it is hard to view it in the high resolution or it is disconnecting continuously then there are chances that the speed is not high enough. If the internet is shared among multiple devices the internet would slow down as well. In this case, the connection splits between the people and the devices. This factor can negatively impact Internet speed.
How To Test The Speed of the Internet:
 The fundamental steps in finding out the real speed are as follow:
The fundamental steps in finding out the real speed are as follow:
Check Internet Speed Test
- Visit the Google Speed Test page. Go to https://www.google.com and then open the Google search page in the browser. You can also open Google app on your device and search for the internet speed test into the search field. Choose the “Internet speed test” that appears as the top Google search results. You can use this method on any device of your speed blue buttons you can make use of Google’s built-in internet speed blue-button OR You can use Speedcheck to check the speed of the internet faster.
- Click the blue-button in the bottom right corner of the Internet Speed Test Panel that says RUN SPEED TEST.
- Let the speed test complete. Google will let you know the connectivity speed, download speed, and latency.
Checking Internet Speed Using Windows
- Connect the computer to the router using an Internet cable.
- Click on the bottom left corner of the screen to open Windowsstart.png.
- In the bottom left corner of the Start Window click to open Windowssettings.png.
- Go to the top of the settings and click on Windowsnetwork.png Network & Internet.
- You can open the Internet settings by clicking on the Internet on the tab on the left side of Windows.
- Change the adapter options on the upper-right side of the window.
- As you double click on the Internet connection a monitor-shaped icon appears on the top of the Network Connections window.
- Check the Internet Speed value that is located next to the Connections in the bottoms of the Internet Status window. You will see some numbers here that represent the connection speed.

Checking Speed For Mac Devices
- Ensure that your computer is connected.
- In the top right corner of the Mac screen, you can click and open Macspotlight.png.
- To open the Network utility app you need to type “network utility” into Spotlight and press ⏎ Return.
- In the far left to connection network, Utility Window go to the Info tab.
- Go to Ethernet connection and hit the box “Select a network interface for information” . choose the right Ethernet connection’s name.
- The Link Speed is evident in the form of numbers. These numbers represent the connectivity between computers and your router.
Fixing The Problems
 If you are not able to check the speed when everything is doing fine then you need to fix the problems in the following ways.
If you are not able to check the speed when everything is doing fine then you need to fix the problems in the following ways.
- Move from Wi-Fi to a wired connection to make sure that the internet connection is stable and strong.
- Restart your Wi-Fi. Restarting the router can manage the problem.
- Switch to some other network to check if the connectivity problem was due to the network or some other reason.
- Run malware scan or antivirus to reduce the chances of connectivity failure to the minimal level.
Thank you!
Join us on social media!
See you!