Здравствуйте!
ВКонтакте есть конструктор видео. Каждый желающий, используя макеты, сможет создавать короткие видеоролики. Для того, чтобы презентовать свои товары и услуги в видеоформате, потребуется не более 5 минут.
Читайте также: Как раскрутить группу ВКонтакте
Подробная инструкция по созданию ролика в конструкторе видео в ВК
Шаг 1. Чтобы сделать ролик в конструкторе видео, заходим в рекламный кабинет ВКонтакте, находим новую вкладку «Конструктор видео» и кликаем на неё (функция пока недоступна в партнёрских рекламных кабинетах).
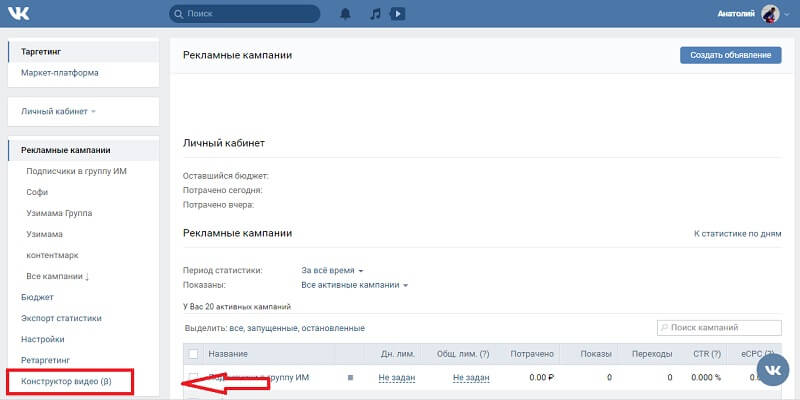
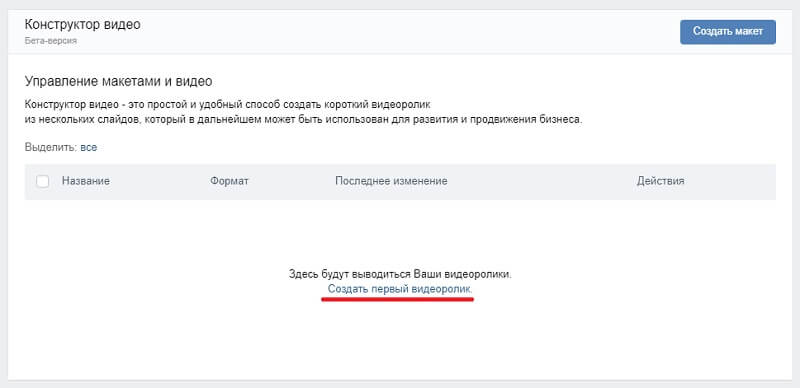 Шаг 2. На открывшейся странице, в центр экрана кликаем на строку «Создать первый видеоролик».
Шаг 2. На открывшейся странице, в центр экрана кликаем на строку «Создать первый видеоролик».
Шаг 3. Соотношение сторон. На вновь открывшейся странице, нам нужно определиться с тем, какого формата будет наше видео. Возможны три варианта:
- квадратное (1080х1080 пикселей) — универсальный вариант для показа на смартфонах и десктопе;
- прямоугольное (1280х720 пикселей) — лучше подойдёт для просмотра на десктопе;
- вертикальное (720х1280 рх) — мобильный вариант, который завоёвывает всё большую популярность.
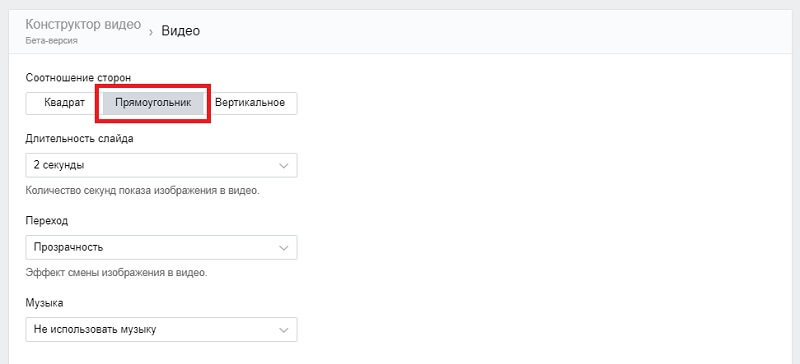 Остановимся на обычном горизонтальном формате и выберем «Прямоугольник».
Остановимся на обычном горизонтальном формате и выберем «Прямоугольник».
Шаг 4. Длительность слайда. Минимальная продолжительность нахождения одного слайда на экране 2 секунды, максимальная — 20. Можно добавить не более 10 слайдов.
Чтобы видео смотрелось более динамично, мы оставили 2 секунды на один слайд.
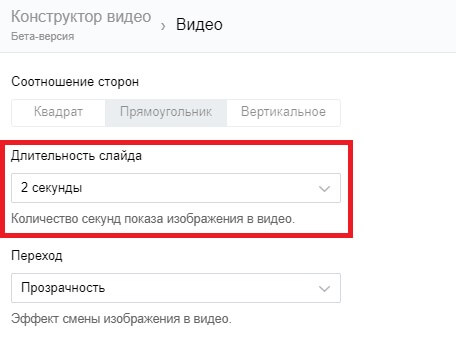
Шаг 5. Переход. Здесь настраиваем то, какой эффект будет применяться при смене слайдов на экране. Можно выбрать:
- без анимации;
- прозрачность;
- вспышка.
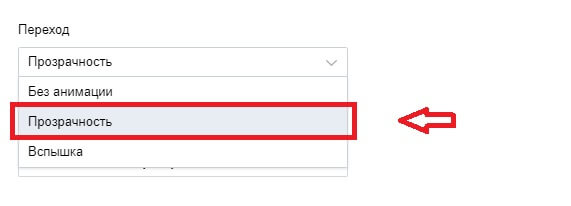 Чтобы видео не было слишком монотонным и при этом не слишком броским, мы остановимся на эффекте «Прозрачность».
Чтобы видео не было слишком монотонным и при этом не слишком броским, мы остановимся на эффекте «Прозрачность».
Шаг 6. Музыка. На данный момент можно выбрать музыкальное сопровождение для видео из 20 стандартных аудиодорожек, любезно предоставленными социальной сетью ВКонтакте.
Советов по конкретной аудиозаписи давать не будем, выберите, что вам нравится или что больше подходит к содержанию видео. При нажатии на кнопку Play рядом с названием композиции можно полностью прослушать её.
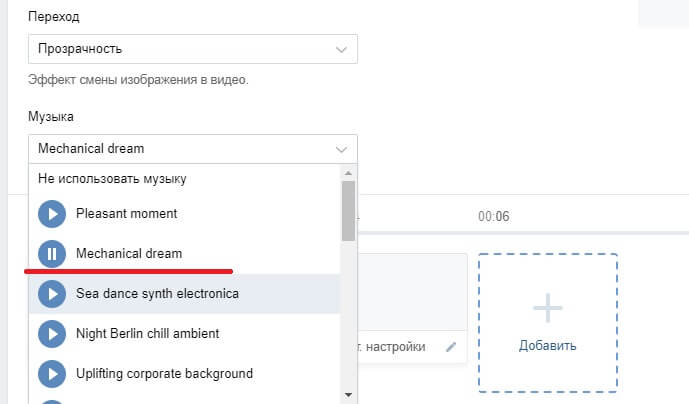
Если вам ничего не нравится или ничего из предложенных вариантов не подходит, можете выбрать «Не использовать музыку» (всё равно большинство пользователей смотрят видео без звука).
Шаг 7. Слайды. Чтобы добавить слайд, нажимаем на плюсик в центре квадрата, обведённого пунктиром.
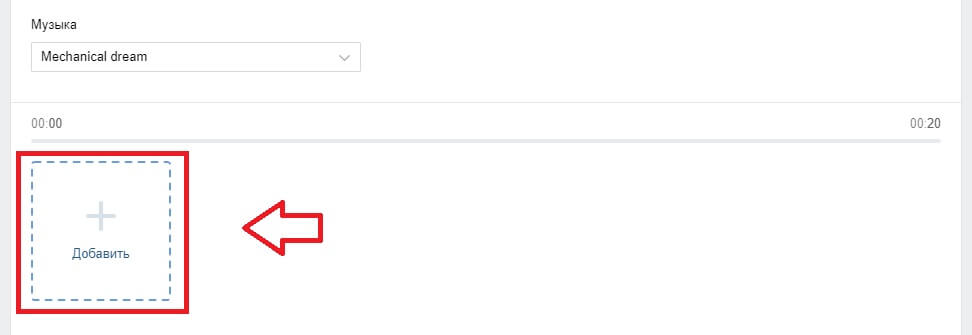
Появится плашка, где есть два уровня редактирования: содержание слайда (1) и то как он будет показываться (2).
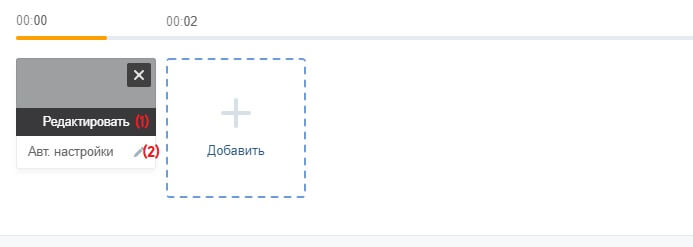
- Автоматические настройки — здесь можно поменять длительность слайда и эффект при переходе.
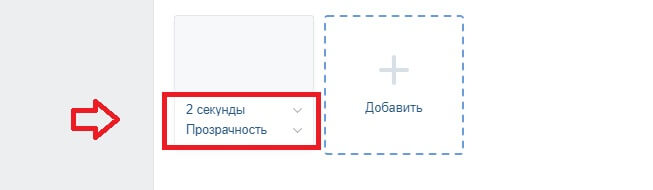
Шаг 8. Редактируем слайд. При нажатии на кнопку «Редактировать» на плашке слайда, появится всплывающая окно, где можно настроить вид слайда. Быстро пробежимся по всем пунктам:
- Заполнение слайда — цвет или изображение (можно загрузить с компьютера или из библиотеки);
- Текст слайда — ваш посыл длиною не более 50 символов;
- Шрифт — здесь можно выбрать шрифт, его начертания, размер, а также выравнивание текста;
- Цвет текста — каким цветом будет шрифт;
- Цвет фона под текстом;
- Выравнивание блока с текстом на слайде — можно настроить с помощью сетки или перенести элемент вручную зажав мышкой.
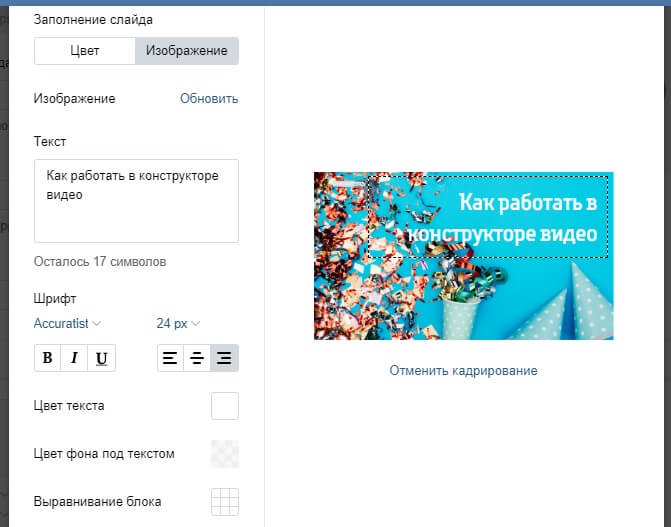 В завершении нажимаем «Сохранить». Вот что у нас получилось.
В завершении нажимаем «Сохранить». Вот что у нас получилось.
По такому же принципе создавайте следующие слайды. Любой слайд, также можно удалить, если навести на него мышкой и нажать на появившийся крестик в правом верхнем углу.
Шаг 9. Сохраняем свои труды. Когда вы завершите работу над видео, вы можете сохранить его, как видео и как макет. В чём различия? Видео — это готовый продукт для конечного использования, макет — это шаблон, по которому можно делать следующие видео, меняя в нём только содержание.
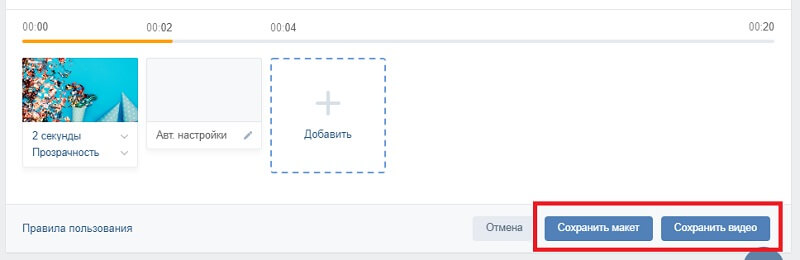
При сохранение видео, созданного в конструкторе, нужно придумать ему название и указать к какому сообществу оно относится (появится в разделе видеозаписи).
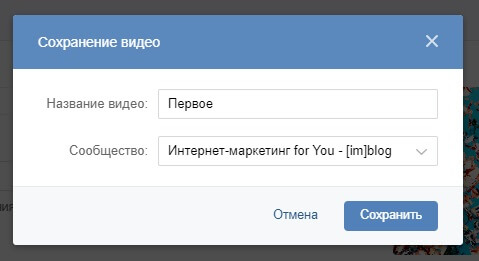
Шаг 10. Запуск видео рекламы. После этого видео будет видео будет некоторое время в обработке и получит соответствующий, статус, который затем сменится на «Создать объявлений».
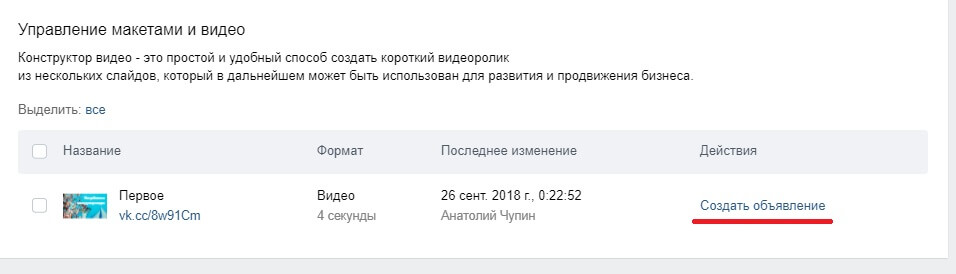
Нажимаем на эту кнопку и переходим к настройке таргетированной рекламы ВКонтакте.
Идеи роликов, для которых пригодится конструктор видео ВКонтакте
Как же на практике применять конструктор видео ВКонтакте и какие идеи с его помощью можно реализовать?
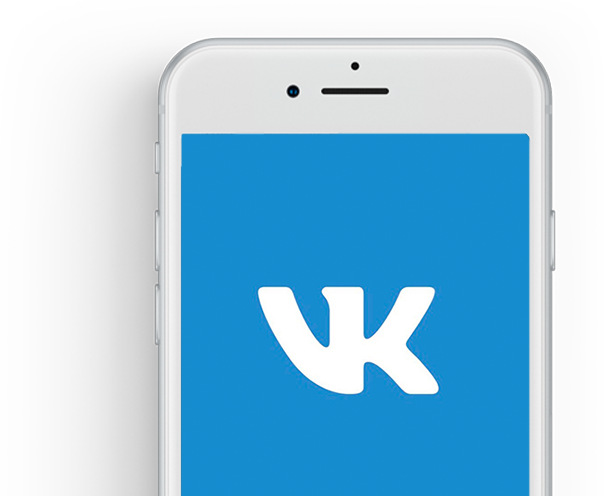 Давайте подумаем над несколькими вариантами:
Давайте подумаем над несколькими вариантами:
- презентация новой коллекции;
- представление нового продукта — показываем сам продукт, его возможности и примеры использования;
- рассказываем своим подписчикам про новости, акции, скидки;
- делаем небольшие обучающие ролики, для вовлечения аудитории;
- создаём ролик на аудиторию ретаргетинга в ВК — с вопросами, почему ещё не оставил заявку или вы забыли забрать свой подарок на нашем сайте.
А вы как будете применять новый конструктор видео ВКонтакте? Делитесь вдохновением в комментариях.
До новых встреч!











