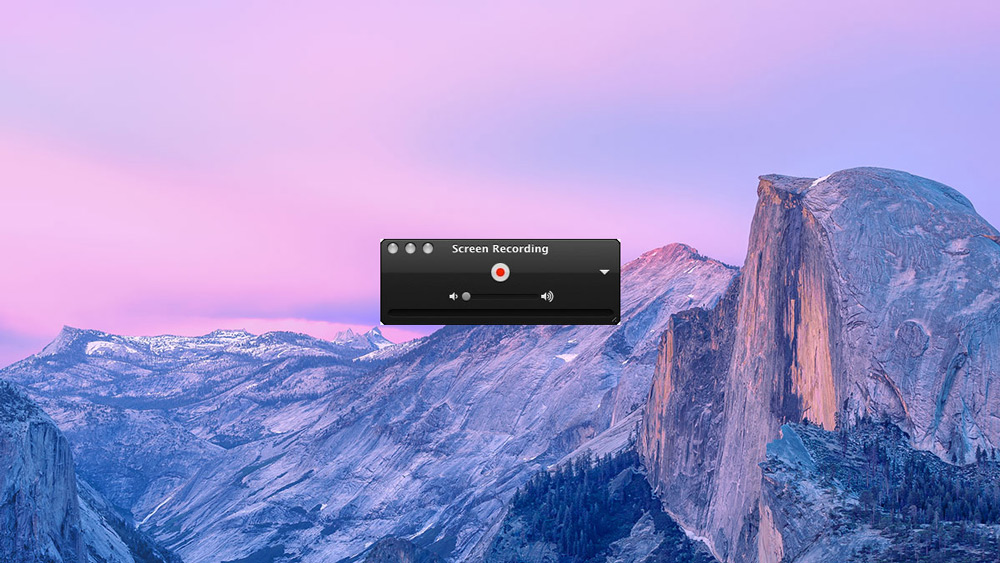Здравствуйте!
 Слово «скринкаст» можно услышать намного реже, чем «скриншот», но вы точно хотя бы раз в жизни видели его на YouTube. Это ролик, сделанный методом захвата видео с экрана.
Слово «скринкаст» можно услышать намного реже, чем «скриншот», но вы точно хотя бы раз в жизни видели его на YouTube. Это ролик, сделанный методом захвата видео с экрана.
В статье расскажем подробнее, что такое скринкаст, зачем его используют и как сделать. А также поделимся рекомендации и разберем частые ошибки при записи таких видео.
Что такое скринкаст простыми словами
Скринкаст — это видеозапись происходящего на экране. Таким способом можно создавать обучающие видео (например, туториалы по фотошопу), делать обзоры сайтов, сервисов, любых материалов из Интернета, показывать этапы прохождения игр, делиться своим мнением на любую тему. Подобные ролики снимают для YouTube канала или онлайн-курсов.
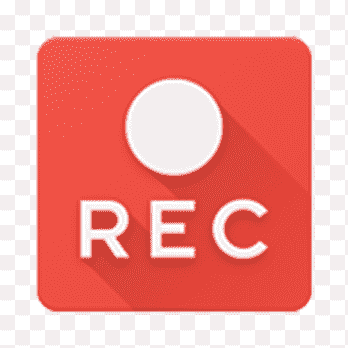 Почему скринкасты — это круто:
Почему скринкасты — это круто:
- не нужно дорогое оборудование — достаточно программы для захвата видео с экрана и микрофона для качественной озвучки;
- можно не показывать себя, то есть, отпадает вопрос внешности, наличия харизмы, дикторского голоса, красивого фона;
- не нужны вложения, чтобы начать снимать (либо хватит минимальных);
- скринкасты собирают трафик на YouTube (но нужно разбираться в теме и уметь монтировать видео хотя бы на среднем уровне);
- легко придумывать темы для таких роликов.
Виды скринкастов
Какие виды скринкастов можно найти в интернете:
Съемка видео с экрана под музыку без озвучки. Это самый простой вид скринкаста, но чтобы удерживать внимание зрителя, видеоряд должен быть интересным. Также стоит добавлять субтитры по ходу видео.
Съемка с закадровым голосом, но без лица автора. Спикер комментирует действия на ролике, но не показывая своего лица. Для таких скринкастов желательно иметь привлекательный голос или можно заказать дикторскую озвучку.
Съемка с комментированием, автор показывает себя. В основном, в таких видео в углу есть окошко с автором, но встречаются и комбинированные варианты. Считается, что скринкасты, на которых видно спикера, вызывают больше доверия у аудитории. Но на самом деле важнее качество и информативность видео.
Комбинированный вариант, это когда большую часть ролика (или в самом начале) спикер снимает себя на весь экран (формат «говорящая голова»). А когда нужно показать что-то на экране, например, презентацию, то видео с ним перемещается в угол экрана. Так ведет канал Максим Ильяхов — создатель сервиса Главред.
Скринкаст-презентация. Такой формат часто используется на вебинарах, но можно использовать и на YouTube. Похоже на предыдущий вариант, но есть отличие. Нужно заранее создать презентацию (в PowerPoint, Google Slides или Keynote), а потом комментировать ее на видео. В таких видео тоже обычно есть угловое окошко с автором. Скринкаст-презентация может использовать для рекламы курсов, презентации себя или как обучающее видео.
Скринкаст-интервью. Это когда один автор берет интервью у другого и снимает это на видео. При этом оба спикера выступают через Skype или Zoom. Такие интервью часто можно увидеть на прямых презентациях (например, в Инстаграм), но некоторые авторы снимают именно скрин экрана во время разговора с собеседником, а потом уже выкладывают на канал. То есть, не стоит путать скринкаст-интервью с интервью во время прямого эфира.
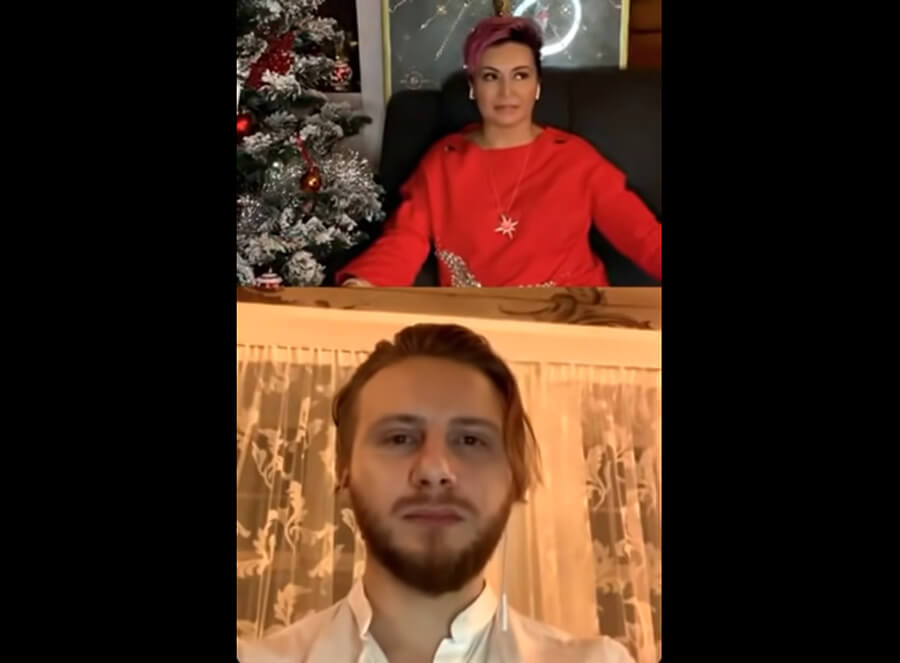
Программы для записи скринкаста
Сервисы и программы, которые позволяют делать запись с экрана:
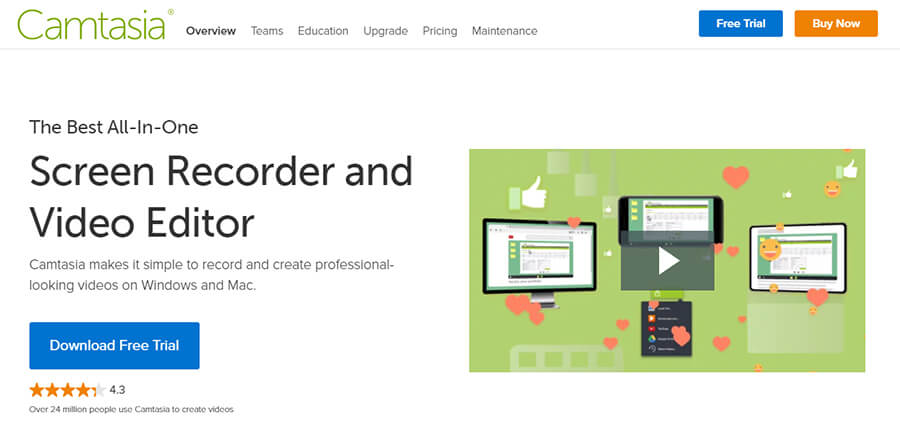 Camtasia. Лидер среди подобных программ.
Camtasia. Лидер среди подобных программ.
Можно настроить размер экрана, возможна запись звука с микрофона, есть удобные инструменты редактирования полученной записи. Кроме записи экрана пишет звук с микрофона и видео с веб-камеры (если включить эти опции перед началом записи).
iSpring Free Cam. Есть выбор области экрана, запись с микрофона, подсветка курсора мыши, запись системных звуков. Доступен малофункциональный редактор (из возможностей — обрезка фрагментов, устранение фонового шума, редактирование аудио). Сохраняет запись в формат .wmv в разрешении HD 720p.
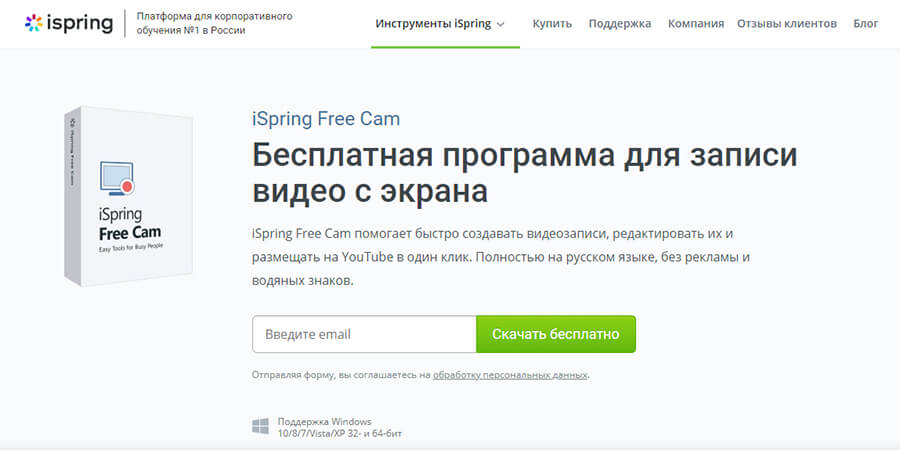
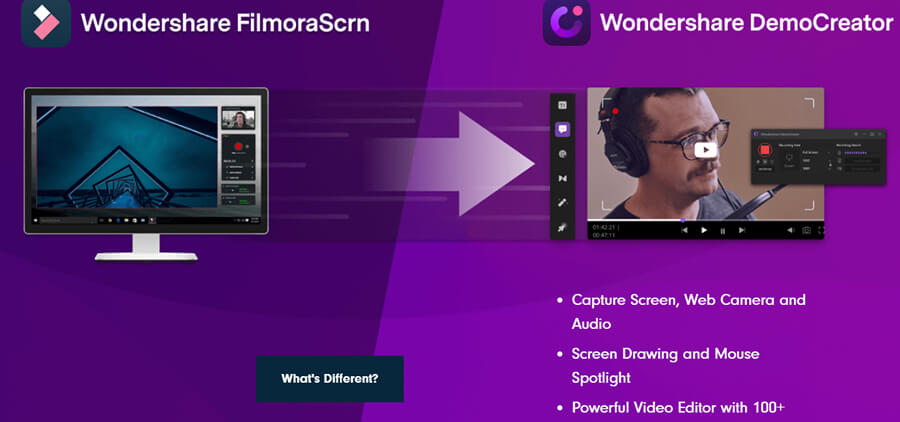 Filmora Scrn. Позволяет записывать видео с экрана и веб-камеры одновременно.
Filmora Scrn. Позволяет записывать видео с экрана и веб-камеры одновременно.
В программе есть удобный редактор, позволяющий выделять происходящее на видео. Например, подсвечивать курсор, делать приближение экрана, рисовать на видео.
Если снимаете туториалы на мобильном или делаете обзор приложений, то можно использовать встроенную функцию записи с экрана на iPhone или приложения на Андроид (AZ Screen Recorder, VRecorder и аналоги).
Пошаговый план по созданию скринкаста
Это оптимальный план, который подходит новичкам, но вы можете делать так, как удобно. Например, новичкам лучше сначала снять видео, а потом записывать звук. Но когда вы дойдете до уровня профи и научитесь комментировать видео одновременно с записью экрана, то сможете совмещать эти шаги.
 С чего начать и что делать дальше:
С чего начать и что делать дальше:
Шаг 1. Создаем примерный сценарий видео. Можно тезисно.
Здесь же набрасываем примерный текст. Это нужно для того, чтобы не придумывать на ходу и не увеличивать время записи лишними задержками — потом придется вырезать при монтаже.
Шаг 2. Снимаем видео с экрана с помощью программ. Можете выбрать из нашего списка или поискать похожие программы.
 Шаг 3. Монтируем видео. Обрезаем лишнее, делаем склейки, если нужно, добавляем эффекты. Выделяем элементы, на которые нужно обратить внимание в видео.
Шаг 3. Монтируем видео. Обрезаем лишнее, делаем склейки, если нужно, добавляем эффекты. Выделяем элементы, на которые нужно обратить внимание в видео.
Шаг 4. Озвучиваем готовый ролик. На основе отснятого и смонтированного материала дорабатываем текст, чтобы он соответствовал происходящему на видео и записываем озвучку.
Шаг 5. Делаем финальный монтаж — объединяем озвучку с видео. Добавляем титры и музыку, если нужно.
Как записать скринкаст на примере программы Camtasia
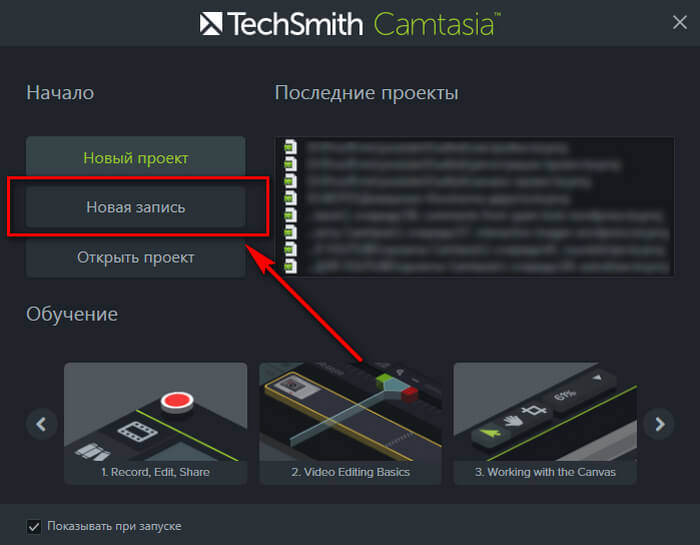 Camtasia идеально подходит для скринкастов. Видео после записи попадает в редактор, где с ним можно дальше работать.
Camtasia идеально подходит для скринкастов. Видео после записи попадает в редактор, где с ним можно дальше работать.
Открываем программу Camtasia (в данном примере версия 9). Нажимаем «Новая запись».
Выбираем часть экрана, которая попадет в запись. Full screen — весь экран, Custom area — часть. Индвивидуальный размер можно настроить перемещением границ рамки (выделена зеленым цветом) или прописать в пикселях. Тут же выбираем записывать ли звук с микрофона (либо системные звуки) и веб-камеру или нет.
P.S. При записи с микрофона или системных звуков могут также записаться лишние звуки, например, стук по клавишам или щелчки мышкой, так что лучше не использовать эту функцию.
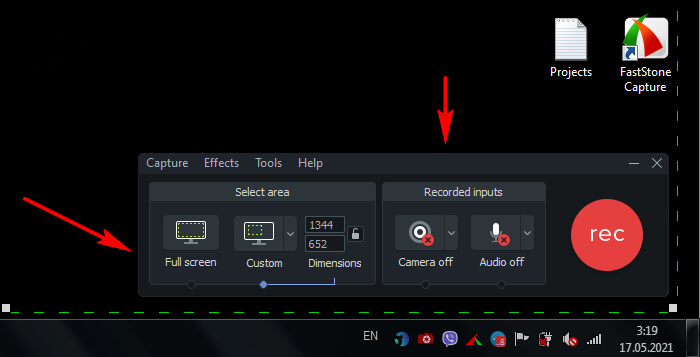
Жмем на красную кнопку Rec — запись начинается после обратного отчета (3,2,1). Чтобы остановить запись можно использовать сочетание клавиш Ctrl+9, но оно не всегда срабатывает, поэтому лучше нажать на Stop и потом вырезать лишний кусок. Также можно нажать на паузу (Pause), после возобновить запись (Resume). Время записи отображается в той же панели.
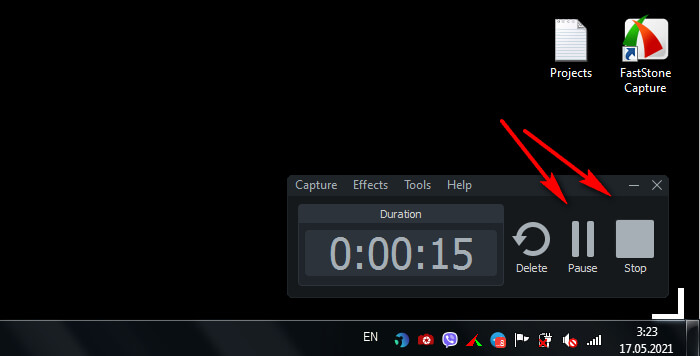
После завершения записи Camtasia автоматически отправляет полученное видео в свой редактор.
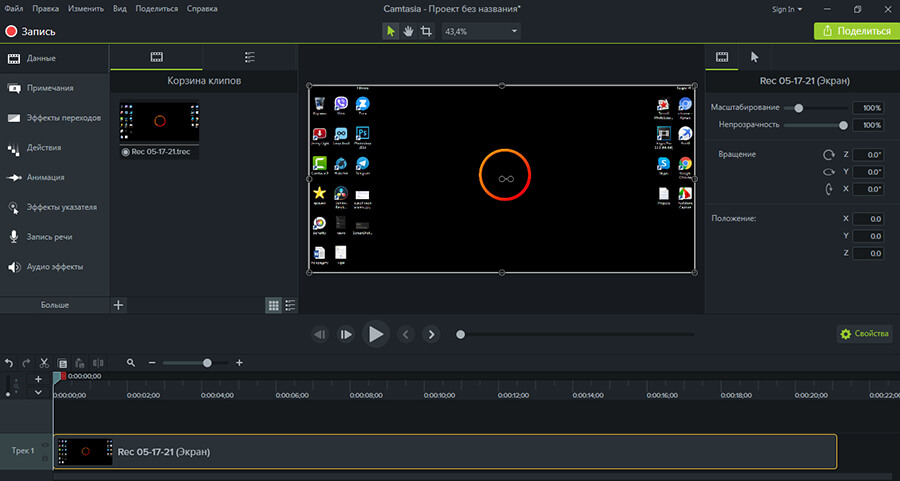
 Более подробно на редакторе останавливаться не будем, только перечислим самые важные функции с точки зрения создания скринкаста:
Более подробно на редакторе останавливаться не будем, только перечислим самые важные функции с точки зрения создания скринкаста:
- возможность разрезать видео или склеить части;
- отдельный инструмент для записи речи — звуковая дорожка добавляется в редактор отдельным треком;
- добавление фигур, стрелок и текста (функция называется «Примечания»);
- инструмент размытия, выделение фрагмента, подсветка цветом, приближение части экрана (то, что надо для создания туториалов);
- эффекты для курсора;
- переходы и простенькая анимация объектов;
- аудиоэффекты — удаление шума, эффект затухания, уровень громкости, скорость аудио;
- добавление субтитров.
Готовое видео экспортируем в нужном разрешении и формате.
Рекомендации по созданию скринкаста + разбор ошибок
Казалось бы, создать скринкаст проще простого. И все же, есть нюансы.
Рекомендации
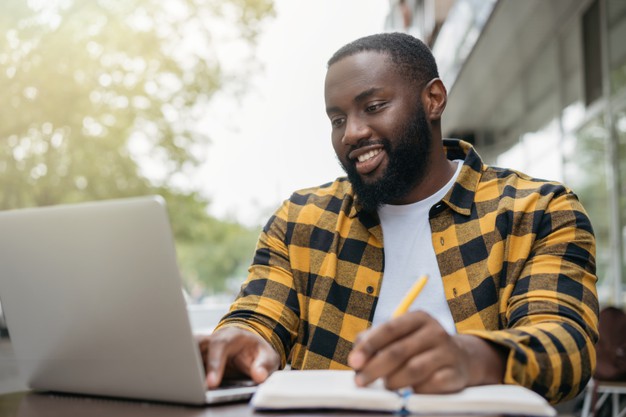 Записывайте звук отдельно от видео. Если ошибетесь во время озвучки, не придется переписывать все видео. Та же Camtasia может писать видео и звук с микрофона одновременно, но в этом нет смысла.
Записывайте звук отдельно от видео. Если ошибетесь во время озвучки, не придется переписывать все видео. Та же Camtasia может писать видео и звук с микрофона одновременно, но в этом нет смысла.
Даже если вы уже дошли до высокого уровня и можете комментировать видео прямо во время записи, лучше использовать отдельную программу для звука, чтобы из-за одного слова не переделывать всю работу.
Позаботьтесь о качестве звука. Если картинка зависит от мощностей программы по захвату видео, то на звук влияет много факторов: микрофон, программа записи аудио, помещение, в котором ведется запись. Звук должен быть четкий, громкий, без шумов.
Убирайте всю «воду» из видео. Это касается не только текста, но и происходящего на экране. Если вы «зависли» во время записи видео или слишком долго водили курсором по экрану без необходимости — эти куски лучше вырезать.
Выделяйте детали в видео. Если вы показываете, по каким кнопкам или пунктам меню нужно нажимать — используйте подсветку курсора (есть в Camtasia). Также можно добавить субтитры и приближать определенные части экрана (делается при редактировании).
 Почистите рабочий стол компьютера. Если во время записи вы часто снимаете рабочий стол компьютера, то его лучше почистить от лишних ярлыков, чтобы зрители на них не отвлекались.
Почистите рабочий стол компьютера. Если во время записи вы часто снимаете рабочий стол компьютера, то его лучше почистить от лишних ярлыков, чтобы зрители на них не отвлекались.
Выйдите из мессенджеров или отключите уведомления. Если не хотите, чтобы подробности личной переписки фигурировали в видео. В противном случае придется вырезать фрагменты из ролика или переснимать.
Настройте разрешение и соотношение сторон перед началом записи. Зависит от того, куда вы будете выкладывать ролик. Если на YouTube, выбирайте соотношение 16:9, иначе по бокам будут черные полосы (как в видео из самого первого примера — съемка под музыку без озвучки). Либо при монтаже придется растягивать видео на весь экран, что скажется на качестве. Снимайте в разрешении не менее 720 пикселей (1280*720), а лучше 1080 (1920*1080). Так зрители смогут разглядеть детали, да и кому захочется смотреть размытый ролик?
Ошибки
 Или что бывает, если не соблюдать рекомендации:
Или что бывает, если не соблюдать рекомендации:
Некачественная картинка. Видео размыто или по краям черные полоски. Заранее не выставлено оптимальное разрешение и соотношение сторон.
Плохой звук. Слишком тихий или слишком громкий. Слышны посторонние шумы. Также частая ошибка при добавлении музыки в скринкасты — когда музыка заглушает голос и приходится вслушиваться в речь спикера.
Второй момент, который сильно раздражает зрителей — разный уровень громкости у музыки, голоса и звуковых эффектов. Например, сначала идет озвучка с нормальной громкостью, а потом резкий переход с оглушительным звуковым эффектом, от которого вздрагиваешь.
Когда используется несколько аудио дорожек, нужно настроить примерно одинаковый уровень громкости для каждой.
Видео слишком растянуто. Если вы не видели туториалы, где автор наматывает круги мышкой по одной и той же области экрана, не может найти нужный раздел меню/папку или рассказывает много лишнего — вам повезло.
Озвучка не соответствует видеоряду. Если вы хотите просто говорить на камеру, а не комментировать то, что происходит на экране, то лучше использовать формат съемки «говорящая голова». То есть, снимать себя на красивом фоне. Можно периодически делать вставки с экрана, если нужно показать предмет разговора. Например, блогеры, которые снимают реакции на Евровидение в основном снимают себя, добавляя вставки с номерами конкурсантов или скрины новостных сайтов на эту тему.
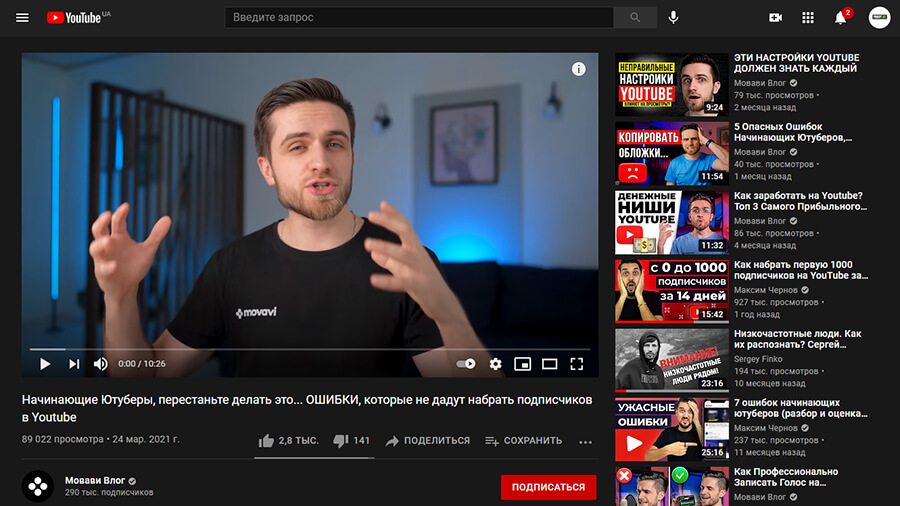 Съемка чужих видео с экрана. Новички могут подумать, что съемка скринкастов для получения фрагментов чужих видео — хитрый способ избежать ответственности за нарушение авторских прав. Но это не так. Если вы открыли чужое видео, пусть даже не на весь экран, снимаете его полностью, а потом заливаете на свой канал — YouTube все равно может наказать за использование чужого ролика без разрешения автора.
Съемка чужих видео с экрана. Новички могут подумать, что съемка скринкастов для получения фрагментов чужих видео — хитрый способ избежать ответственности за нарушение авторских прав. Но это не так. Если вы открыли чужое видео, пусть даже не на весь экран, снимаете его полностью, а потом заливаете на свой канал — YouTube все равно может наказать за использование чужого ролика без разрешения автора.
В некоторых случаях можно использовать часть видео, например, чтобы посоветовать канал другого автора или снять реакцию, но это не должен быть скринкаст всего ролика.
Копирование чужих скринкастов. На YouTube можно встретить скринкасты, которые повторяют друг друга один в один. Причем в этом случае нарушения авторского права нет, так как вы снимаете свой экран, у вас другая озвучка. Но зрители все равно могут заметить плагиат, и если вы для них не первоисточник, это вызовет раздражение.
Перед тем, как снимать видео, например, туториал, посмотрите, есть ли уже такие по вашей теме. Если есть, постарайтесь сделать по-своему, так чтобы это не выглядело полной копией.
Заключение
Научиться создавать скринкасты несложно — наша инструкция и рекомендации помогут вам. Если вы занимаетесь обучением, продаете курсы, хотите продвинуть себя как эксперта или ищите нишу для канала на YouTube — такой формат видеороликов вполне может подойти.
До новых встреч!