Здравствуйте!
YouTube – видеоплатформа с миллиардным трафиком и огромными возможностями для создателей контента и рекламодателей. Если вы хотели запустить рекламу на YouTube, но пока не подступились к этой задаче (или просто не знаете, с чего начать) – эта статья для вас.
Мы разобрали пошаговый алгоритм создания и настройки видеокампании на YouTube для интернет-магазина в Google Ads. Прошлись по всем настройкам и рассказали о важных нюансах, которые нужно учитывать при запуске торговых кампаний.
Определяемся с типом кампании и форматом объявлений
При создании рекламной кампании на YouTube в Google Ads доступно несколько подтипов кампаний:
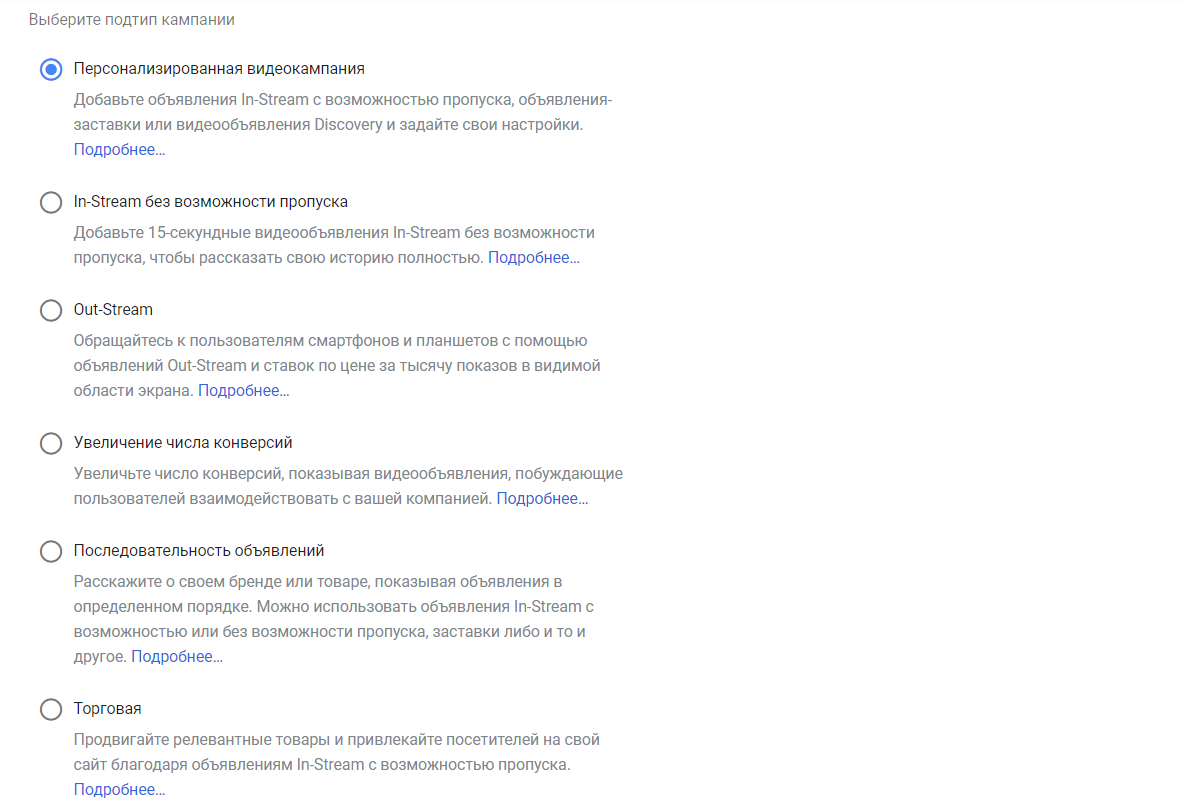
Подробнее о типах видеокампаний и форматах рекламы можно почитать в справке Google. Мы на этом останавливаться не будем, упомянем только, что в зависимости от выбранного подтипа в кампании будут доступны разные форматы объявлений и дополнительные настройки.
Мы будем создавать кампанию для интернет-магазина подарков. Основная цель кампании – привлечь новых клиентов. Поэтому для нас оптимально подойдет подтип «Торговая».
Здесь нам будут доступны:
- видеообъявления в формате In-Stream с возможностью пропуска (объявление, которое показывается перед, после или в середине ролика);
- товарные объявления TrueView – отображение карточек товаров (до 6 карточек одновременно в одном видеообъявлении).
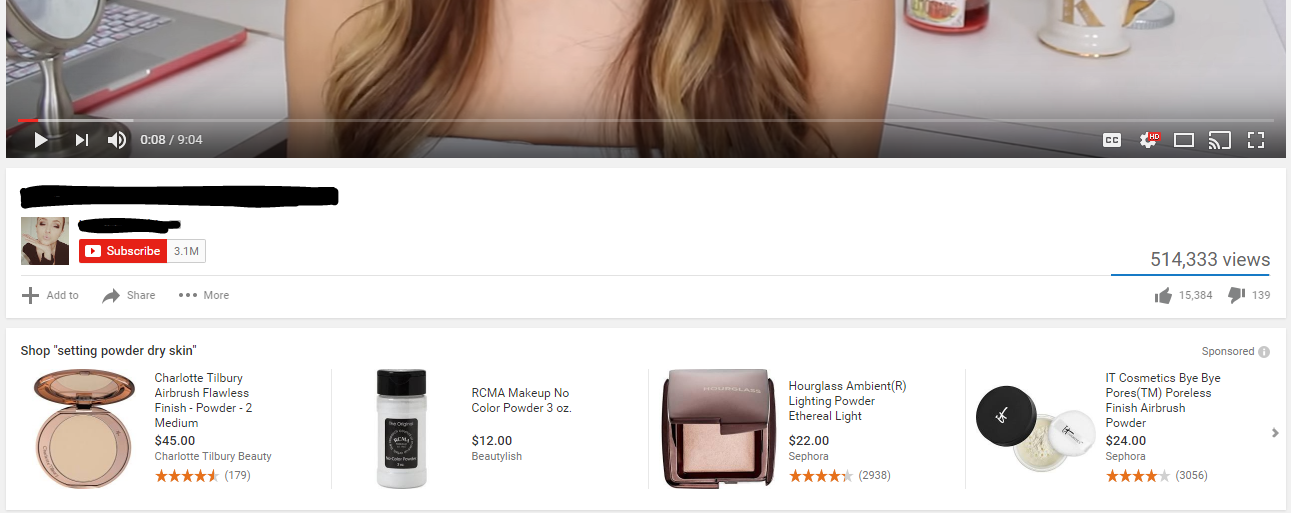
Один из форматов отображения товарных объявлений на YouTube
Создаем кампанию и выбираем нужный тип
Переходим в аккаунт Google Рекламы и создаем новую кампанию:
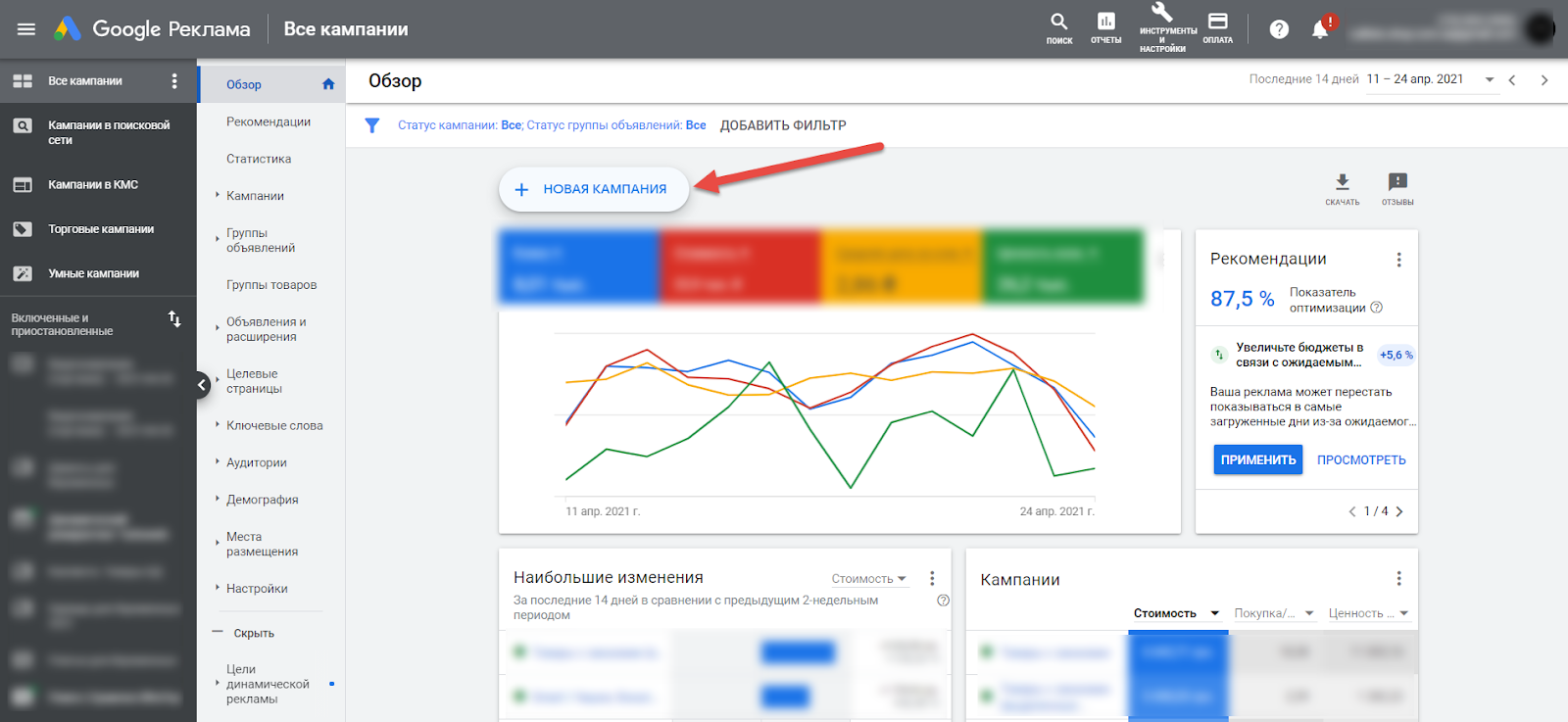
На этапе выбора цели кампании можно указать «Продажи» (тогда на следующем шаге система покажет только те типы кампаний, которые подходят для этой цели). Или можно выбрать пункт «Создать кампанию, не указывая цели». Особой разницы нет и на настройки кампании это не влияет.
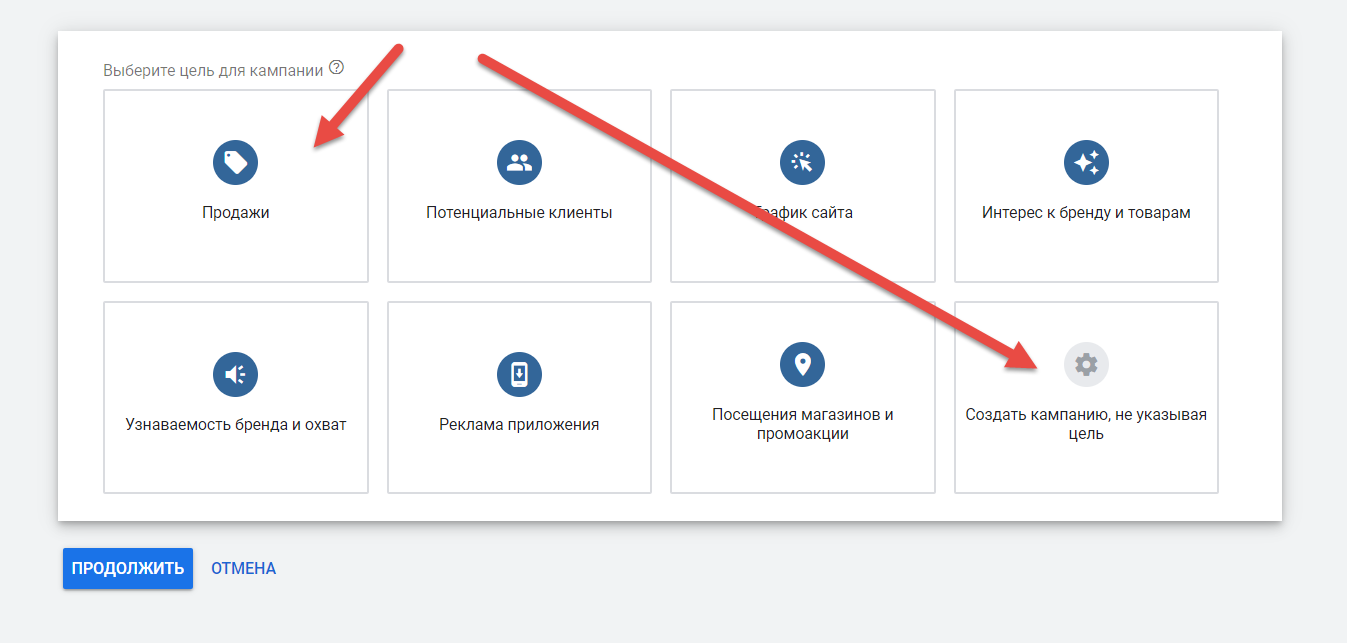
На шаге выбора типа кампании указываем «Видео»:
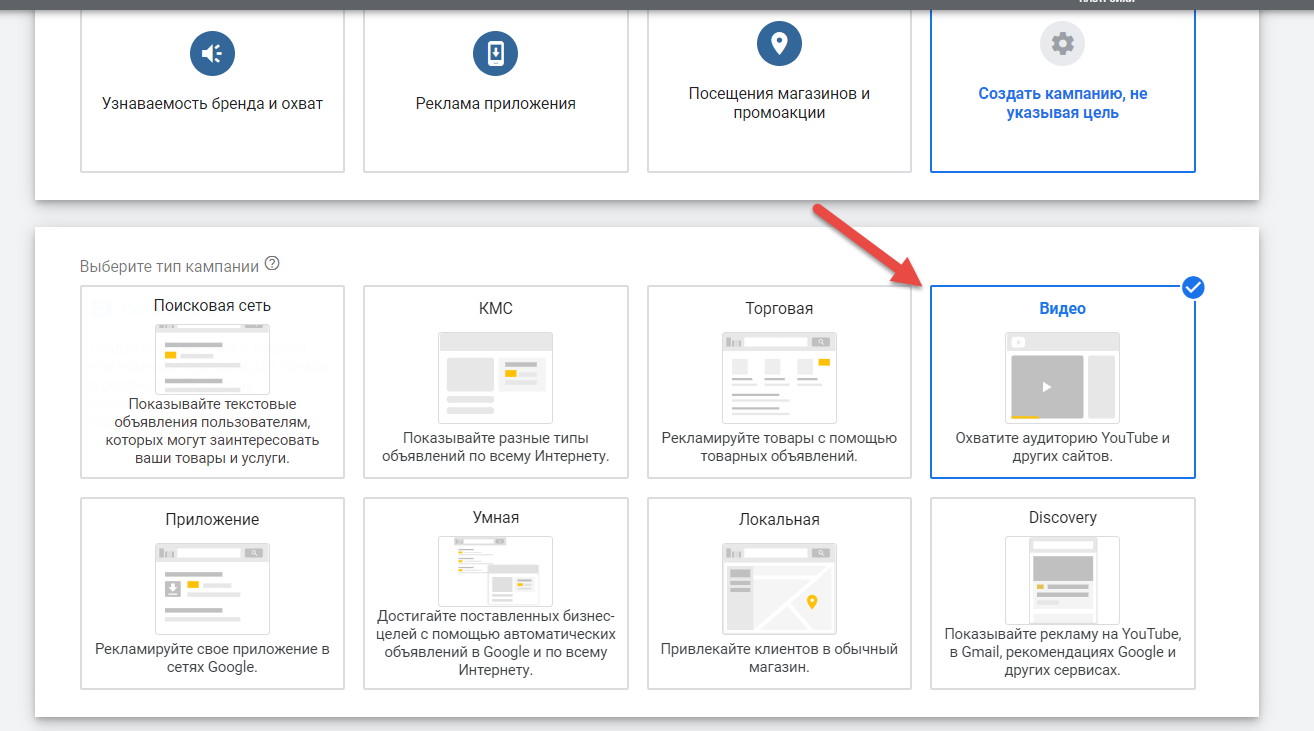
Далее необходимо выбрать подтип кампании. От подтипа зависит то, как и в каких форматах будет показываться ваша реклама.
Нас интересует подтип «Торговая»:
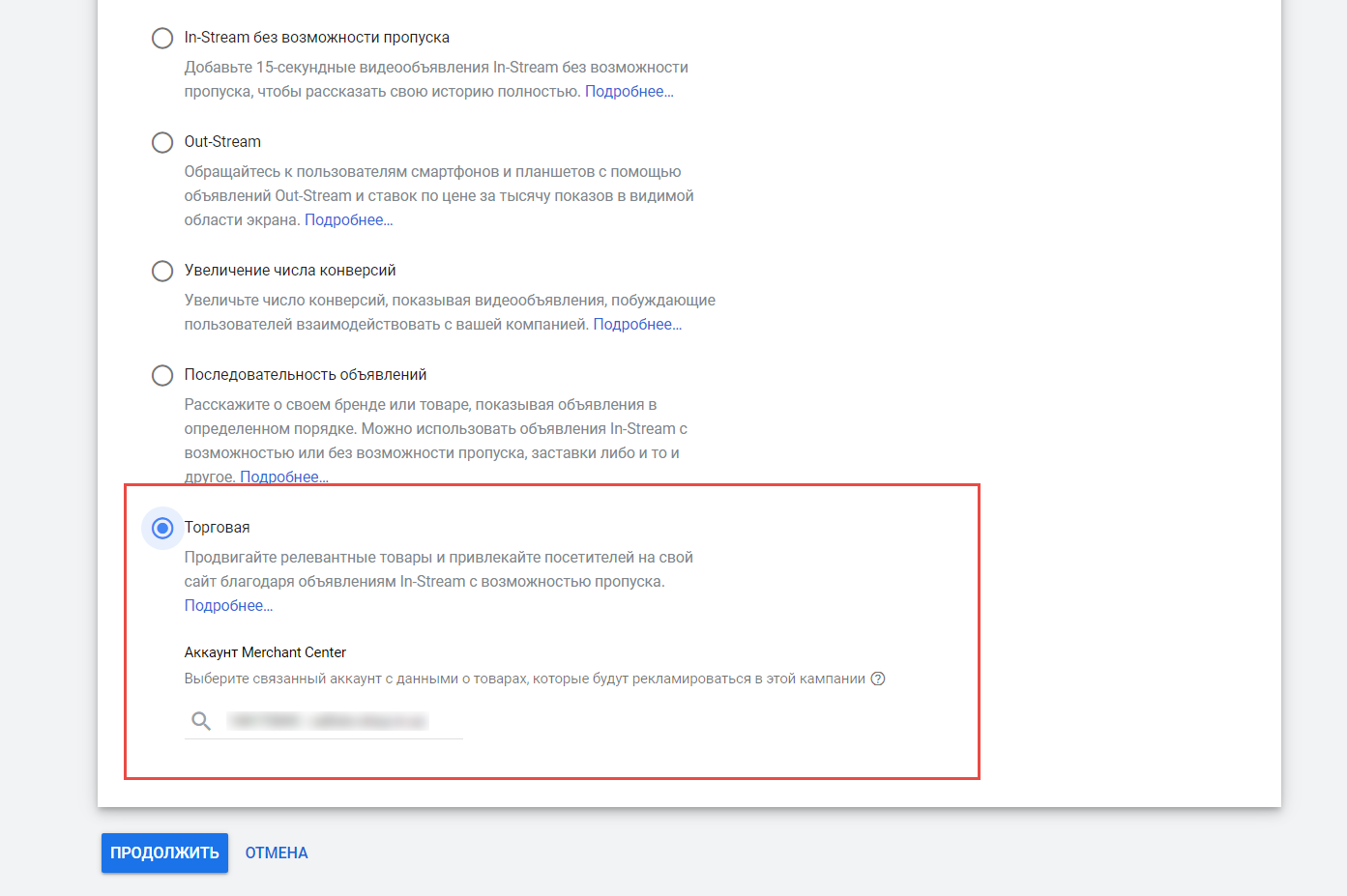
Обратите внимание! Чтобы запустить торговую рекламную кампанию, у вас должен быть активный аккаунт Google Merchant Center и установлена связь с Google Ads.
Выбираем связанный аккаунт Merchant Center и жмем «Продолжить».
Задаем базовые настройки
На этапе «Подтверждение» задаются все основные настройки кампании. Часть из них можно сделать позже, но мы рассмотрим их настройку именно на этом этапе.
Последовательно пройдемся по интерфейсу и каждому блоку настроек.
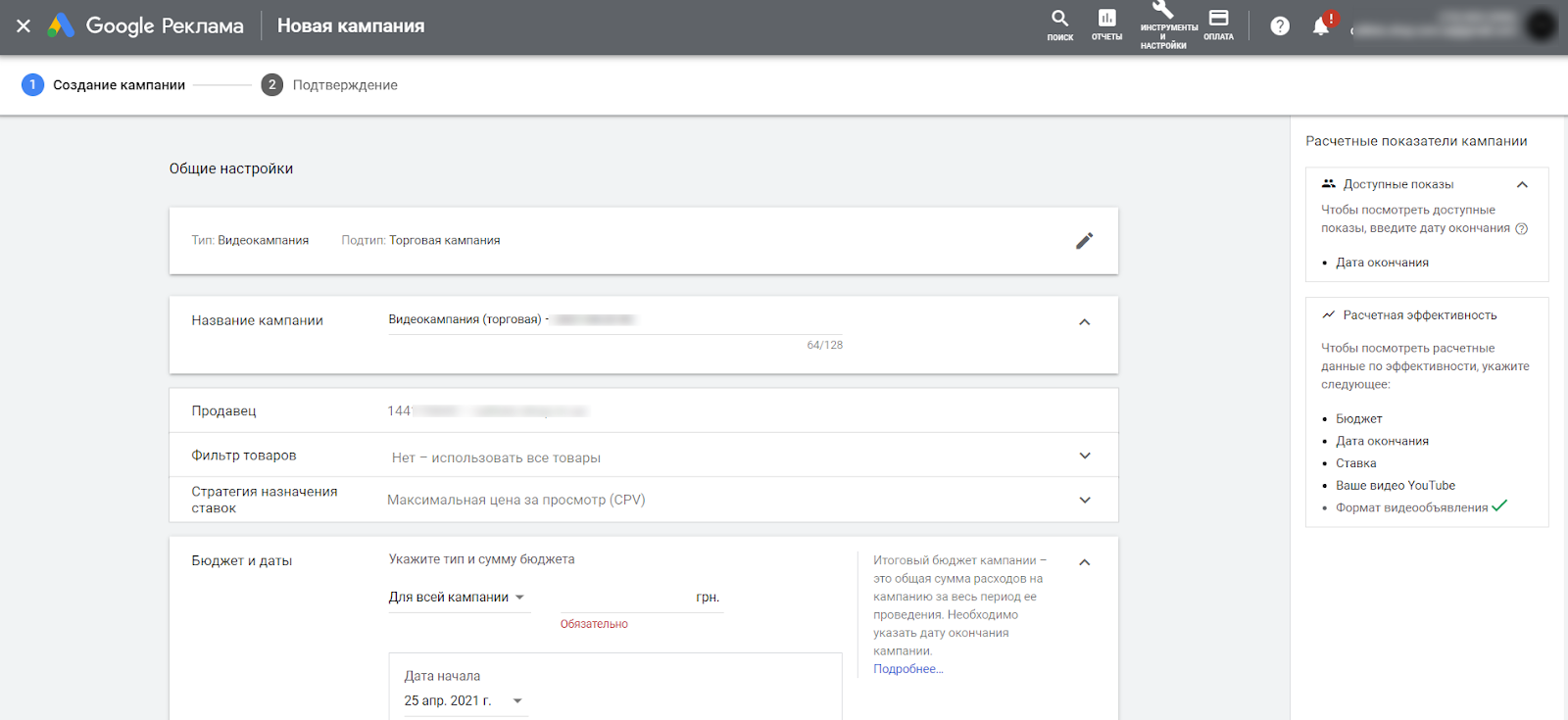
В верхней части интерфейса указаны выбранные тип и подтип кампании. При клике на значок карандаша их можно изменить при необходимости.
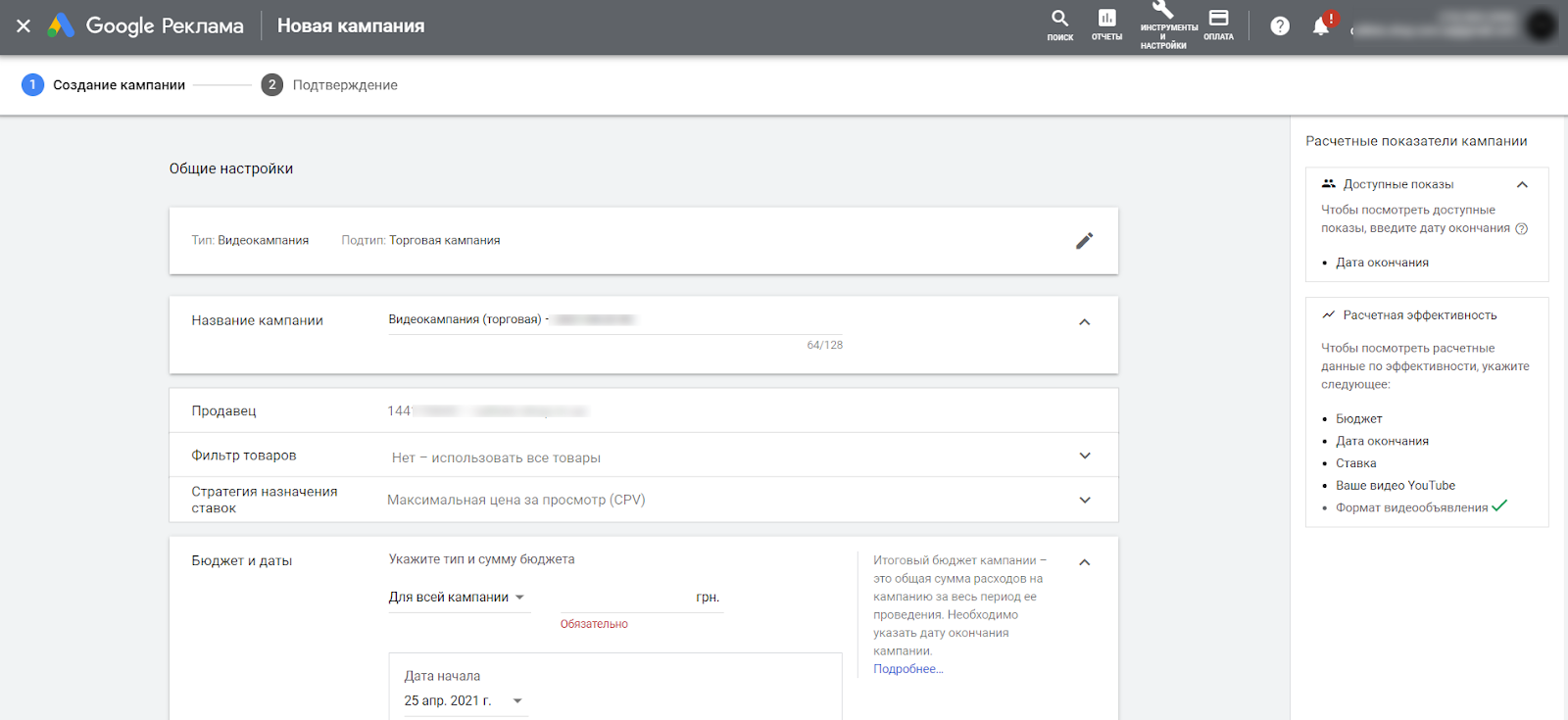
В правой части экрана находится блок расчетных показателей. По мере заполнения всех основных настроек кампании (бюджет, ставки, таргетинг и т. д.) здесь будут появляться примерные показатели по охватам и эффективности, которые может получить кампания.
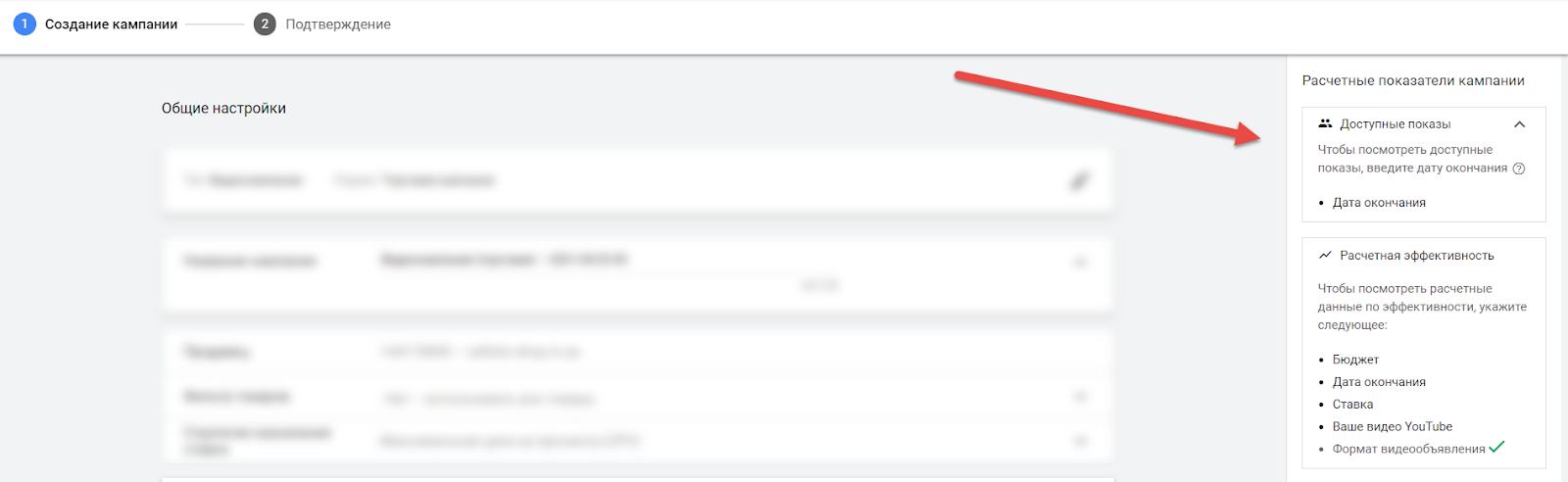
Фильтруем товары
Переходим к следующему блоку:

Здесь два момента:
- в строке «Продавец» отображается идентификатор связанного аккаунта Merchant Center;
- в пункте «Стратегия назначения ставок» доступен только один вид стратегии – «Максимальная цена за просмотр» (другие стратегии для торговой кампании недоступны).
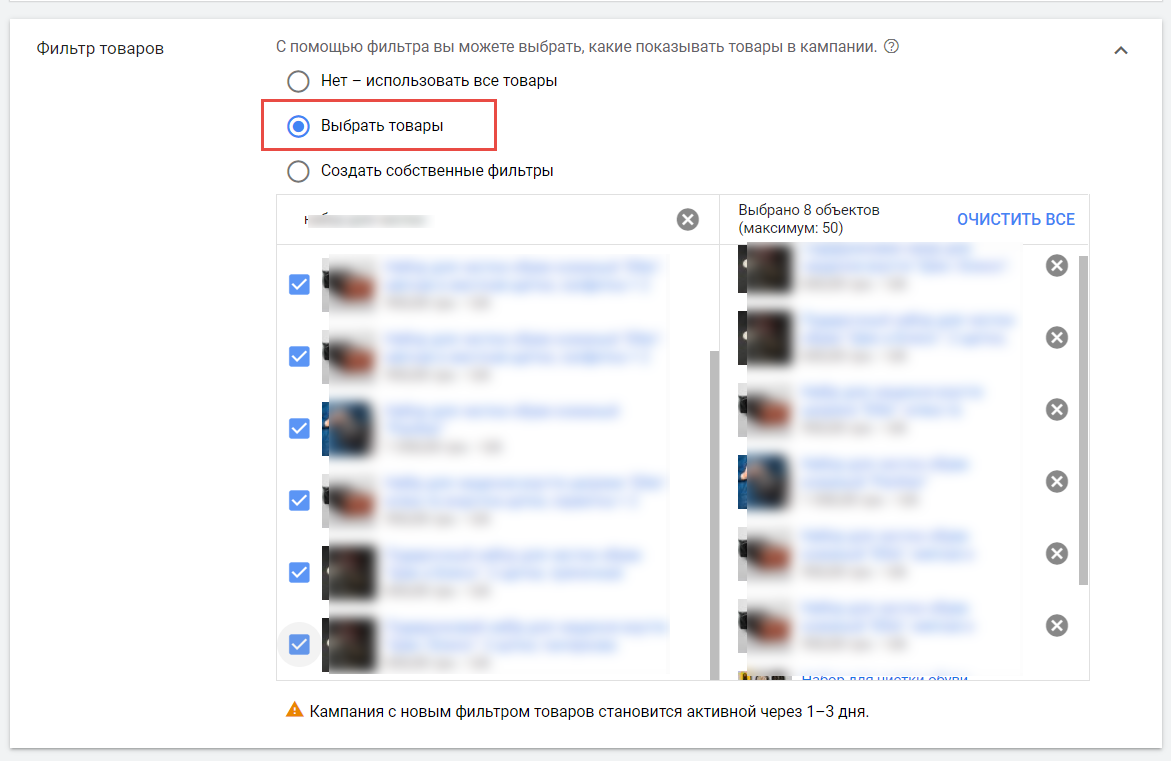 В этом блоке нас интересует только пункт «Фильтр товаров». Здесь можно указать, какие именно товары должны рекламироваться. По умолчанию установлена опция «Нет – использовать все товары». Если оставить все как есть, в кампании будут использоваться все активные товары из аккаунта Merchant Center.
В этом блоке нас интересует только пункт «Фильтр товаров». Здесь можно указать, какие именно товары должны рекламироваться. По умолчанию установлена опция «Нет – использовать все товары». Если оставить все как есть, в кампании будут использоваться все активные товары из аккаунта Merchant Center.
Обратите внимание! В одном видеообъявлении может показываться до 6 карточек товаров одновременно.
Использовать все товары из аккаунта чаще всего нецелесообразно (разве что в случаях, когда ассортимент небольшой и представлен одной категорией товаров). Лучше отфильтровать и указать, какие именно товары должны попасть в ротацию.
Сделать это можно двумя способами:
Выбрать вручную товары. Для этого нужно ввести URL или названия товаров, а затем выбрать нужные товарные позиции из списка;
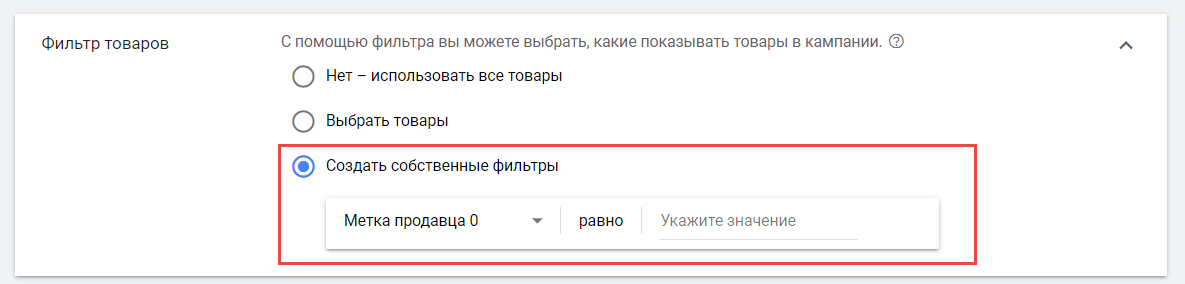 С помощью меток продавца. В этом случае в товарном фиде Merchant Center должен быть добавлен параметр «Метка продавца» (custom_label). С помощью меток можно реализовать нужную разбивку товаров по разным признакам, например по категориям сайта, ценовому диапазону и другим параметрам.
С помощью меток продавца. В этом случае в товарном фиде Merchant Center должен быть добавлен параметр «Метка продавца» (custom_label). С помощью меток можно реализовать нужную разбивку товаров по разным признакам, например по категориям сайта, ценовому диапазону и другим параметрам.
Устанавливаем бюджет
Следующий шаг – установка бюджета. Бюджет можно задать на всю кампанию (если она имеет ограниченный срок действия и есть фиксированная сумма, которую можно потратить на рекламу) или дневной.
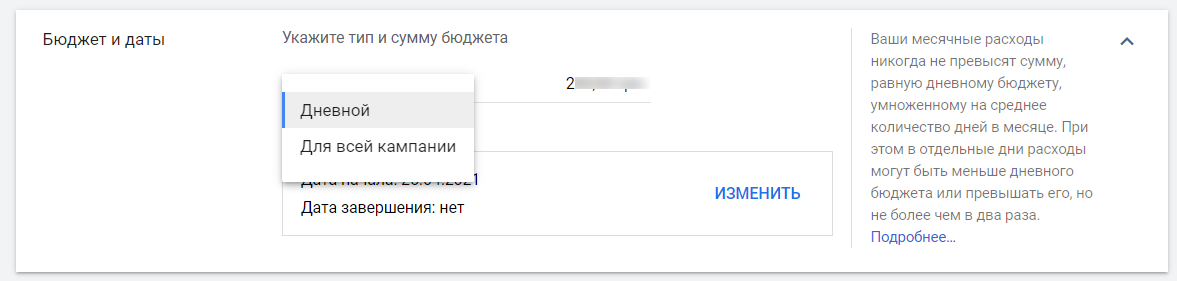
Обратите внимание, при установке бюджета для всей кампании обязательно нужно указать дату начала и дату завершения кампании.
Мы устанавливаем дневной бюджет и не ставим ограничение по сроку. Наша цель – протестировать видеорекламу, поэтому кампанию остановим вручную, если результаты будут неудовлетворительными.
Настраиваем плейсменты и геотаргетинг
Для торговых видеокампаний доступен только один плейсмент – видео YouTube. Остальные варианты (результаты поиска на YouTube и партнерские ресурсы) доступны в других подтипах кампаний.
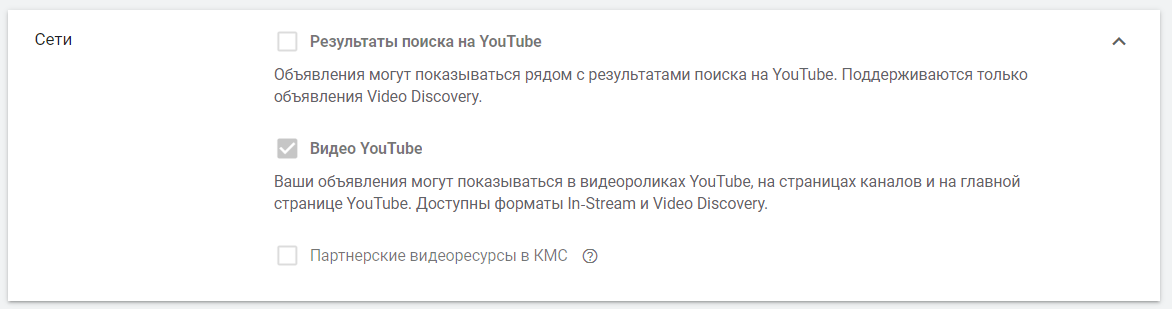
Следующая настройка – геотаргетинг. Можно выбрать предустановленные варианты (все страны или страна аккаунта) или указать список необходимых стран, регионов или городов с помощью расширенного поиска.
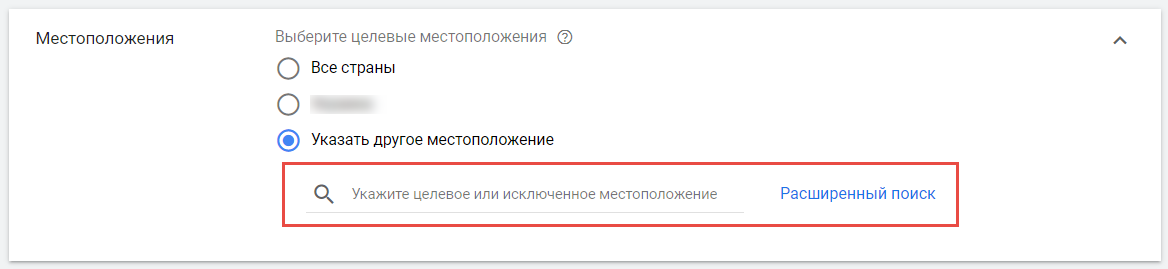
В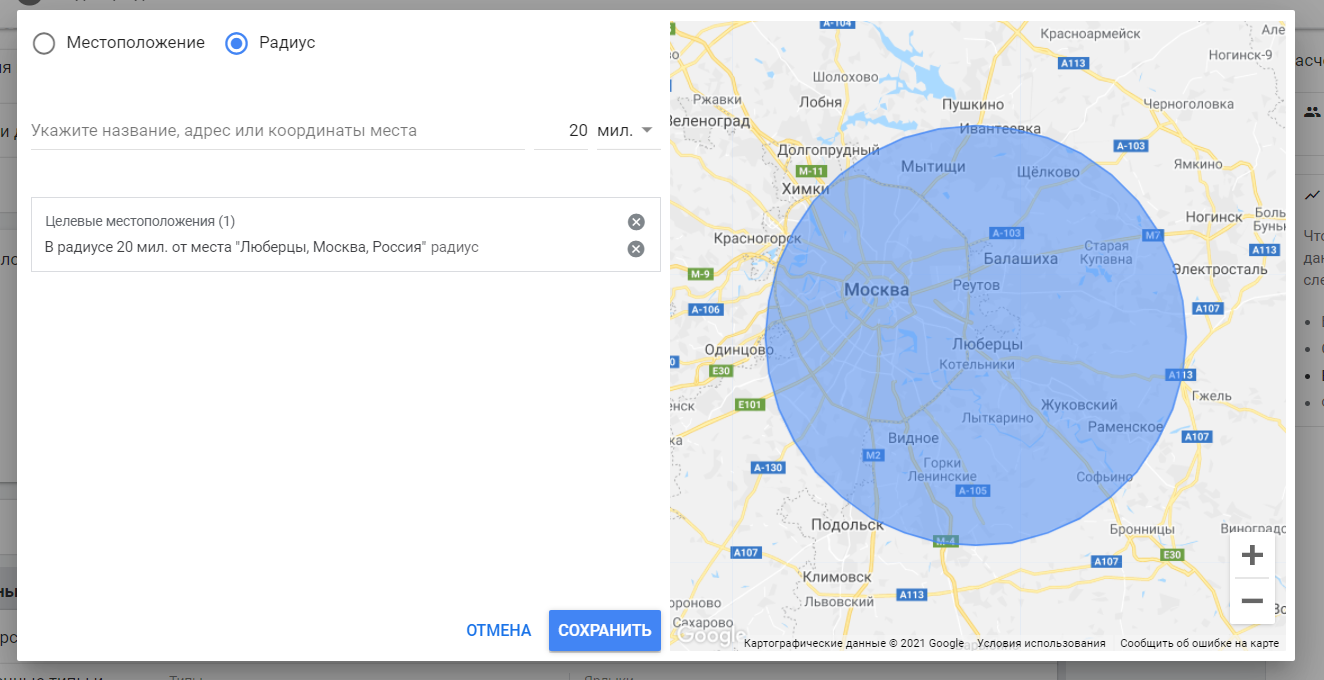 режиме расширенного поиска можно задать точный таргетинг по локации (ввести название улицы или района и задать радиус).
режиме расширенного поиска можно задать точный таргетинг по локации (ввести название улицы или района и задать радиус).
Эта опция актуальна в основном для локального бизнеса. Наш же интернет-магазин доставляет заказы по всей стране, поэтому выбираем всю Россию без исключений.
Также указываем язык, на котором говорит наша целевая аудитория.

Настраиваем исключения
В настройках кампании можно задать исключения. Например, можно сделать так, чтобы ваша реклама не показывалась рядом с контентом определенной тематики. Google автоматически исключает показы рядом с деликатным контентом (сцены насилия, ненормативная лексика, материалы сексуального характера и т. д.).
В пункте «Тип ресурса» можно выбрать степень «строгости» исключений.
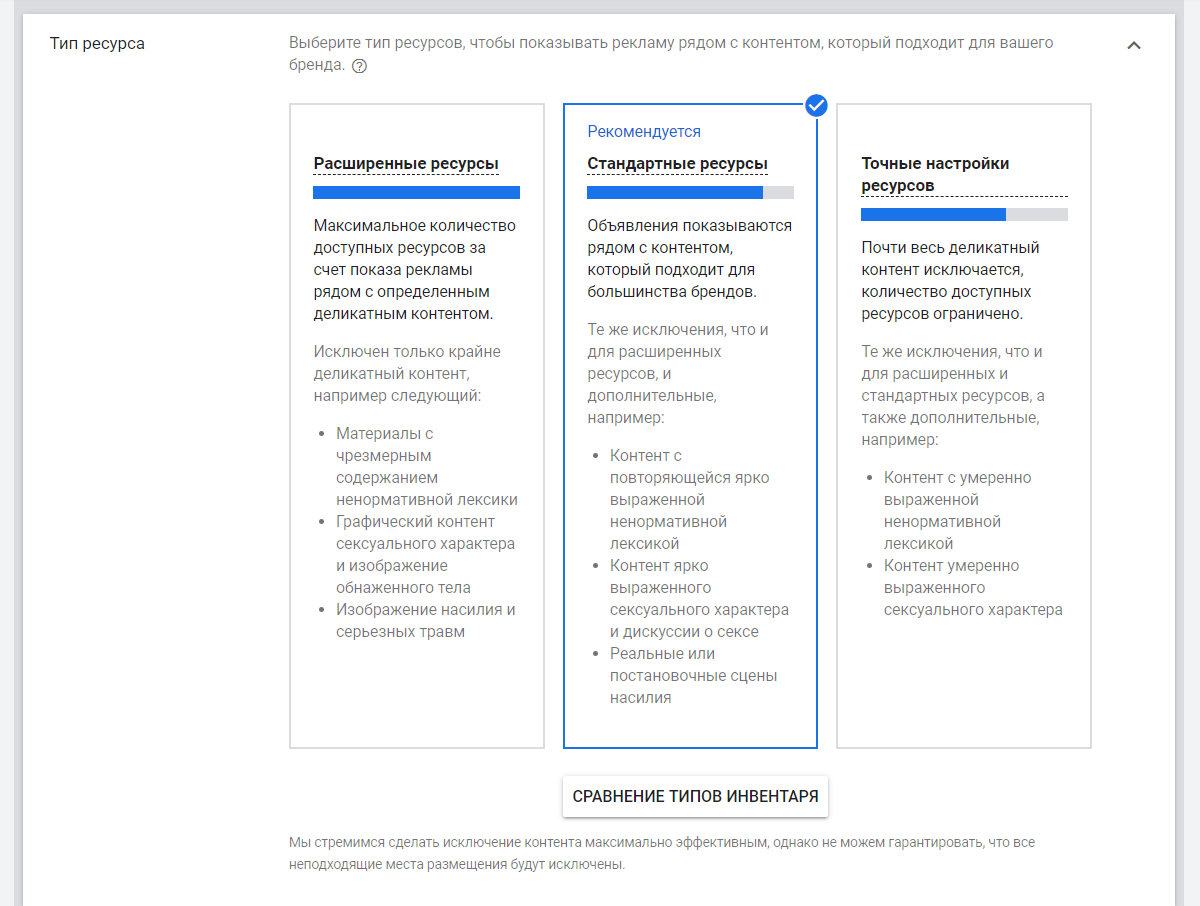
По кнопке «Сравнение типов инвентаря» доступна сравнительная таблица, в которой показано, какие типы контента включаются или исключаются в зависимости от выбора типа ресурсов.
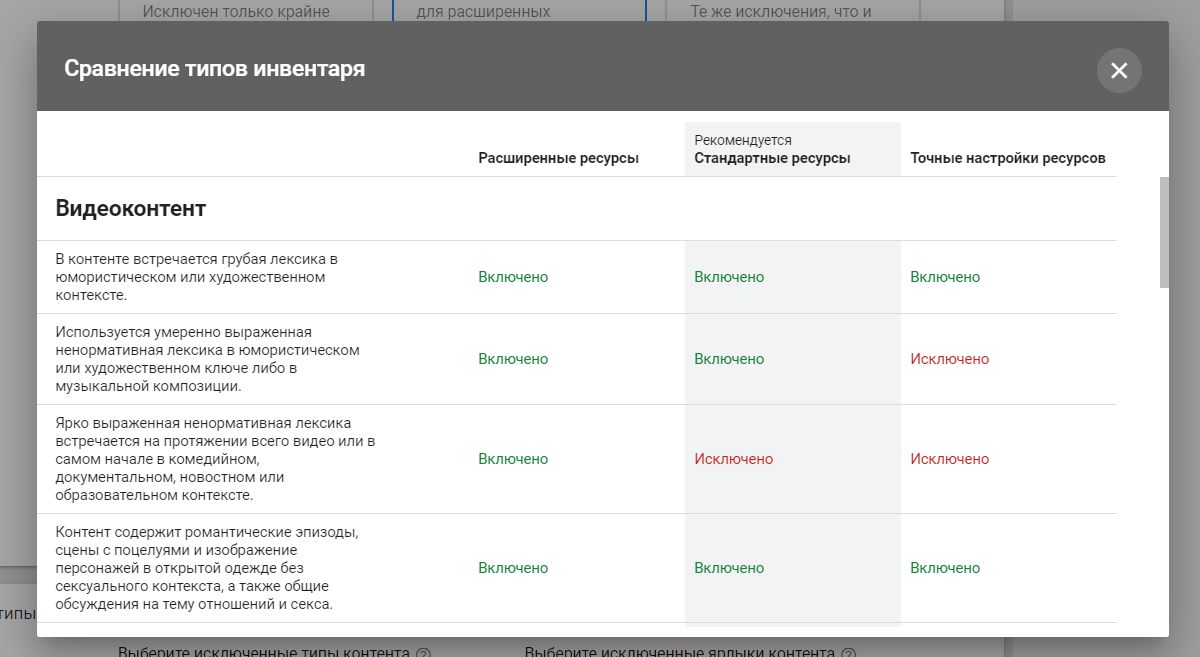
Оставляем рекомендуемое значение – «Стандартные ресурсы».
В пункте «Исключенные типы и ярлыки» можно задать дополнительные исключения. Например, не показывать рекламу в прямых трансляциях или в видеороликах, ориентированных на аудиторию подростков.
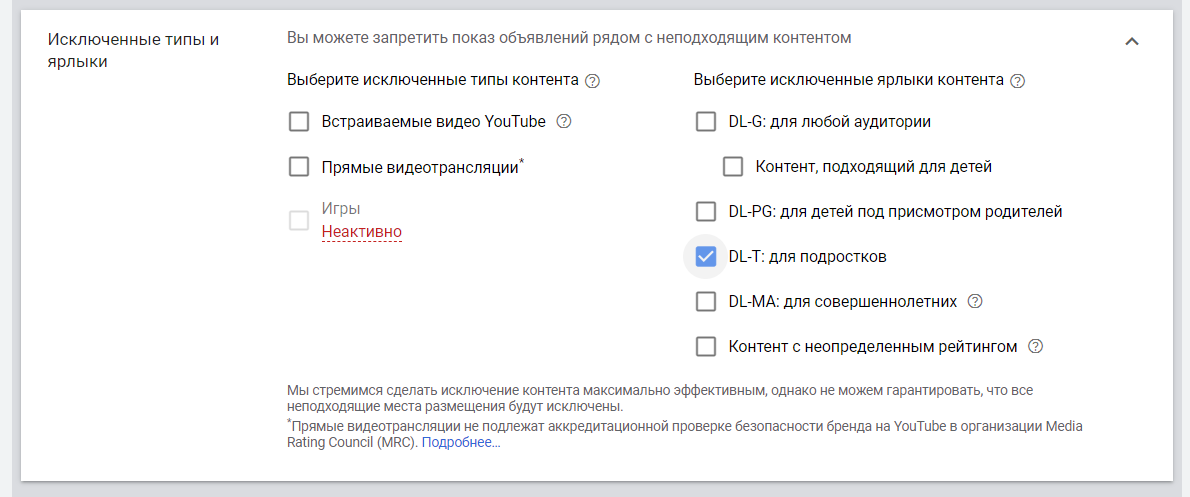
Делаем дополнительные настройки
Ниже настроек исключений раскрываем блок «Дополнительные настройки».

Здесь четыре настройки. Вкратце пройдемся по каждой.
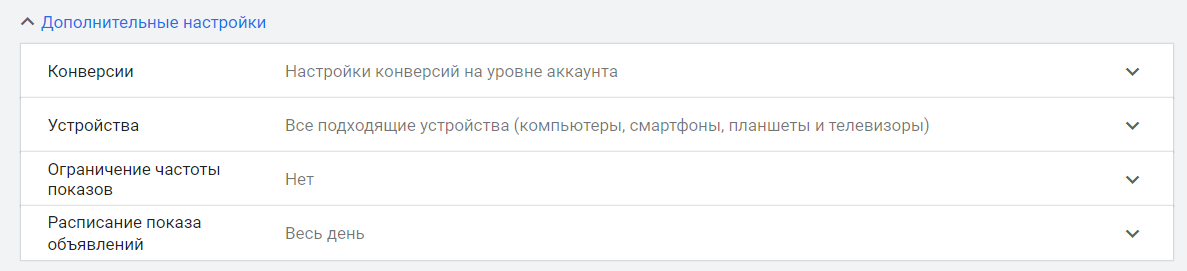
Конверсии
Здесь необходимо указать, какие конверсии должны включаться в столбец «Конверсии» в отчетах кампании. По умолчанию в столбец включаются конверсии, заданные на уровне аккаунта.
![]()
Как проверить, какие именно конверсии включаются в столбец «Конверсии» на уровне аккаунта?
В аккаунте Google Ads откройте меню «Инструменты и настройки», в блоке «Отслеживание» перейдите в раздел «Конверсии».
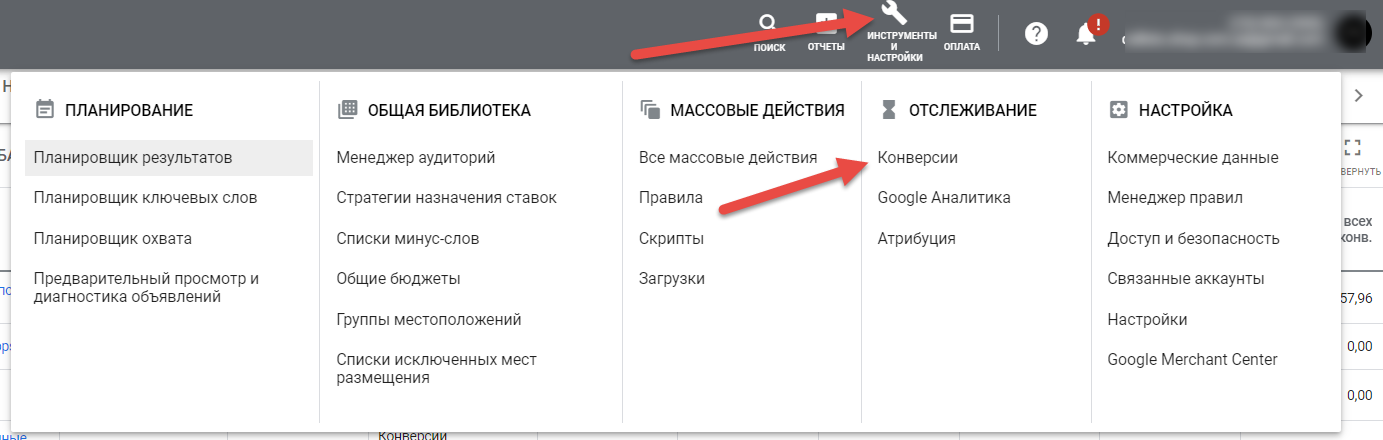
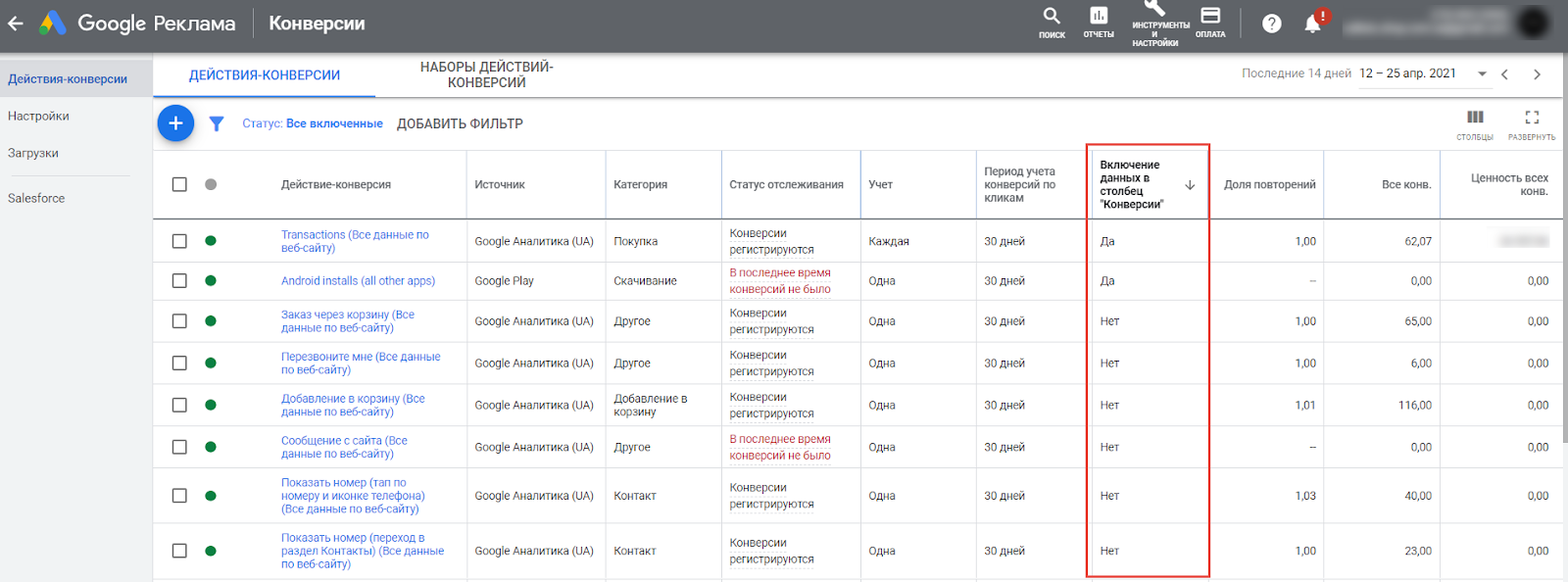 На вкладке «Действия-конверсии» отобразится список активных конверсий. Здесь вам нужен столбец «Включение данных в столбец «Конверсии»». Если в этом столбце напротив определенного действия-конверсии указано значение «Да», значит каждая конверсия будет учитываться в отчетах кампании.
На вкладке «Действия-конверсии» отобразится список активных конверсий. Здесь вам нужен столбец «Включение данных в столбец «Конверсии»». Если в этом столбце напротив определенного действия-конверсии указано значение «Да», значит каждая конверсия будет учитываться в отчетах кампании.
Почему это важно?
Конверсия, которая включается в столбец отчета, должна соответствовать цели кампании. Например, основная цель нашей кампании – получить больше продаж. Следовательно, для нас важна конверсия «Транзакция» и именно эти конверсии нам нужно видеть в отчете, чтобы понимать, эффективно ли работает кампания. Вот что будет, если в столбец «Конверсии» включается только эта конверсия:
клиент добавил два товара в корзину → оформил заказ на сайте → в отчете отобразилась 1 конверсия.
Если же в аккаунте настроено включение в столбец «Конверсии» нескольких действий-конверсий (к примеру, «Транзакция» и «Добавление в корзину»), произойдет следующее:
клиент добавил два товара в корзину → оформил заказ на сайте → в отчете отобразилось 3 конверсии (2 добавления в корзину + 1 транзакция).
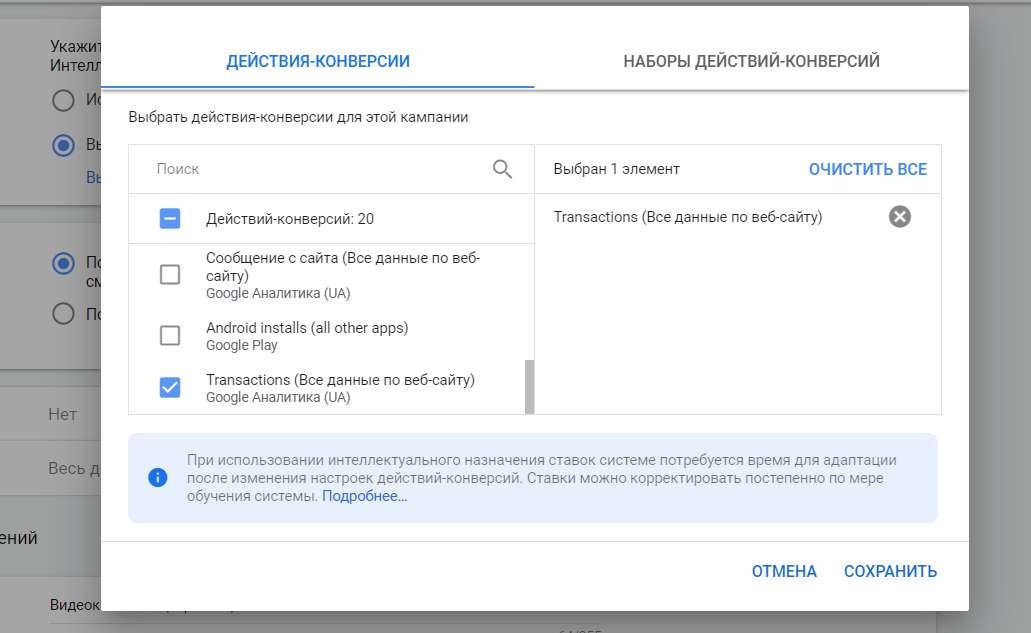 В итоге статистика получится немного искаженной, так как нам важно понимать только количество транзакций.
В итоге статистика получится немного искаженной, так как нам важно понимать только количество транзакций.
Есть еще один важный фактор. При использовании интеллектуального назначения ставок алгоритмы Google оптимизируют рекламные кампании под конверсии, включенные в столбец «Конверсии». Поэтому желательно, чтобы там были только те конверсии, которые являются целью кампании.
Если на уровне аккаунта задано несколько конверсий, а нужно оставить только одну, кликаем по опции «Выбрать действия-конверсии для этой кампании» и выбираем нужную конверсию из списка:
Устройства
В этом пункте можно задать таргетинг по следующим параметрам: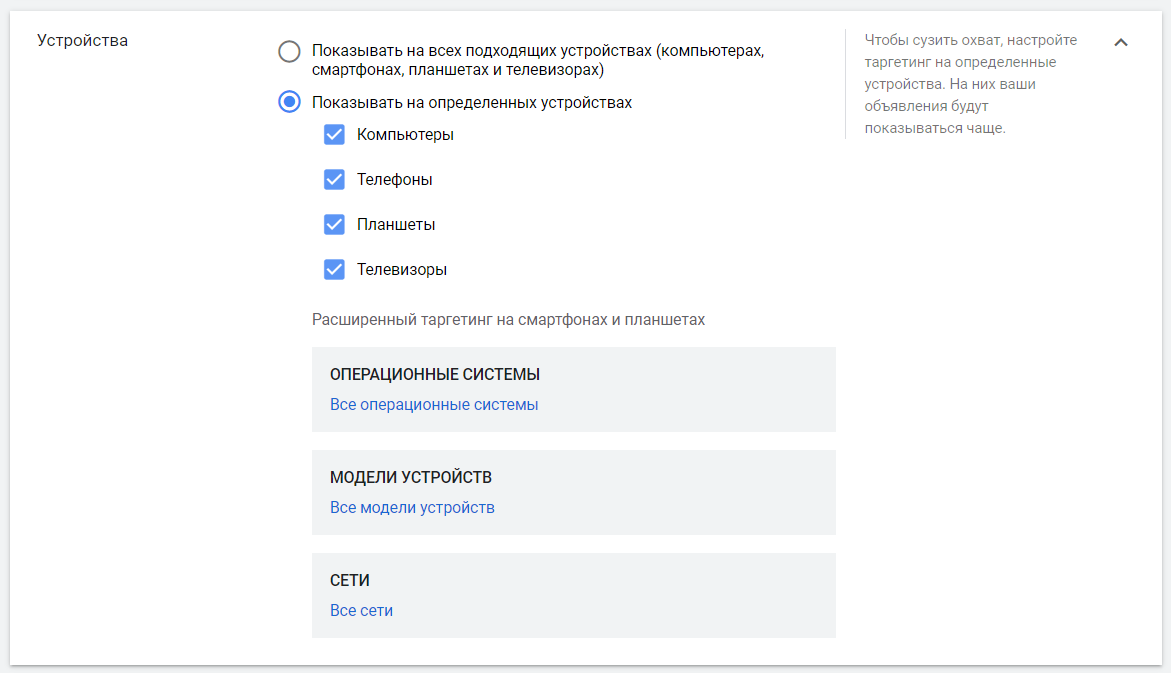
- тип устройства (компьютеры, телефоны, планшеты, телевизоры);
- операционные системы;
- модели устройств;
- мобильные сети.
Ограничение частоты
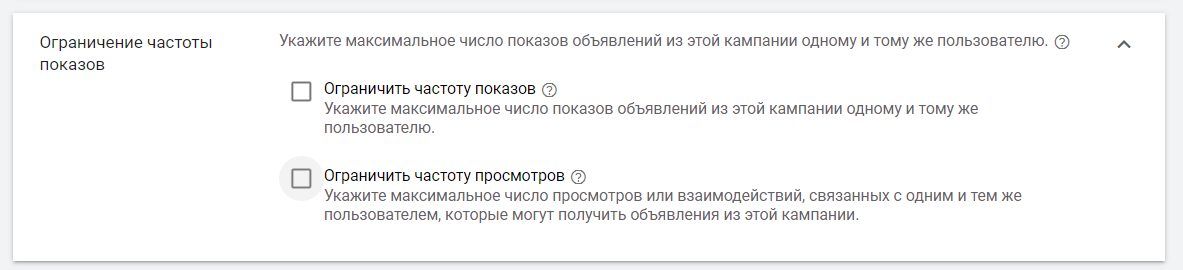 Если вы не хотите, чтобы объявления показывались одним и тем же людям слишком часто, задайте лимиты по количеству показов/просмотров в день, неделю или месяц.
Если вы не хотите, чтобы объявления показывались одним и тем же людям слишком часто, задайте лимиты по количеству показов/просмотров в день, неделю или месяц.
Подобные настройки полезно делать в том случае, если у вас есть накопленные статистические данные, которые подтверждают снижение результативности кампании после достижения определенной частоты.
Для тестовой кампании мы не будем ставить никаких ограничений, так как наша задача – собрать максимум данных. А уже на их основе мы сможем сделать выводы и скорректировать настройки.
Расписание показа
Здесь все просто: можно задать гибкое расписание, по которому должны показываться объявления. По умолчанию объявления показываются круглосуточно на протяжении всей недели. При необходимости можно задать показ в определенные часы или интервалы.
![]()
Для начала мы здесь также не будем ничего менять, так как пока не знаем, какое время окажется самым эффективным с точки зрения конверсионности.
Создаем группу объявлений и настраиваем таргетинги
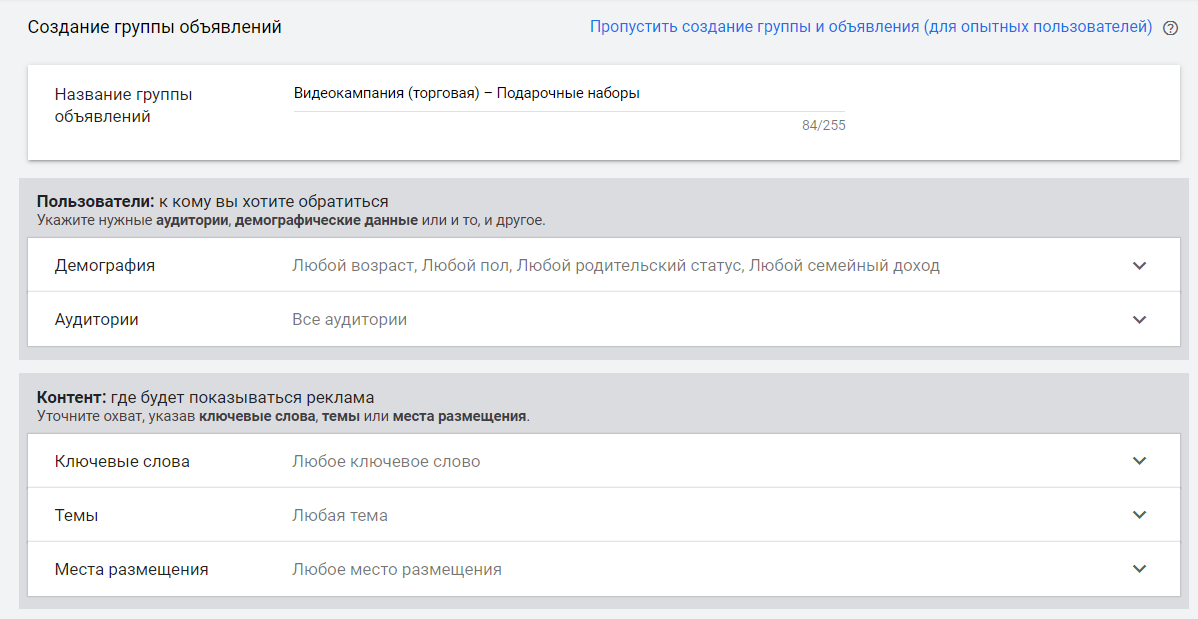 Далее необходимо указать название группы объявлений и перейти к настройке таргетингов.
Далее необходимо указать название группы объявлений и перейти к настройке таргетингов.
Пользователи
В блоке «Пользователи» выбираем аудиторию пользователей, которым мы хотим показывать нашу рекламу.
В пункте «Демография» можно задать следующие параметры:
- пол;
- возрастная группа;
- наличие детей;
- семейный доход.
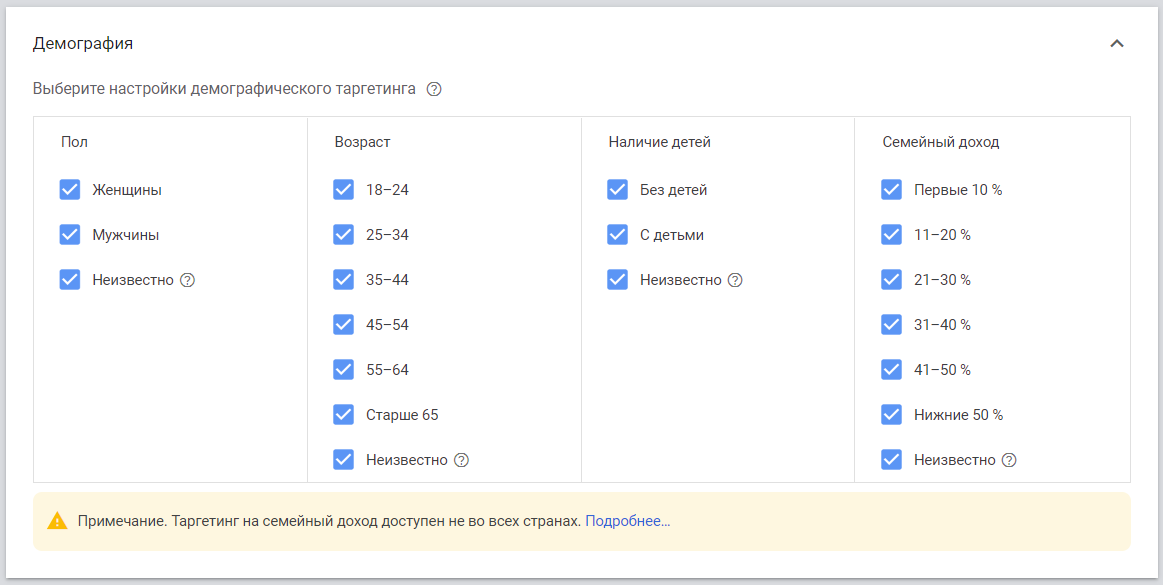
В пункте «Аудитории» находятся готовые аудитории, на которые можно настроить таргетинг. Здесь доступны для выбора аудитории Google (по интересам, демографическим данным, событиям, намерениям и т. д.), а также аудитории, созданные в Менеджере аудиторий.
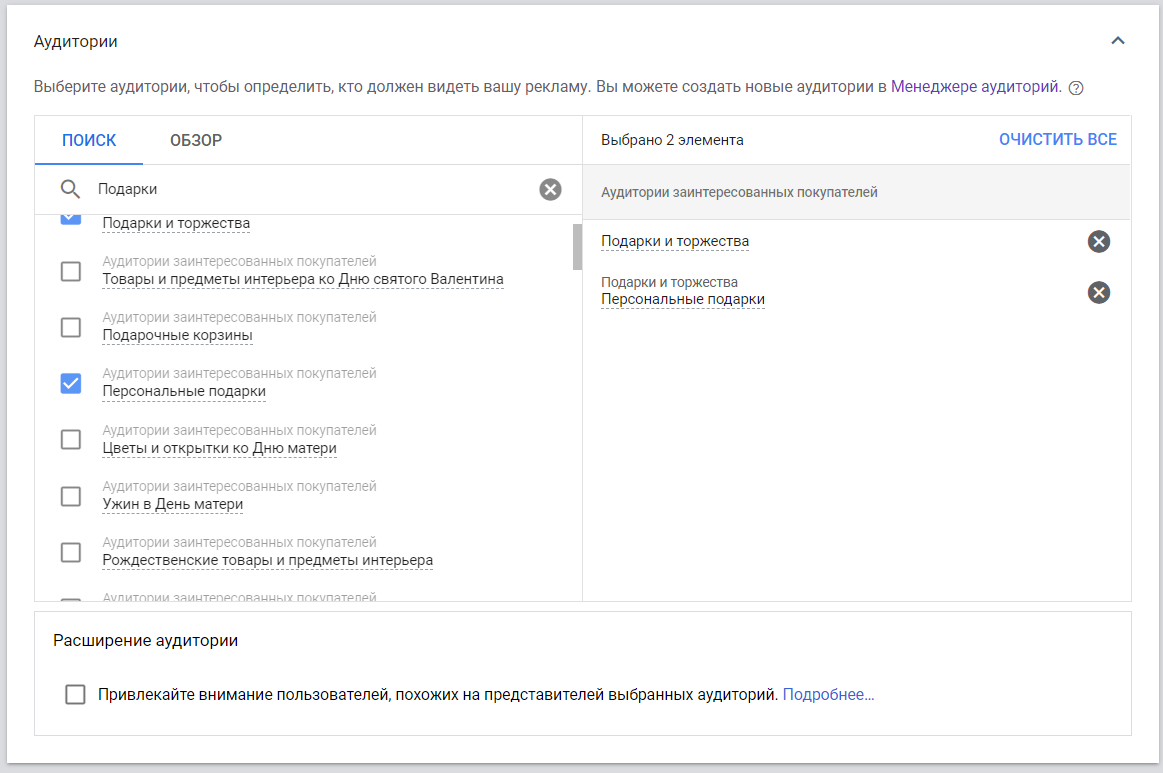
С помощью поиска находим подходящую для нас аудиторию. При выборе обращайте внимание на расчетный показатель доступных показов.
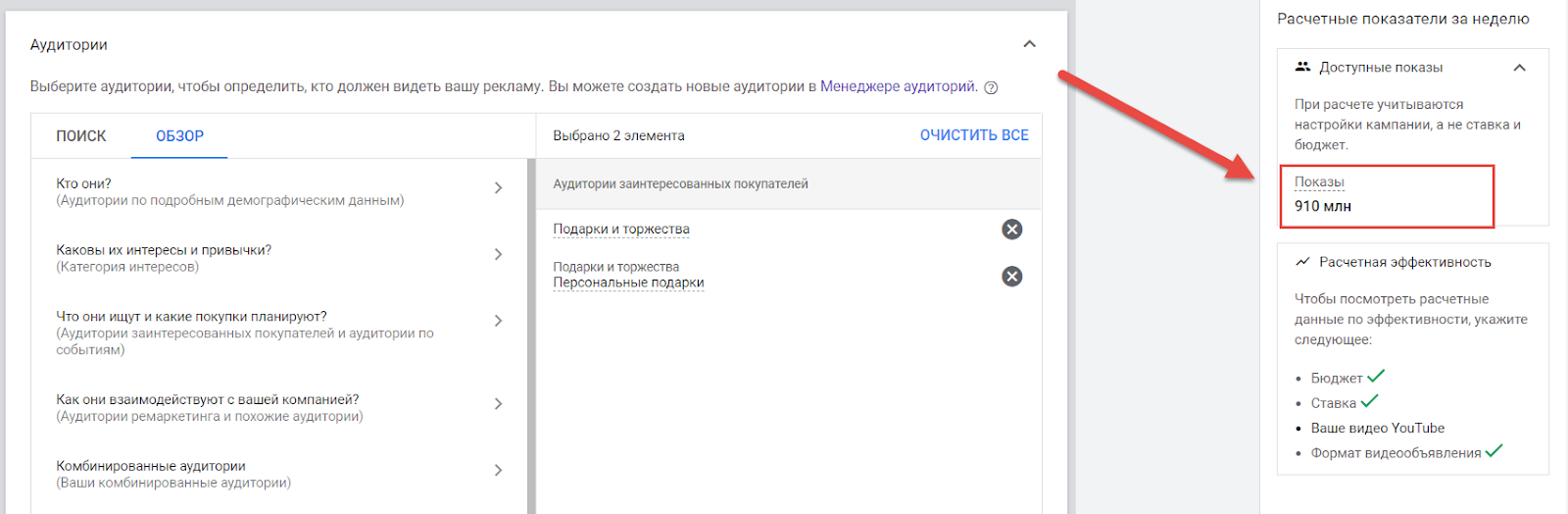
Если аудитория слишком мала, здесь отобразится предупреждение о том, что показов может не быть.

В этом случае необходимо расширить таргетинг – выбрать более широкую аудиторию. В основном, такие предупреждения вы можете увидеть при выборе собственных аудиторий, например аудитории покупателей или тех, кто добавлял товары в корзину.
Контент
Следующий блок – «Контент», в котором можно указать, где должна показываться ваша реклама.
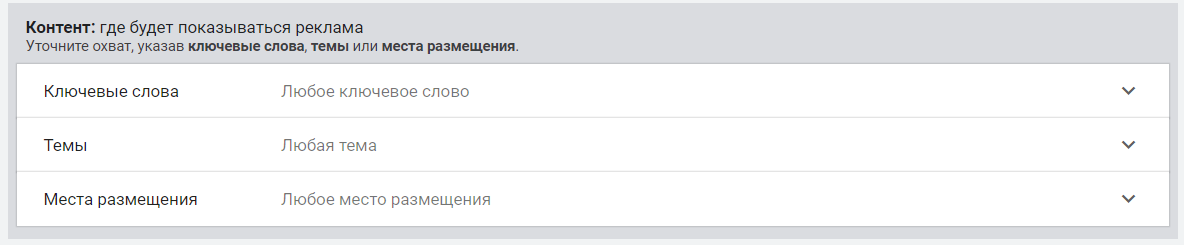
Ключевые слова
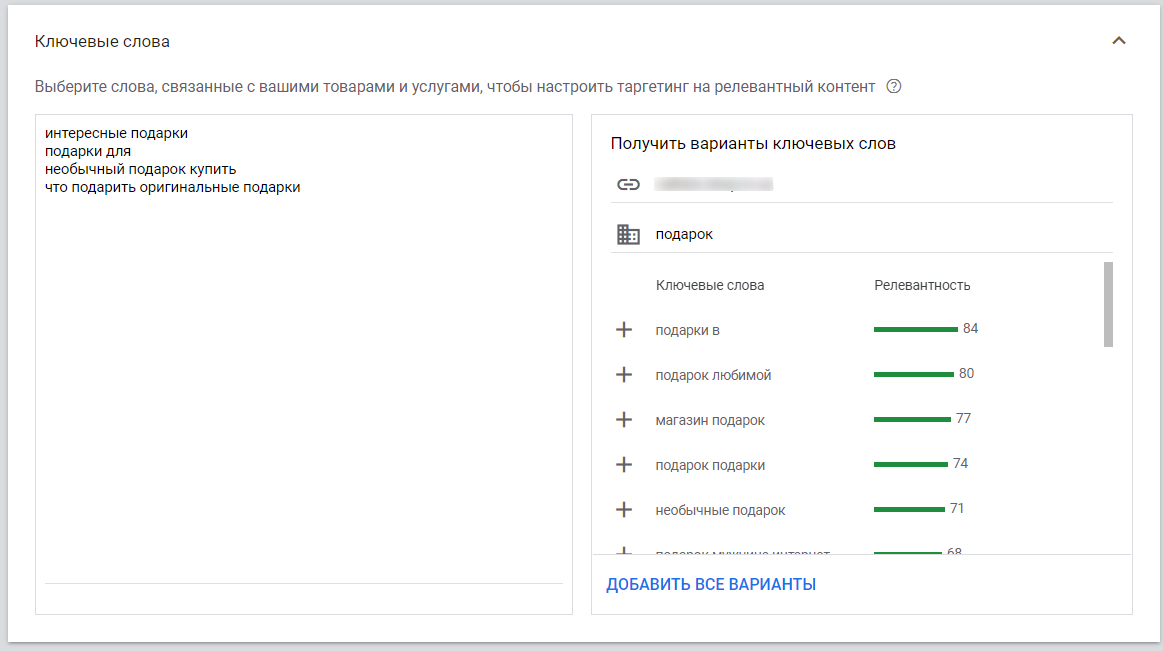 Здесь следует указать ключевые слова, связанные с продвигаемыми товарами. Рекламное объявление будет показано в видеороликах YouTube, релевантных заданным ключевикам.
Здесь следует указать ключевые слова, связанные с продвигаемыми товарами. Рекламное объявление будет показано в видеороликах YouTube, релевантных заданным ключевикам.
Слова можно добавить списком в поле для ввода или получить рекомендуемые варианты – для этого необходимо указать адрес сайта и/или название товара. Система предложит релевантные ключевые слова, которые вы сможете добавить в список.
Темы
В следующем пункте задаем тематический таргетинг. Здесь доступен список тем контента, рядом с которым может показываться ваша реклама. Выбираем подходящие темы из списка (удобнее всего сделать это с помощью поиска).
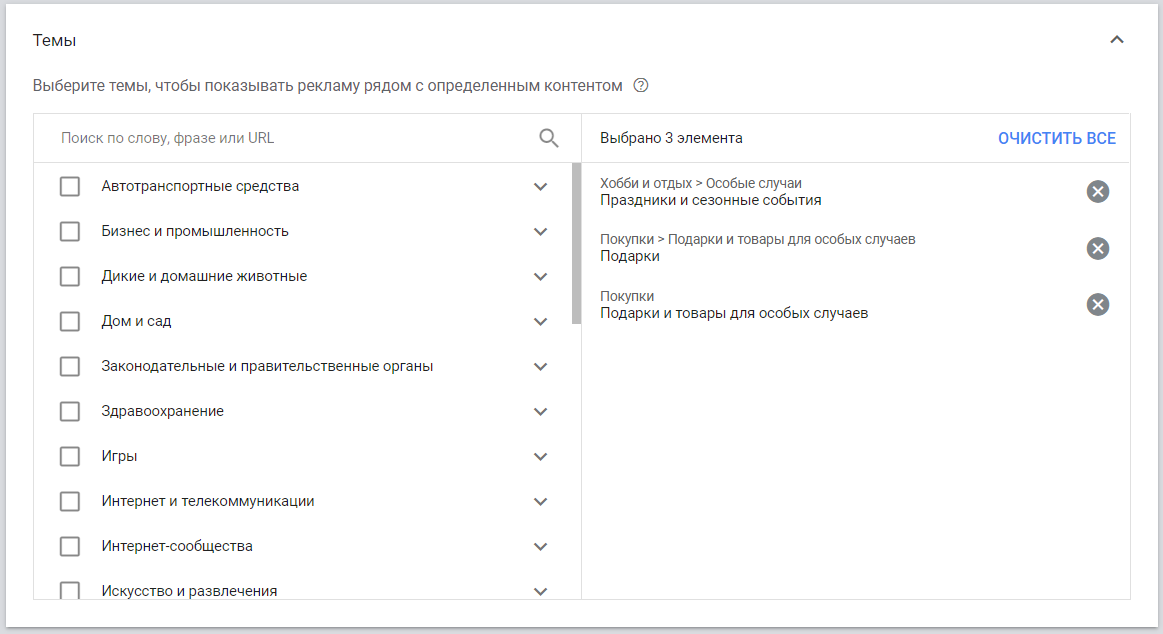
Места размещения
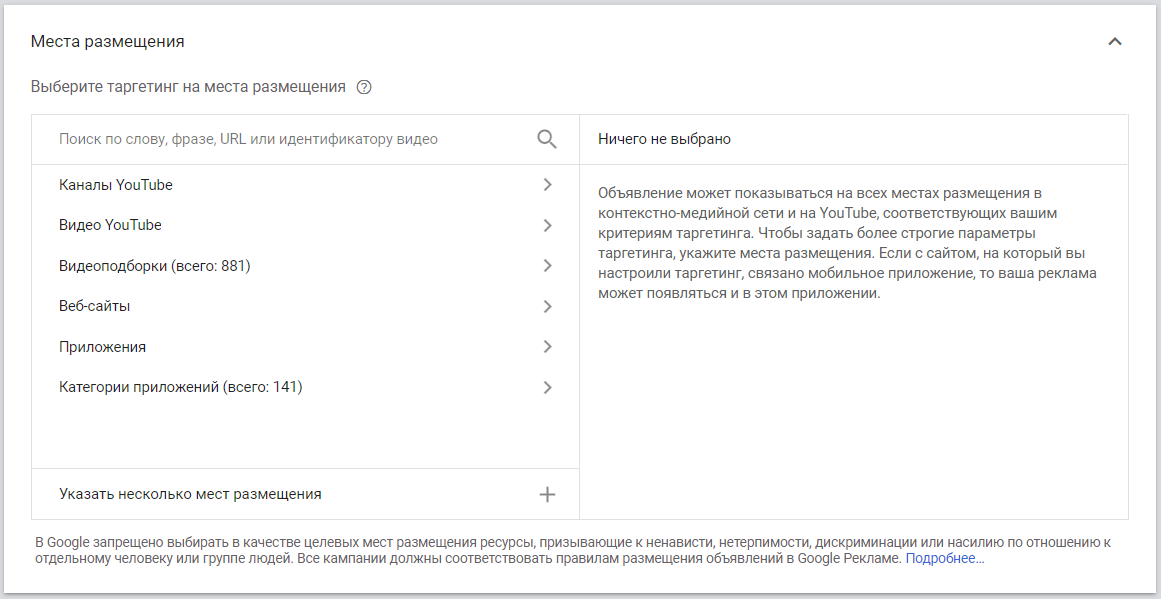 Эта настройка самая интересная. Здесь можно настроить гиперточный таргетинг по местам размещения. Например, указать, чтобы объявление показывалось только на определенных каналах или даже в отдельных видео.
Эта настройка самая интересная. Здесь можно настроить гиперточный таргетинг по местам размещения. Например, указать, чтобы объявление показывалось только на определенных каналах или даже в отдельных видео.
Для этого нужно ввести в поиске название нужного канала или видео и отметить его галочкой.
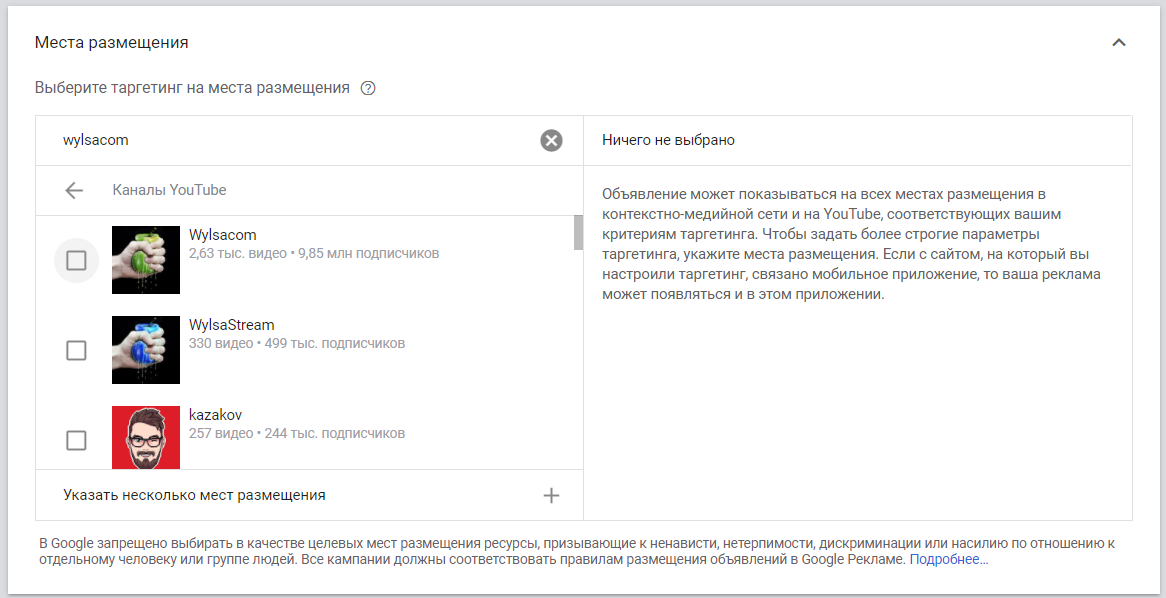
Обратите внимание! Здесь нужно быть аккуратным: настройки мест размещения существенно сужают объем доступных показов. Поэтому если вы на предыдущих этапах уже сузили таргетинг, лучше здесь не задавать дополнительных ограничений.
Ставки
В блоке «Ставки» необходимо задать максимальную цену, которую вы готовы платить за каждый просмотр объявления.
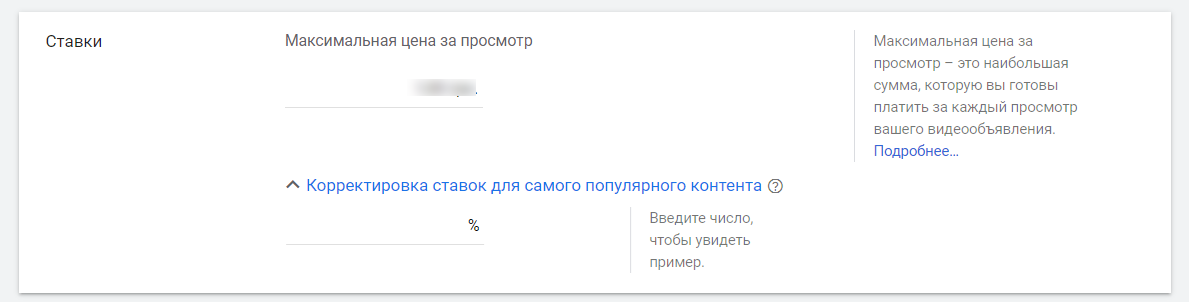
Обратите внимание! Максимальная цена – это предельная сумма, которая может быть списана за просмотр. Фактическая цена просмотров в большинстве случаев будет ниже, в зависимости от аукциона и двух параметров: качества и рейтинга объявления.
Создаем объявления
И последний этап в настройке кампании – создание объявления. Чтобы это сделать, необходимо выбрать существующее видео на YouTube (если вы подготовили рекламный видеоролик, его нужно загрузить на YouTube). Можно указать URL видео или найти его в поиске.
В нашей кампании мы будем использовать ранее загруженное видео с коротким обзором подарочного набора для чистки обуви.
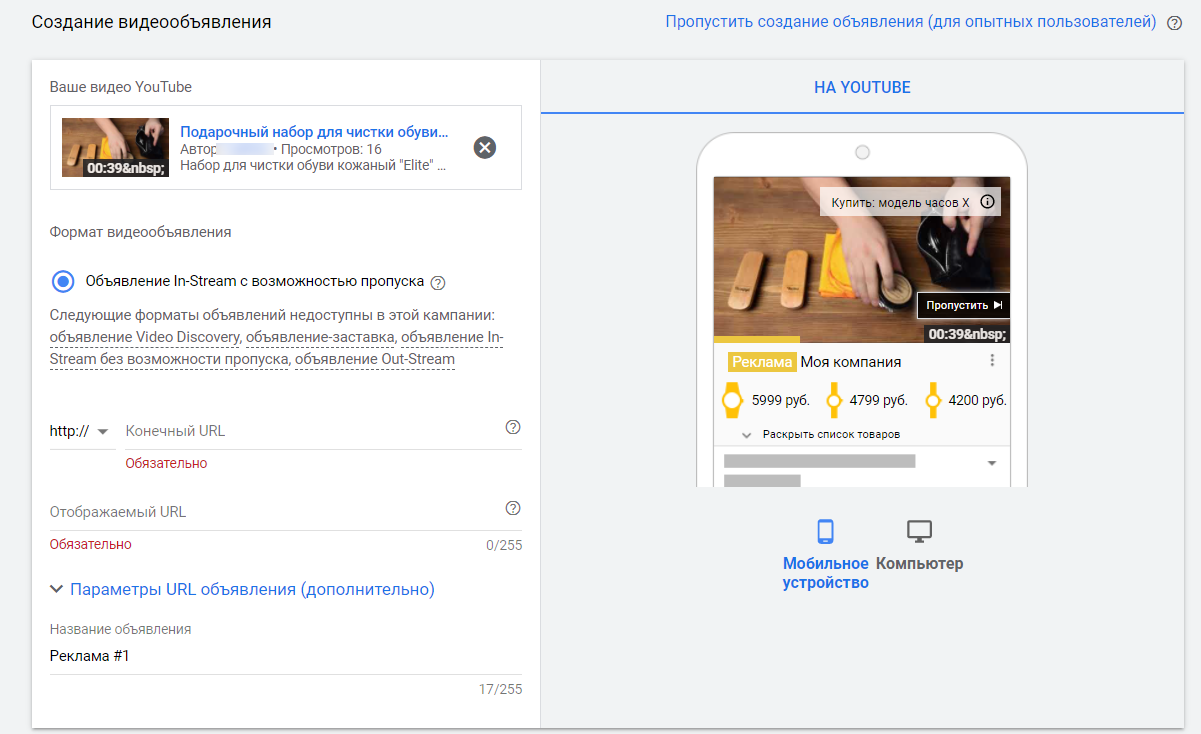
Прописываем конечный URL (страницу с товаром, на которую пользователи смогут попасть при клике), а также отображаемый URL.
Обратите внимание! Для торговых видеокампаний доступен только один формат объявления – In-Stream с возможностью пропуска (объявление будет показано перед началом, в середине или в конце YouTube-роликов, а пользователи смогут пропустить его через 5 секунд после начала). Другие форматы доступны в других типах кампаний.
Справа отображается предпросмотр объявления на мобильных устройствах и компьютерах.
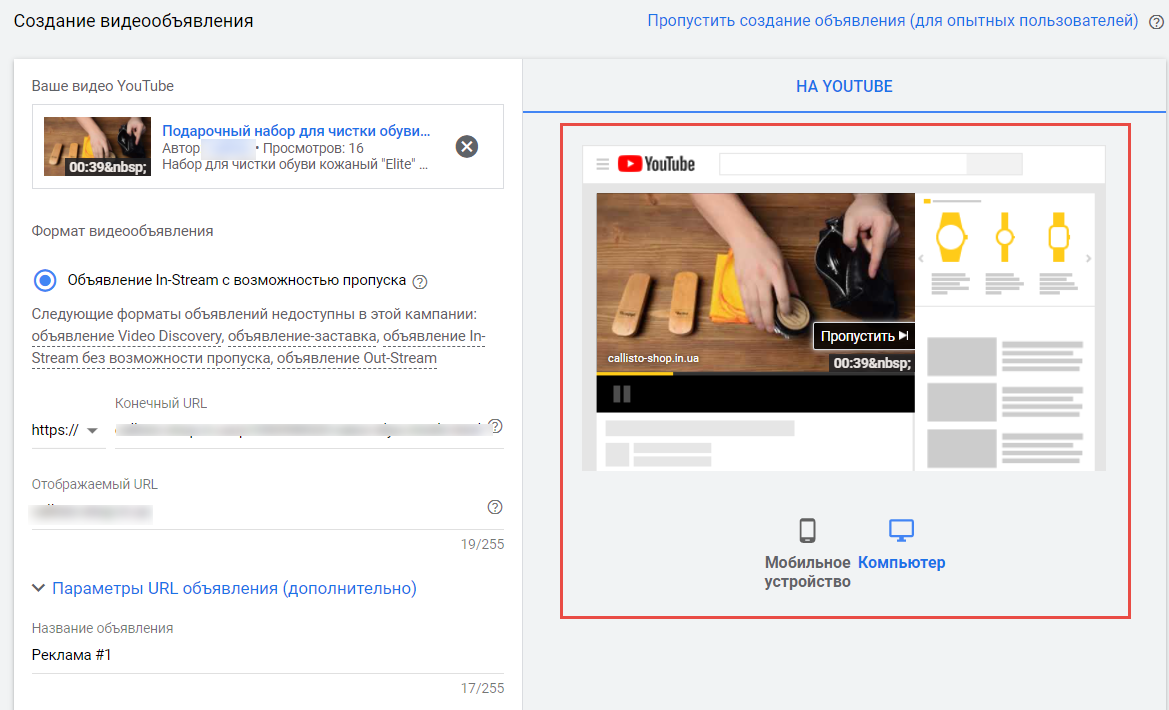
На этом наши настройки завершены. Проверяем, все ли параметры заданы и создаем кампанию.
Проходим модерацию
Обычно объявление проходит модерацию в течение 1 рабочего дня. После одобрения кампания запустится и мы сможем отслеживать результаты.
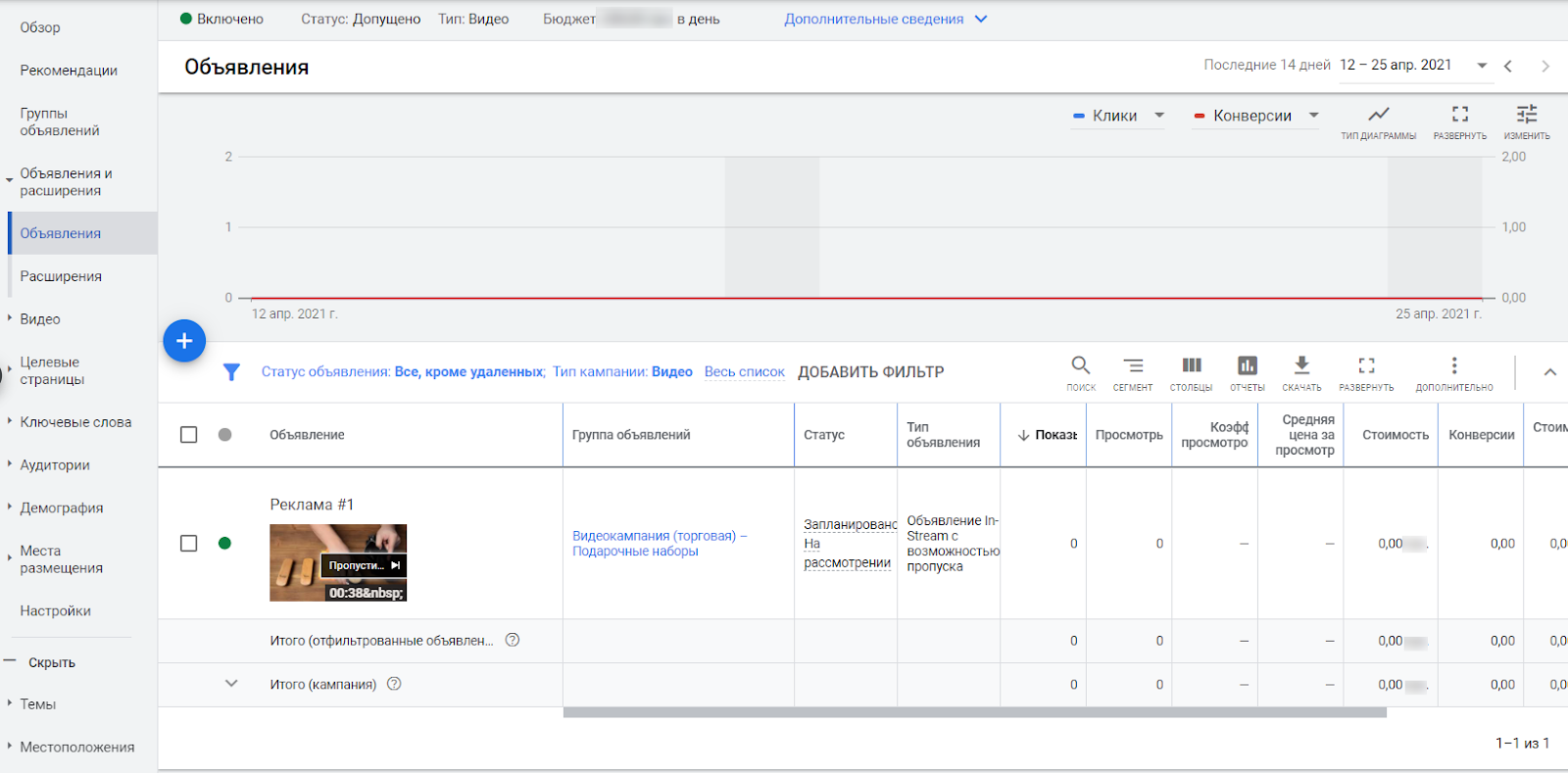 Рекомендации по запуску рекламных кампаний на YouTube для интернет-магазинов:
Рекомендации по запуску рекламных кампаний на YouTube для интернет-магазинов:
- Выбирайте подтип кампании, который соответствует вашей цели. Для интернет-магазинов оптимально подойдет торговая кампания.
- Используйте короткие, но цепляющие ролики. Помните об особенностях платформы: люди приходят на YouTube не за рекламой, а за контентом. Ваша реклама отвлекает от просмотра контента, поэтому важно с первых секунд заинтересовать пользователя и привлечь его внимание.
- Для запуска торговой кампании у вас обязательно должен быть активный аккаунт Google Merchant Center и настроена связь с Google Ads. Предварительно поработайте с товарным фидом – добавьте метки для удобной фильтрации товаров по категориям, ценовому диапазону или другим признакам.
- Если ассортимент большой, не запускайте все товары в одной группе объявлений. Лучше разбейте на категории или запускайте в ротацию подборки товаров.
- Будьте аккуратны при настройке таргетингов. Чрезмерное сужение может стать причиной отсутствия показов. Ориентируйтесь на расчетные значения охватов при создании кампании.
Ну и напоследок традиционная рекомендация. После прохождения модерации и запуска кампании не спешите менять настройки в первые дни. Дайте объявлениям открутиться, собрать статистику и оптимизироваться. И только потом анализируйте эффективность кампании и делайте выводы.
До новых встреч!






