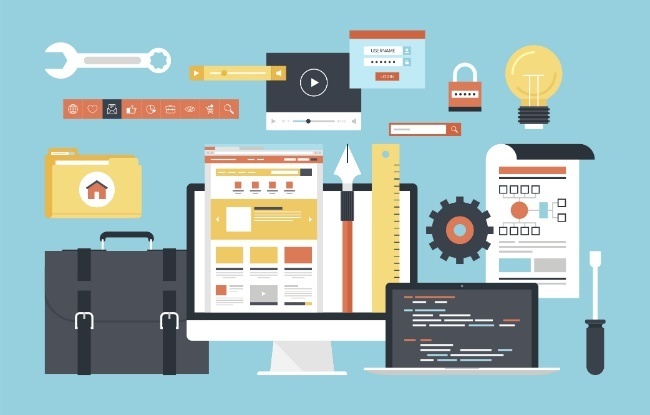Доброго дня, дорогие читатели.
Сегодня мы решили рассказать вам о том, как настроить сайт на WordPress сразу после установки. Эдакий чек-лист, который поможет вам разобраться в своих действиях. Вместе с тем мы постараемся рассказать вам о некоторых особенностях базовой настройки сайта на ВордПресс. Из коробки все выглядит совсем непривлекательно, поэтому обязательно надо обратить внимание на те пункты, о которых мы расскажем вам дальше.
Название и краткое описание сайта
Чистый ВордПресс после установки имеет стандартные название и описание. Как правило, это надпись ”Мой сайт. Сайт работает на WordPress”. Не слишком впечатляет, правда? Нужно поскорее сменить это, поставив в название и описание более приемлемые слова. Какие именно – решайте сами, но сразу могу сказать, что лучше бы не делать их слишком короткими или наоборот слишком длинными.

Весьма прискорбно, когда открываешь сайт и вместо краткого слогана видишь в описании несколько предложений с переспамом по ключам.
Чтобы изменить название и краткое описание, достаточно зайти в “Настройки” темы, которая установлена у вас по умолчанию. Эту кнопку вы могли заметить прямо в верхней админ-панели. То есть мы проходим в Настройки – Свойства сайта, где и меняем содержимое по своему усмотрению.
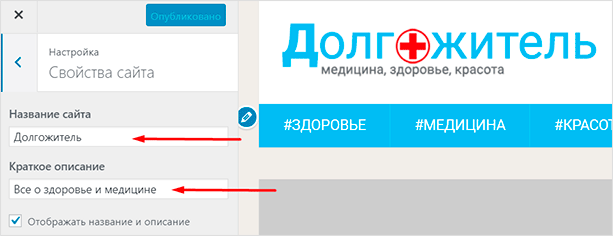
Однако это не единственный способ, изменить название и описание веб-ресурса на ВордПресс можно из внутренней админки. Для этого перейдите в Настройки – Общие, где первыми пунктами будут указаны искомые поля.
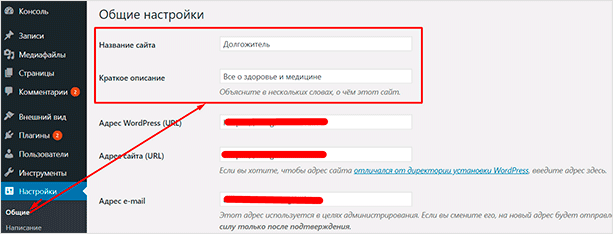
Вводим необходимые слова, после чего сохраняем изменения.
Постоянные ссылки
По умолчанию WordPress использует ссылки вида сайт.ру/?p896. Достаточно сомнительное удовольствие иметь на своем веб-ресурсе подобное. Мириться мы с этим не будем, поэтому сразу приступим к настройке постоянных ссылок. Для этого мы переходим в соответствующий раздел Настройки – Постоянные ссылки.
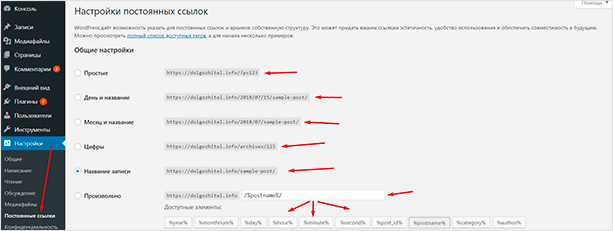
Как видите, у нас есть 6 различных вариантов настройки вида ссылок. Мы можем использовать простые, которые стоят по умолчанию, или отдать предпочтение другому шаблону. Ну и на десерт у нас есть возможность настроить вид ссылки произвольно. Делать это надо с помощью элементов, которые указаны после этого пункта.
Ставьте вариант “Название записи”. По нашему мнению, он максимально точно отражает содержимое, да и пользователи, вместе с поисковыми системами оценят вид коротких и в то же время информативных элементов. Или же вы можете выбрать вид произвольно. Такой, какой вам нравится.
Чуть ниже у вас есть возможность изменить ссылки на рубрики. Обычно они имеют вид: /category/название рубрики. Вместо category можно вписать любое удобное название. Мы предпочитаем убрать это ненужное звено с помощью плагинов.
Формат даты и времени
Очень важные параметры, которые также настраиваются. Вы можете задать практически любой известный формат даты и времени. Делается это через Настройки – Общие.
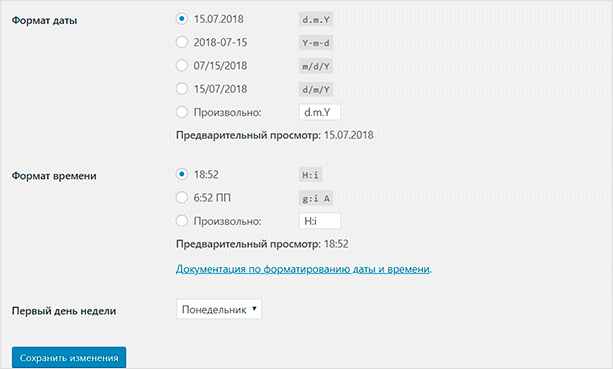
При редактировании поля “Произвольно” стоит заглянуть в документацию. В ней вы найдете список всех переменных, которые можно применять.
Комментарии и аватары
Очень часто сайты на WP попадают в спам-листы. Большое количество сомнительных аккаунтов будут заходить на ваш веб-ресурс и спамить сообщениями (чаще всего со ссылками на мошеннические проекты). Чтобы не допустить этого, обычно, используются антиспамные плагины. Однако если возможность комментирования записей не так важна, вы можете просто отключить ее.
Здесь же вы можете настроить пингбэки – это оповещения для других сайтов на ВП, что вы оставили ссылку на них. Такие же оповещения будут приходить вам, если кто-то поставит ссылку на ваш проект.
С помощью опций “Модерация” и “Черный список” вы можете настроить поведение CMS для блокировки каких-то отдельных типов комментариев.
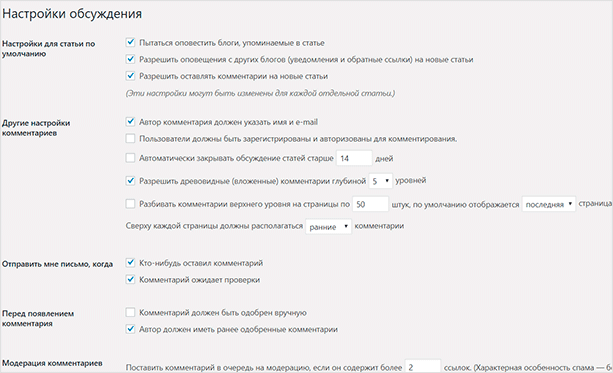
Прокрутив ползунок чуть ниже, вы обнаружите настройки аватарок. Здесь можно как полностью отключить изображения участников, так и настроить какой-то определенный тип, который будет использоваться на вашем сайте для участников без собственного аватара.
По умолчанию ВордПресс берет аватарку с сервиса Gravatar. Если вы когда-либо использовали его, эл. адрес почты на Граватаре и WordPress совпадают, то последний возьмет аватар для аккаунта именно с этого сервиса.
Очень часто вебмастера отключают интеграцию с Граватаром, потому как считают, что это снижает скорость загрузки сайта. Вместо этого они предлагают пользователям выбрать собственную аватарку, и подгружается она уже не из стороннего сервиса, а прямо с сайта. Подобным образом решается проблема (или одна из) с низкой скоростью отображения страниц.
Примеры записей и страниц
При установке этой CMS, чтобы показать вам, как будут выглядеть посты и страницы, система автоматически создает тестовую запись, комментарий к ней, а также страницу. Нам это добро явно не нужно, поэтому мы удаляем эти подарки, из корзины тоже. Чтобы сделать это, просто наведите на нужный элемент, появится меню и красная кнопка “Удалить”. Она-то нам и нужна.
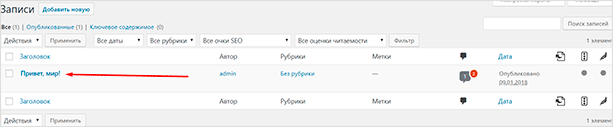
Итак, мы удаляем:
- пример записи,
- пример страницы,
- рубрику “Без рубрики”.
Их можно найти в соответствующих разделах админ-панели.
По теме: Как сделать содержание статьи в WordPress – 2 простых способа
Установка плагинов
Функционал чистого WordPress очень скуден. Для его расширения нам непременно потребуется установка плагинов. Переходим в админку, далее в Плагины – Добавить новый. Теперь нам предстоит установить перечень самых необходимых плагинов для ВордПресс.
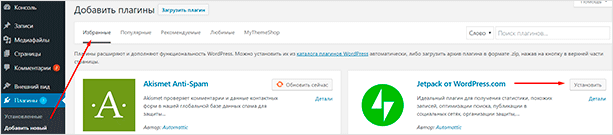
Итак, для более или менее нормального функционирования нашего блога потребуются следующие плагины.
- Yoast SEO
Один из ряда популярнейших SEO-плагинов. Стоит его устанавливать его первым делом, потому как множество манипуляций по настройке сайта на WordPress выполняется именно с его помощью. Мы рекомендуем этот вариант как фаворит среди СЕО-плагинов. Вы можете попробовать аналоги.
- WP Translitera
Если у вас русскоязычная версия WordPress, то все ссылки, которые будут создаваться автоматически, на любые страницы, записи, рубрики или даже загруженные файлы будут на русском. Это не очень хорошо, потому что в дальнейшем могут возникнуть некоторые проблемы.
WP Translitera решает эту проблему, заменяя все русские ссылки на русские, но английскими буквами. Данное дополнение очень легко настраивается и работает в автоматическом режиме. Крайне рекомендуем его или любой другой аналогичный плагин.
- Akismet Anti-Spam
То самое расширение, которое охраняет ваш веб-ресурс от злостных спамеров. Не нужен при отключенных комментах, но обязателен в обратном случае.
Для активации понадобится зарегистрироваться на сайте, после чего выбрать тариф. Есть бесплатный, нужно лишь выбрать “Персональный блог” в списке предложенных вариантов. После активации Akismet будет блокировать 95 % спама. Есть возможность более тонкой настройки.
- WP Super Cache
Плагин кэширования, который ускорит работу вашего веб-ресурса, а также минимизирует нагрузку на хостинг. К установке на первых порах не обязателен, но все равно лучше сделать это. Точно не помешает.
- UpdraftPlus WordPress Backup Plugin
С помощью UpdraftPlus вы сможете легко и непринужденно создавать резервные копии файлов своего блога и баз данных. Далее все это можно будет скачать к себе на компьютер или же, в качестве альтернативы или дополнительной меры, можно настроить автоматическую выгрузку бэкапов на Google Диск или другой подобный сервис. Очень полезный плагин на этапах настройки. В любой момент вы можете что-то сломать, да так, что сайт и вовсе откажется нормально работать. В этом случае вам и поможет резервная копия, из которой можно будет восстановиться.
- Wordfence Security – Firewall & Malware Scan
Многофункциональное расширение, которое поможет обезопасить ваш блог. С его помощью можно выполнять огромное количество разнообразных проверок, начиная от банальной проверки файлов веб-ресурса на вирусы и заканчивая защитой аккаунтов от взлома путем перебора паролей. Рекомендуется к установке как плагин, который поможет избежать проблем в дальнейшем.
- Contact Form 7
Contact Form 7 нужен для создания контактных форм. Его используют для сбора определенной информации или простого фидбэка с посетителями.
Отдельная статья полностью посвящена плагинам на WordPress: Самые необходимые плагины для WordPress
Создание robots.txt и sitemap
На сладкое у нас создание robots.txt и sitemap.xml – файлов, которые играют очень важную роль в поисковой оптимизации вашего проекта. Один из них отвечает за индексацию, а другой за навигацию. Создать эти файлы можно самыми разными способами.
Если вы послушали наш совет и установили плагин Yoast SEO, то для создания роботс просто перейдите в SEO – Инструменты – Редактор файлов. Там плагин предложит вам создать этот файл буквально в один клик. Содержимое будет создано автоматически. Пусть и не самым лучшим образом.
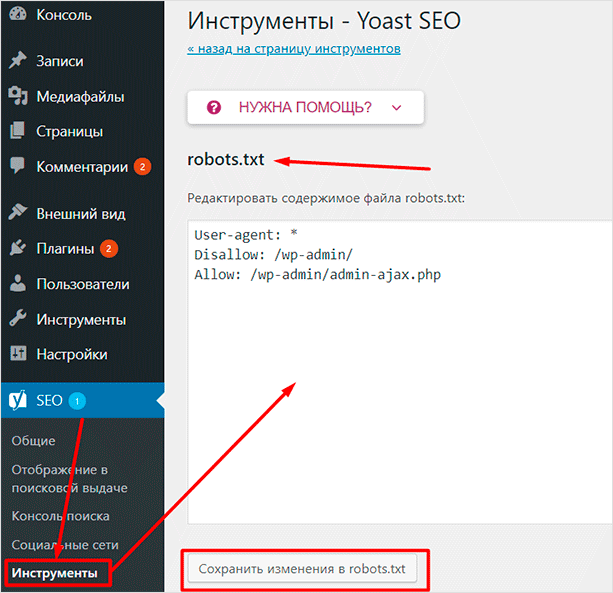
Что касается sitemap, то Yoast SEO тоже его создает автоматически. Причем самостоятельно и без каких-либо вмешательств. Найти карту сайта можно по адресу: сайт.ру/sitemap_index.xml.
Отключить эту функцию можно в разделе Общие – Возможности.
Если по каким-то причинам вас не устраивает карта сайта, создаваемая Yoast SEO, то мы могжем порекомендовать вам плагин Google XML Sitemaps. С ним вы сможете создать карту сайта по своему вкусу.
То же касается и роботса. В этих материалах раскрываем все ньюансы:
- Правильный robots.txt: создание и настройка для WordPress и Joomla
- Карта сайта sitemap.xml – что это такое и как ее создать на WordPress
Если вы вообще не хотите использовать SEO-плагины, в большинстве из которых эта опция вшита по умолчанию, то всегда есть возможность сделать все вручную. Просто создайте текстовый файл с названием robots.txt, заполните его минимальным содержимым и загрузите его в корень веб-ресурса с помощью FTP или файлового менеджера. Который должен присутствовать в панели управления вашего хостинг-сервиса.
Установка шаблона
Стандартный дизайн WordPress хоть и выглядит круто, но мы же не хотим оставлять дефолтный шаблон на своем проекте, верно? Переходим во вкладку Внешний вид – Темы – Добавить новую. Там на наш выбор представлено сотни самых разных тем. Можно выбрать любую из них на первое время.
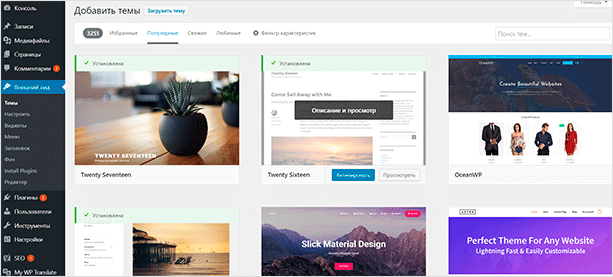
После активации темы есть возможность дополнительной более тонкой настройки. Для этого перейдите на главную страницу сайта и выберите “Настроить” вверху панели управления. Другой вариант настройки темы через админку Внешний вид – Темы – Настроить.
Материал в дополнение: Как установить шаблон на WordPress – руководство для новичков
Заключение
Надеемся, что эта статья поможет вам разобраться в настройке замечательной платформы WordPress. В этом действительно нет ничего сложного. Следуя этому своеобразному чек-листу, вы сможете выполнить первичную настройку своего сайта.
Она, кстати говоря, очень важна, потому как многое можно легко упустить из вида в дальнейшем. Чтобы этого не произошло, почаще заглядывайте в материалы нашего блога. Также вы можете изучить ВордПресс самостоятельно, просто пройдясь по разделам админки.
До встречи!