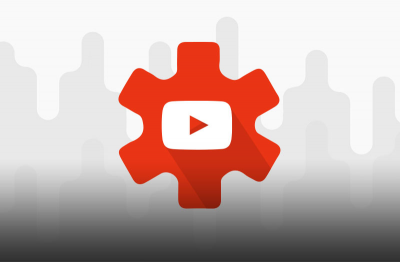Здравствуйте!
Творческая студия YouTube — это панель управления каналом, со множеством инструментов. С помощью творческой студии вы сможете отслеживать комментарии к вашим публикациям, статистику, изменять видеоролики и многое другое.
Разберёмся со всем набором возможностей и расскажем на что следует обратить внимание в первую очередь.
Читайте также: Как создать YouTube-канал
Как зайти в творческую студию на Ютубе
Для того чтобы перейти к настройкам канала, необходимо зайти в творческую студию:
Войдите в свой YouTube-канал.
В правом верхнем углу кликните по иконке своего канала и перейдите в раздел «Творческая студия».
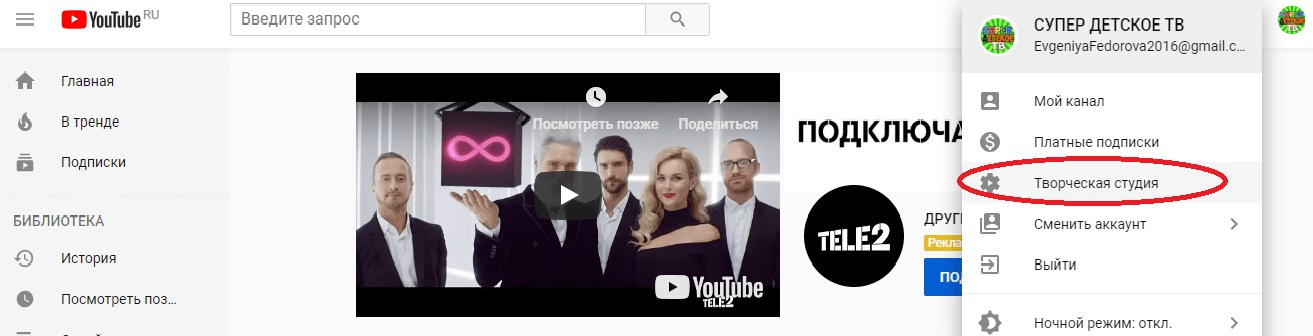
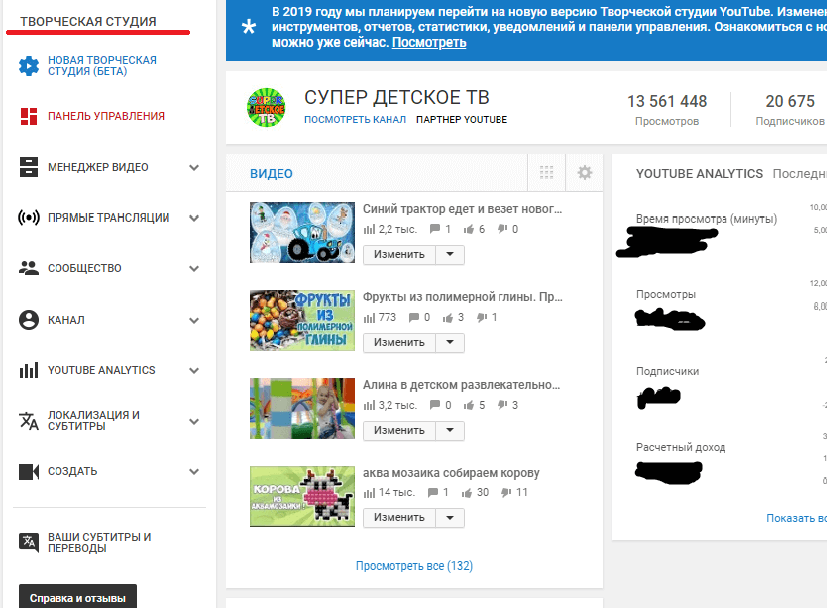 Перед вами откроется меню с настройками канала, доступом к статистике, комментариям и так далее.
Перед вами откроется меню с настройками канала, доступом к статистике, комментариям и так далее.
Что такое творческая студия и как в ней работать
Творческая студия – это вкладка в Ютубе, с помощью которой владельцы каналов могут отслеживать статистику, редактировать свои видео, изменять информацию о канале.
После перехода в творческую студию перед вами открывается большой набор инструментов.
Мы рассмотрим самые главные для блогеров:
- Панель управления.
- Менеджер видео.
- YouTube Analytics.
- Сообщество.
- Канал.
Панель управления
Во вкладке «Панель управления» вы можете видеть новые уведомления о работе канала, количество просмотров и подписчиков, информацию о 4 последних видеороликах, комментариях к роликам. Для того чтобы посмотреть данные обо всех роликах, необходимо кликнуть по кнопке «Посмотреть все» и вы автоматически попадете в раздел «Менеджер видео».
Также вы можете отслеживать статистику за последние 28 дней по количеству просмотров, подписчиков и доходу канала.
Если вы хотите изменить интерфейс панели инструментов, нужно кликнуть по кнопке «Добавить виджет».
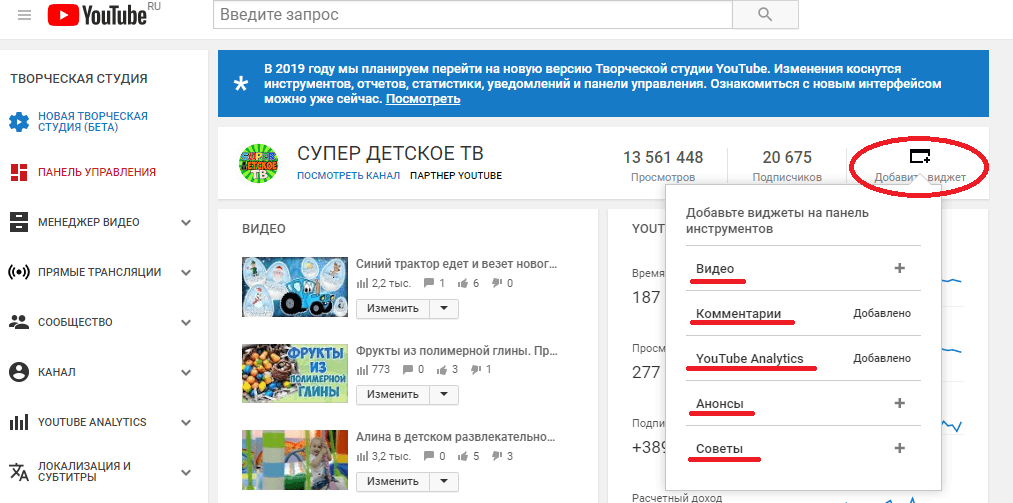
Для того чтобы изменить сам виджет, необходимо нажать на значок шестерёнки возле выбранной плашки.
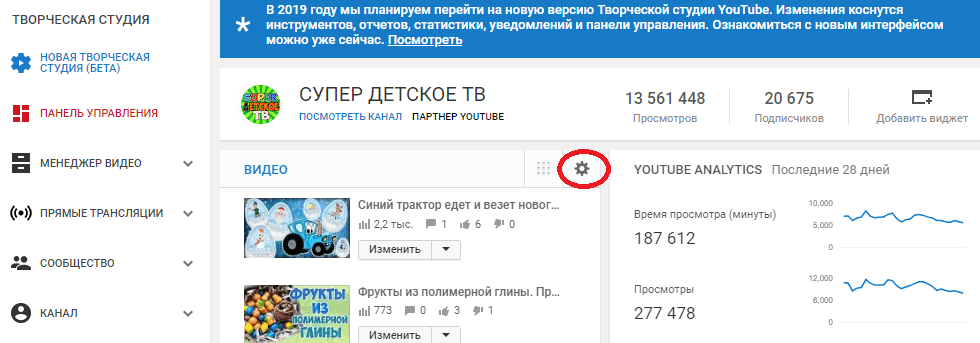
Видео
Раздел «Менеджер видео» один из основных на ютубе, с его помощью можно редактировать видеоролики и плейлисты. Открыв эту вкладку, появятся все видеоролики, размещенные на канале. Вы можете упорядочить этот список: по дате публикации, количеству просмотров, приватности, наличию рекламы.
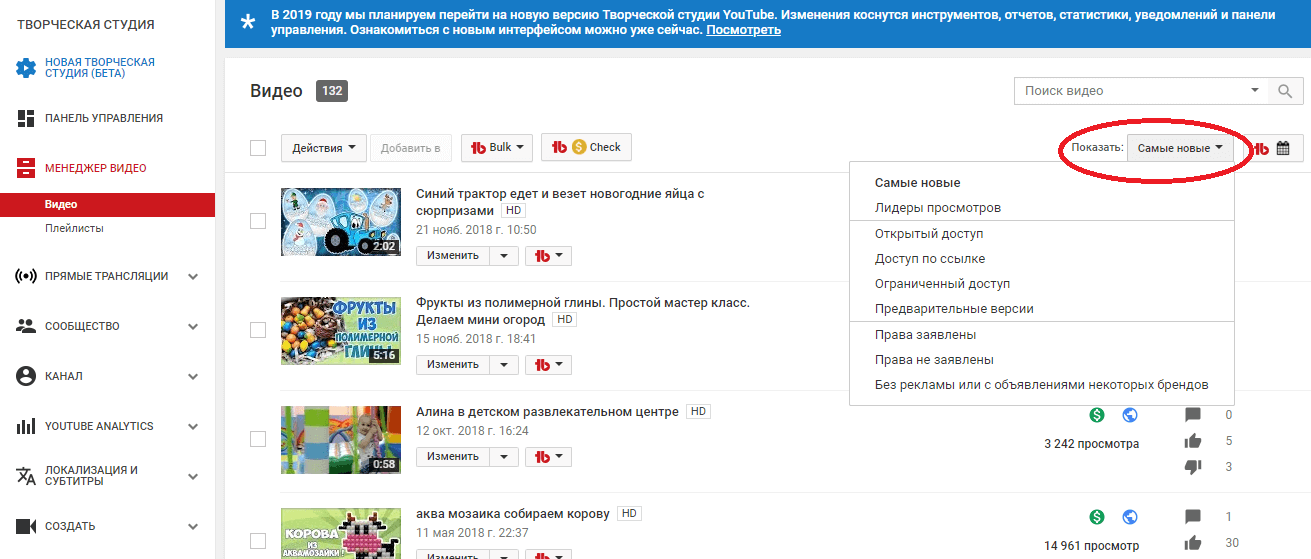
Чтобы изменить один или несколько видеороликов, необходимо выделить их, нажав на квадратик, расположенный левее картинки ролика. После этого кликайте по клавише «Действия», и можете применить изменения к своим роликам: расставить рекламные паузы, выбрать лицензию размещения, изменить параметры доступа, описания, названия и теги своих публикаций. Здесь же можно удалить видео с канала.
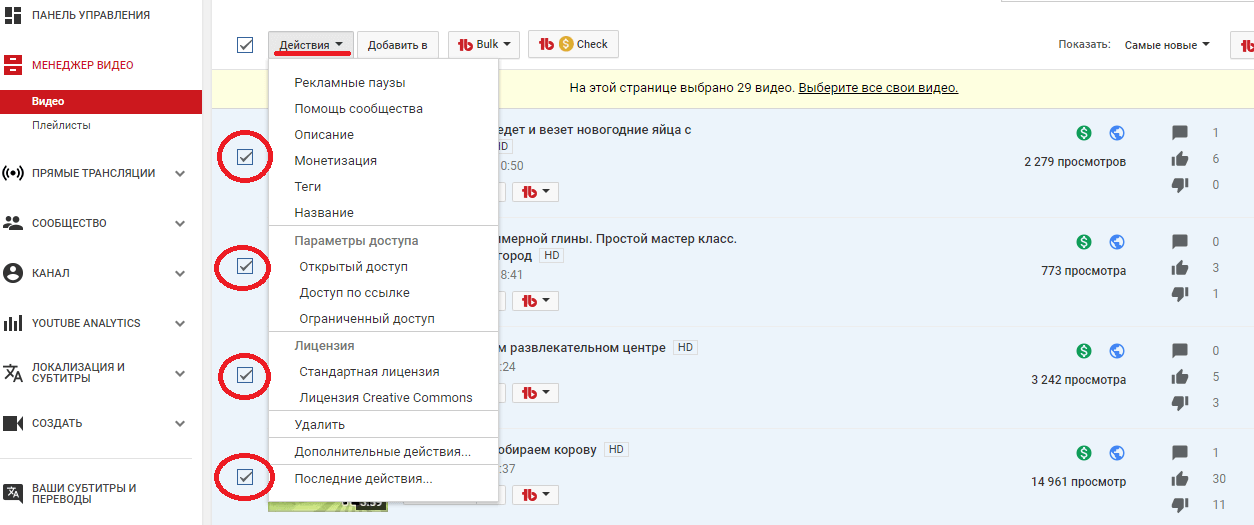
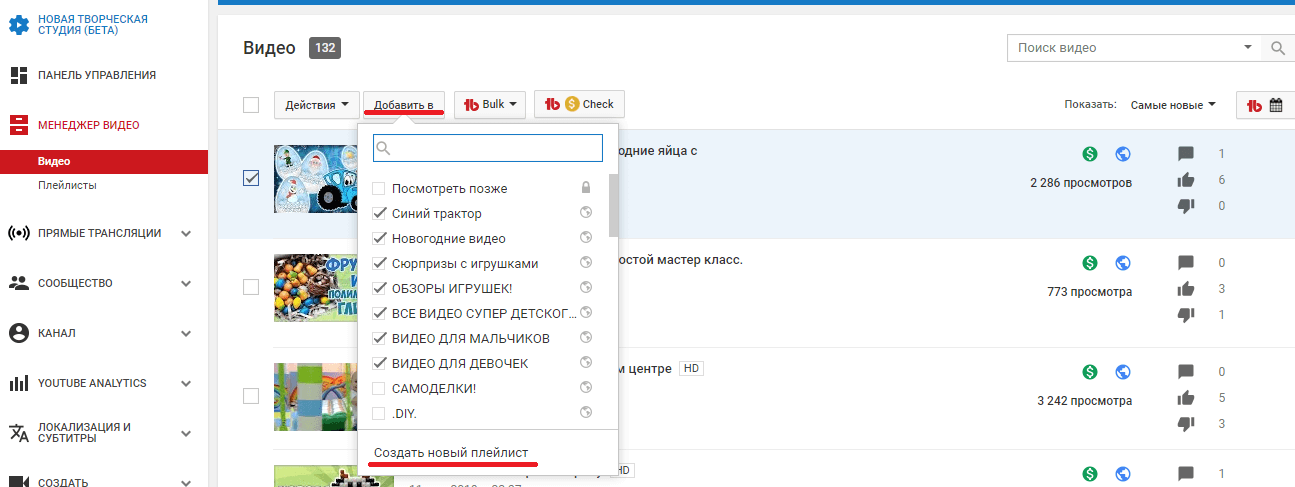 Нажав на клавишу «Добавить в» вы можете добавить свои ролики в плейлисты, имеющиеся на канале, поставив галочки рядом с ними. Для создания нового плейлиста, выберите самый последний пункт меню.
Нажав на клавишу «Добавить в» вы можете добавить свои ролики в плейлисты, имеющиеся на канале, поставив галочки рядом с ними. Для создания нового плейлиста, выберите самый последний пункт меню.
Вы можете запустить поиск по своим роликам, написав название или ключевое слово. Для поиска стоит кликнуть по лупе и вы увидите все публикации по вашему запросу. Также пролистав вниз, вы сможете перейти на другие страницы, если по запросу найдено более 30 роликов. И на этой странице вы их можете изменять, как было описано выше.
YouTube Analytics
Это одна из важных функций вашей творческой студии, тут вы можете смотреть отчеты о канале. Это самый большой раздел, в котором много вкладок. Ниже перечислим самые главные вкладки для блогеров.
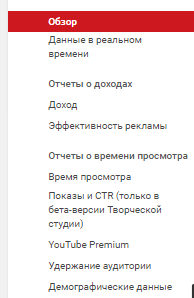
Обзор
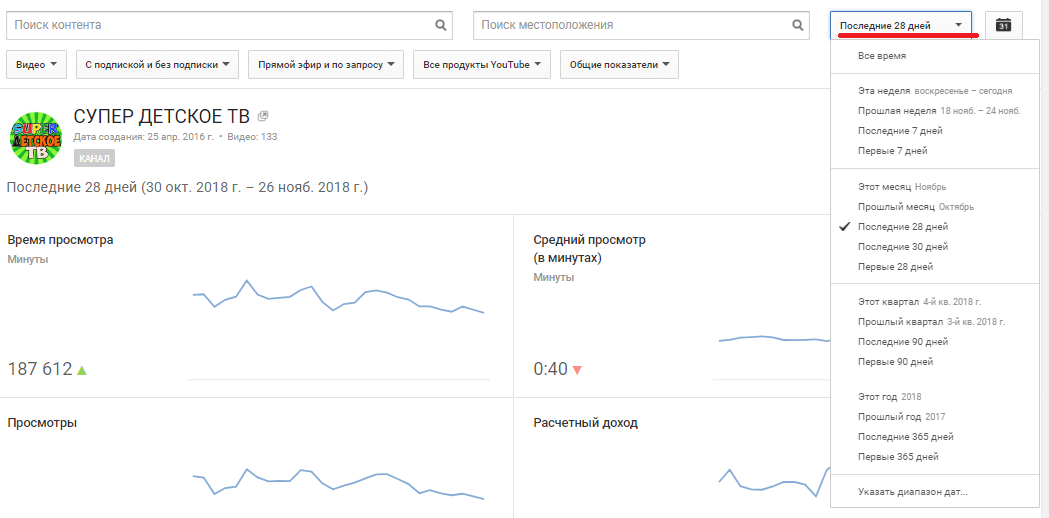 В этой вкладке вы можете посмотреть статистику по вашему каналу за указанный промежуток времени, кликнув по кнопке, расположенной рядом с календарем. Если нажать на календарь, то вы сможете выбрать интересующие вас даты. На этой странице отображается время просмотра роликов в минутах, их количество, средний просмотр в минутах, доход.
В этой вкладке вы можете посмотреть статистику по вашему каналу за указанный промежуток времени, кликнув по кнопке, расположенной рядом с календарем. Если нажать на календарь, то вы сможете выбрать интересующие вас даты. На этой странице отображается время просмотра роликов в минутах, их количество, средний просмотр в минутах, доход.
Чуть ниже на графиках можно посмотреть количество отметок «лайк», «дизлайк», число комментариев, рост подписчиков.
Также вы можете увидеть число поделившихся вашими видеозаписями, регионы, в которых смотрят ролики, кто смотрит ваш контент (женщины, мужчины), места воспроизведения и источники трафика. Все это можно посмотреть как по каналу целиком, так и выбрав отдельные ролики.
Данные в реальном времени
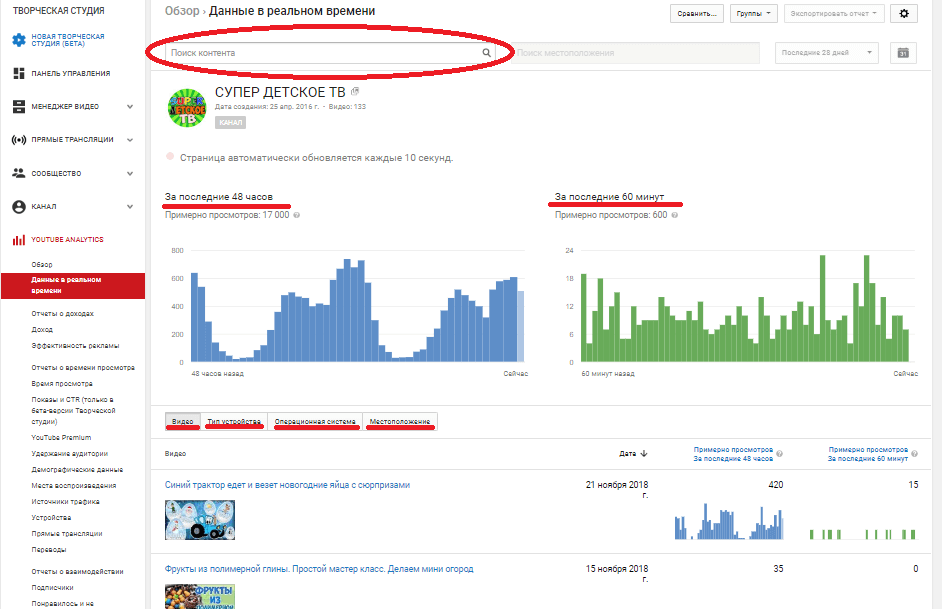 Сколько просмотров набирают ваши ролики прямо сейчас.
Сколько просмотров набирают ваши ролики прямо сейчас.
Отобразятся графики всех видеороликов на канале, упорядоченные по дате добавления.
Кликнув по полю «Поиск контента» вы можете написать название ролика, о котором хотите получить детальную информацию или выбрать из выпадающего списка по названию.
Справа синяя диаграмма – это ваши просмотры за последние 48 часов, слева зеленый – это просмотры за последний час.
Ниже этих таблиц можно выбрать вкладку «Тип устройств» и там будет информация о том, откуда смотрят ваши записи: ПК, телефон, планшет. Далее клавиша «Операционная система», где вы сможете увидеть, с какой платформы зрители смотрят ролики, и под клавишей «Расположение» дана информация о странах, где собраны зрители вашего канала. Ниже расположены в ряд последние видеоролики и детальная информация о них.
Доход
В этой вкладке вы можете посмотреть свой доход, он обычно отображается за последние 28 дней, но этот интервал можно изменить, для этого стоит перетащить бегунок внизу графика.
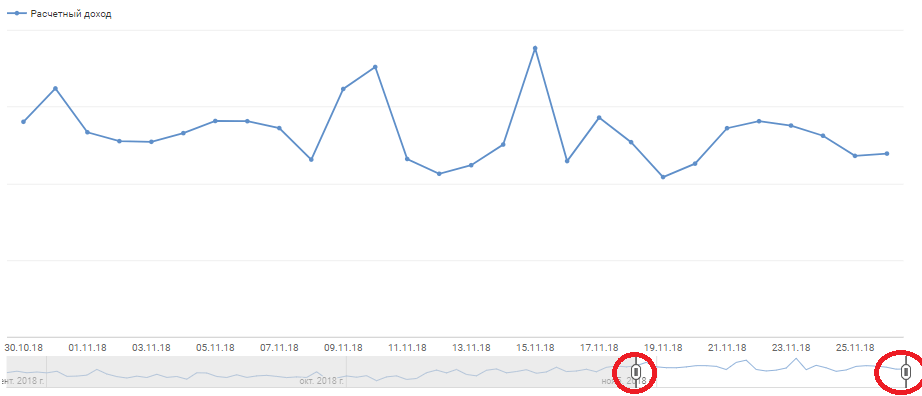
Время просмотра
Тут отображаются общие минуты просмотров, они показаны на графике, а ниже приведена аналитика по каждому видео в текстовом формате.
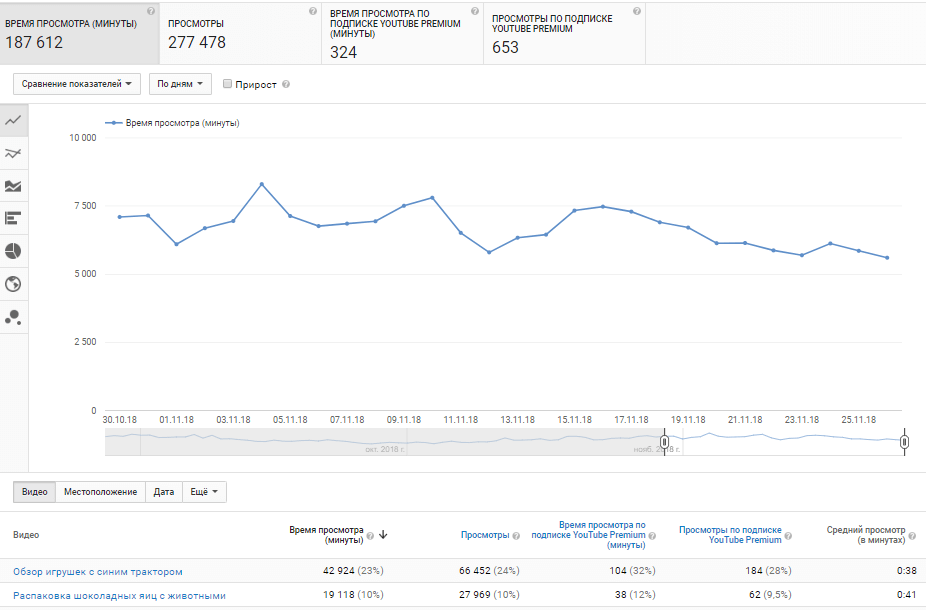
Удержание аудитории
Вы можете увидеть, до какой минуты зрители смотрят ролики. Сверху указан средний просмотр в минутах и процентном соотношении.
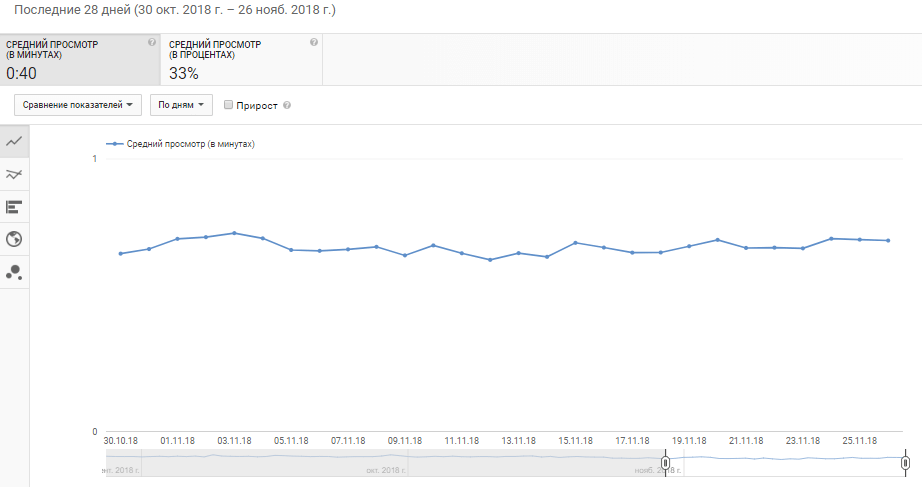
Источники трафика
Каждому блогеру интересно, откуда пользователи смотрят его ролики. Вы можете увидеть разноцветный график и внизу пояснения, какой цвет, что означает. Как правило, больше всего ролики набирают просмотров с рекомендованных или похожих видео.
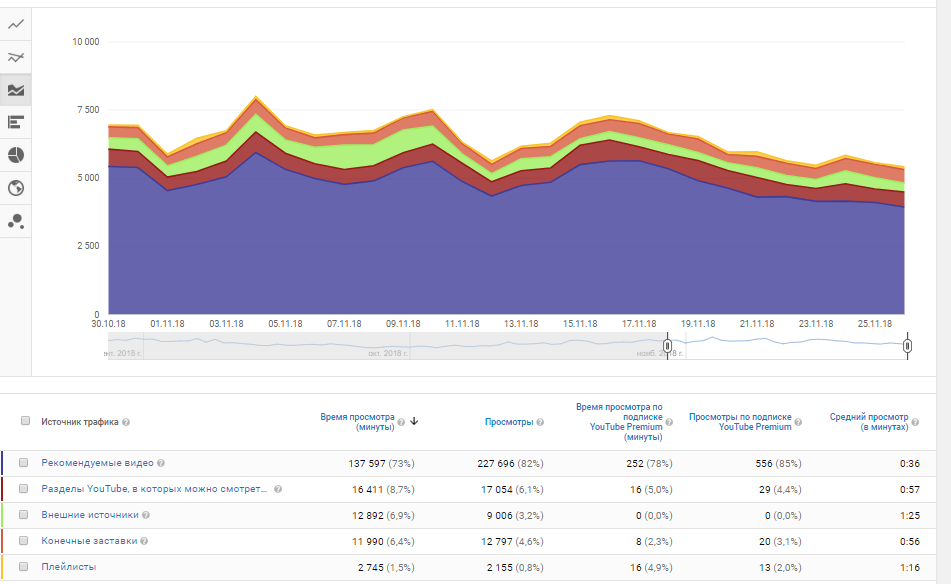
Конечные заставки
В этом разделе есть информация об эффективности работы конечных заставок. На графике рядом с каждой датой есть синий кружок и, нажимая на него, вы получаете информацию по переходам на каждый день. Внизу расписана информация о каждом видеоролике.
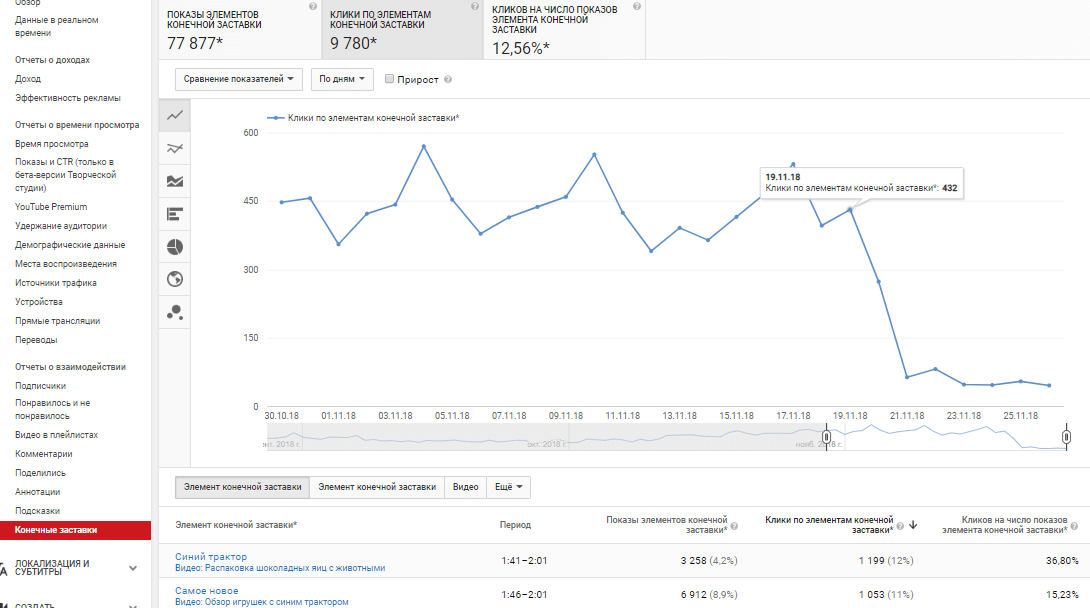
Сообщество
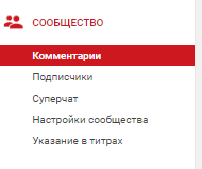 Этот раздел необходим для общения автора канала с соавторами и подписчиками, тут можно отслеживать комментарии, личные сообщения и другое. Для начинающих Ютуберов важными являются только два раздела: «комментарии» и «подписчики».
Этот раздел необходим для общения автора канала с соавторами и подписчиками, тут можно отслеживать комментарии, личные сообщения и другое. Для начинающих Ютуберов важными являются только два раздела: «комментарии» и «подписчики».
Комментарии
Тут вы будет видеть последние комментарии, которые были оставлены под роликами. Вы можете ответить на них, поставить «лайк», «дизлайк», отметить как важное, нажав на сердечко.
Можно удалить комментарий, отправить в спам или пожаловаться на пользователя, с помощью иконок, которые расположены рядом с картинкой видео. В этой же вкладке есть информация о спаме и комментариях, которые находятся на рассмотрении. Тут вы найдете поиск по комментариям.
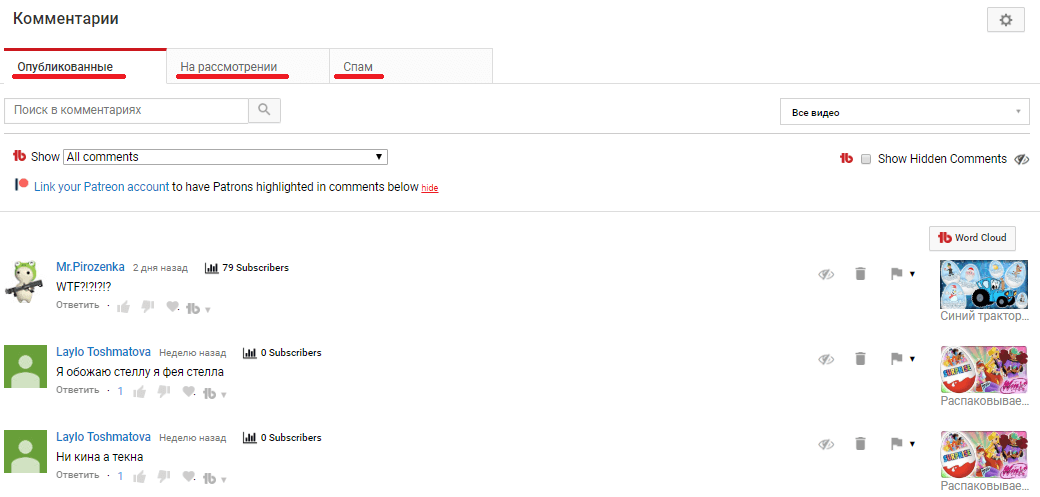
Подписчики
Кто на вас подписался за последнее время, но есть информация только о тех подписчиках, которые не скрыли приватность. Рядом с каждым пользователем есть информация об их количестве подписок и возможность оформить подписку на них. Также сверху указано, сколько у вас подписчиков на канале.
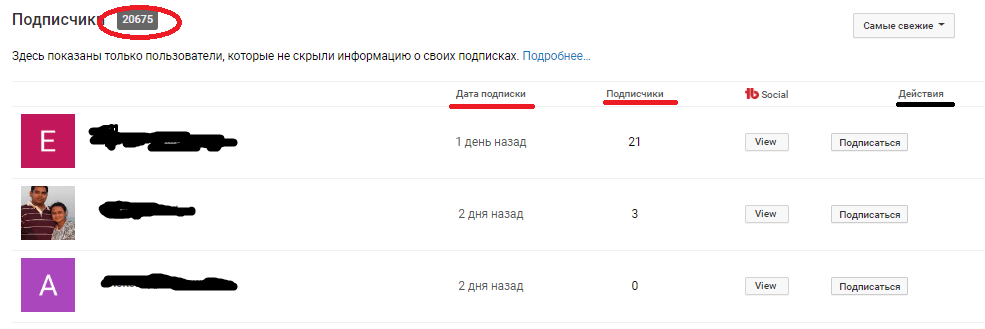
Канал
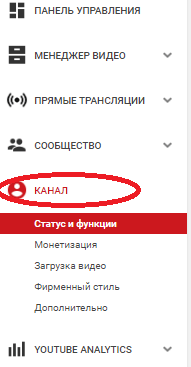 Во вкладке «Канал» собраны все настройки вашего аккаунта. Вы можете отключать и включать функции, проверять статус канала и выполнять другие действия.
Во вкладке «Канал» собраны все настройки вашего аккаунта. Вы можете отключать и включать функции, проверять статус канала и выполнять другие действия.
Статус и функции
В этом разделе указана информация об авторских правах и о соблюдении правил сообщества YouTube.
Если нарушений нет, то горит радостный смайлик на красном фоне. Если же имеются какие-то нарушения, то в этой вкладке будет написано о них, и значок сменится на грустный смайл.
Здесь же можно включить или отключить: возможность загрузки видео, ведения прямых трансляций, выгрузка собственной картинки для значка, добавление роликов, более 15 минут по продолжительности, выбора закрытого доступа, подключения к монетизации.
В этом же разделе присваивается собственный URL каналу, если он достиг определенного числа подписчиков и просмотров.
Теперь появилась возможность в аннотациях добавлять ссылки со сторонних ресурсов, например, своего сайта или группы в ВКонтакте и других социальных сетях. Если вы подключены к медиасети, то здесь будет информация о названии партнерки и дате подключения, эта информация расположена в самом верху.
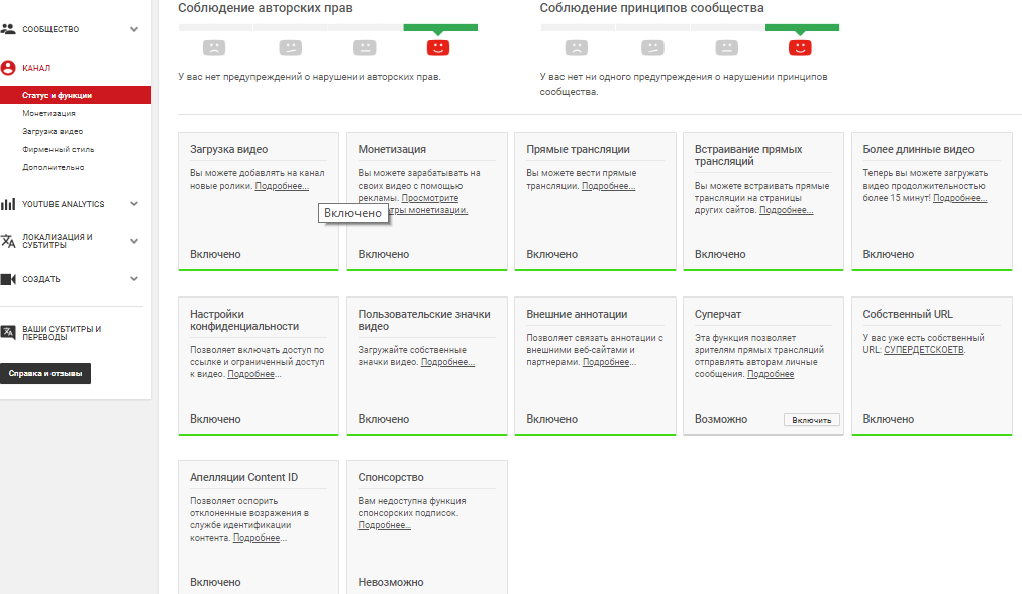
Монетизация
В этой вкладке есть информация о том, подключены ли вы к медиасети и ответы на самые распространенные вопросы, касающиеся рекламы.
Загрузка видео
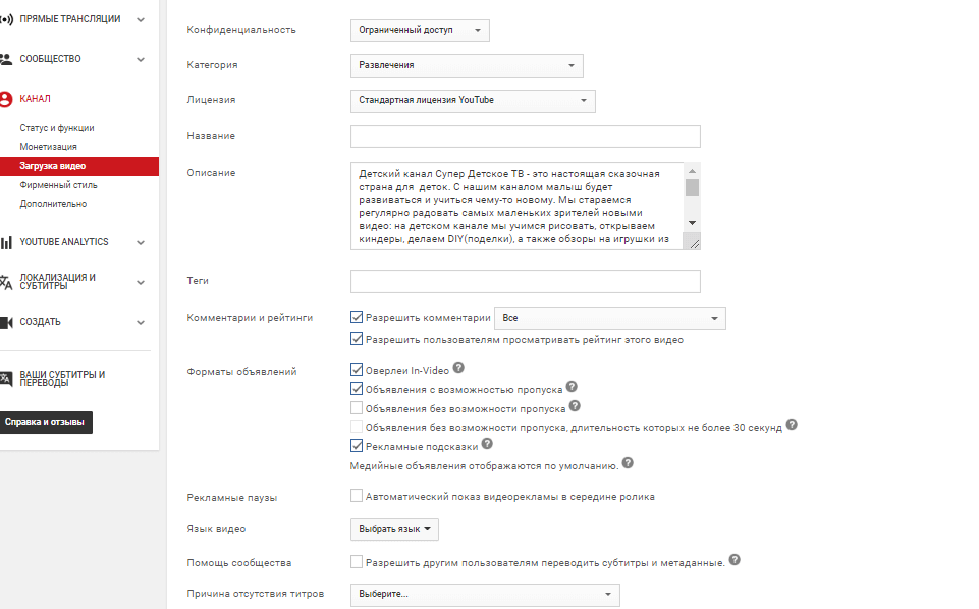 В этой вкладке вы можете установить настройки загрузки видео.
В этой вкладке вы можете установить настройки загрузки видео.
В настройках конфиденциальности разрешается выбрать открытый доступ или ограниченный.
Под стрелочкой «Категории» есть большой перечень тематик, к которым вы можете отнести свой канал, например, животные, блоги, спорт, видеоигры и др.
Тут вы можете прописать название видеороликов, если планируете снимать сериал, а в конце просто дописывать номер серии при выгрузке. Также можно создать общее описание и теги, которые будут автоматически вставляться. Ниже можно настроить рекламные паузы и отсортировать комментарии к вашим роликам.
Подробнее по теме: Как загрузить видео на YouTube
Фирменный стиль
Под этой вкладкой вы можете добавить значок своего канала, который будет транслироваться на всех видео. Также в настройках можно задать, в какое время будет появляться значок: всегда, в конце видео или только в настоящее время.
Дополнительно
Далее выбирается страна проживания и ключевые слова канала. Есть возможность отключить показ рекламы. Также в самом низу можно разрешить или запретить показ количества подписчиков и ваш аккаунт в рекомендованных каналах.
Вместо заключения
YouTube — это самая распространенная платформа для загрузки видео и ведения блогов. Но для того чтобы ей полноценно пользоваться необходимо изучить все ее инструменты. В Творческой студии содержится вся информация для управления каналом и общения со зрителями.
До новых встреч!