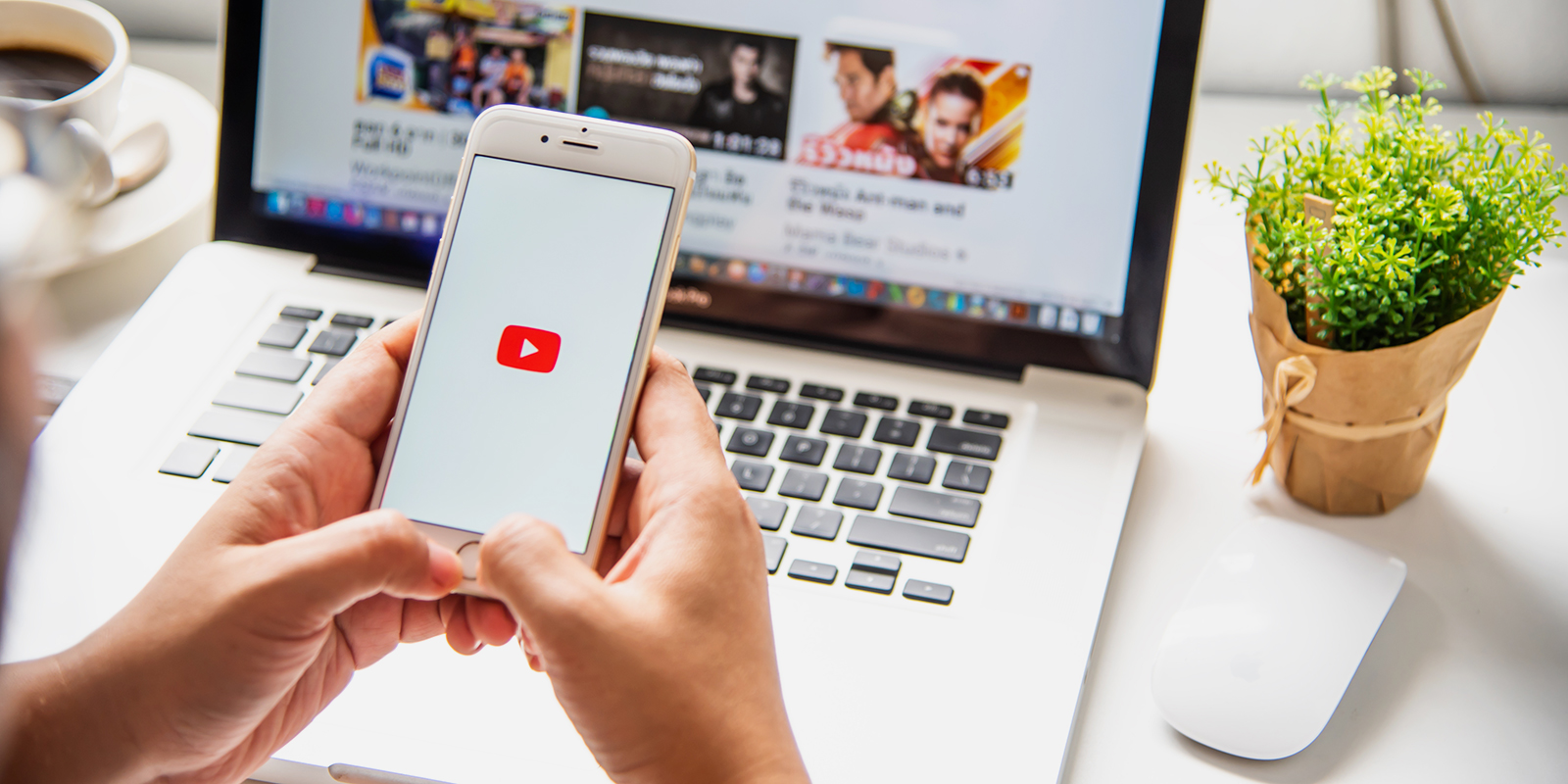Здравствуйте!
Представляем пошаговую инструкцию для загрузки видео на YouTube.
Если вы решили добавить обучающее видео для сотрудников, мастер класс по изготовлению чего-либо, коммерческую презентацию о своей компании, то лучше площадки, чем YouTube на сегодняшний день не существует.
Также вы можете завести свой собственный канал и зарабатывать на нём. Тогда нужно будет загружать видео на YouTube регулярно. И эта статья поможет вам сделать это в первый раз. Она рассчитана на новичков и рассказываем о базовых пунктах публикации ролика.
Технические требования
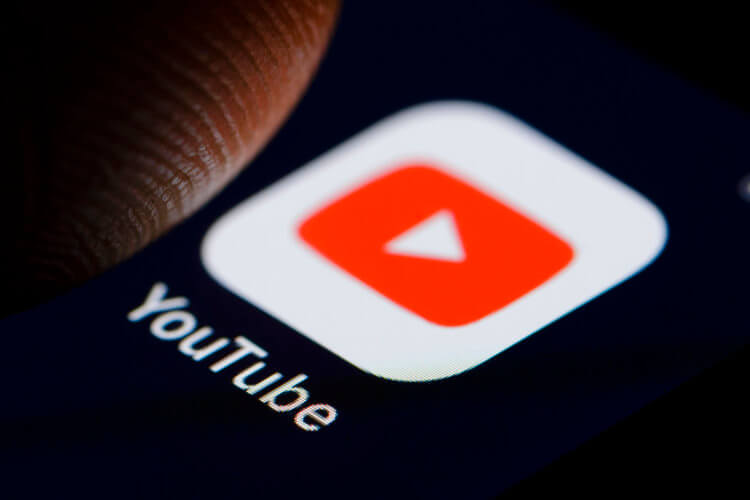 Ролик должен подходить под определенные технические требования:
Ролик должен подходить под определенные технические требования:
- Формат. Загрузить на видеохостинг удастся материалы разных форматов: МP4, FLV, WebM, AVI, WMV , MPEG-1,2, 3GP, MOV.
- Частота кадров. Исходная частота кадров в секунду должна быть 24 или 25.
- Соотношение сторон. 16:9, но если вы загрузите ролик с другими параметрами, он добавится, просто появятся черные полоски.
- Разрешение. Для того чтобы ролик показывался полностью, он должен быть с такими параметрами: 2160p: 3840×2160, 1440p: 2560×144, 1080p: 1920×1080, 720p: 1280×720, 480p: 854×480, 360p: 640×360, 240p: 426×240.
- Размер. Размер видео может быть любым, но если файл более 2 MG, стоит заранее сделать сжатие, чтобы видеоролик выгружался не так долго.
- Длина. Минимальная длительность аудиозвукового фрагмента должна быть не меньше 33 секунд.
Как добавить видео на YouTube с компьютера
Если вы первый раз загружаете видеоролик, то у вас нет аккаунта в Гугл (мы расскажем, как его завести). Если же вы уже авторизованы, то перейдите к шагу 3.
Шаг 1. Регистрация или авторизация в Гугл. Кликните по клавише «Создать аккаунт» и пройдите простую регистрацию.
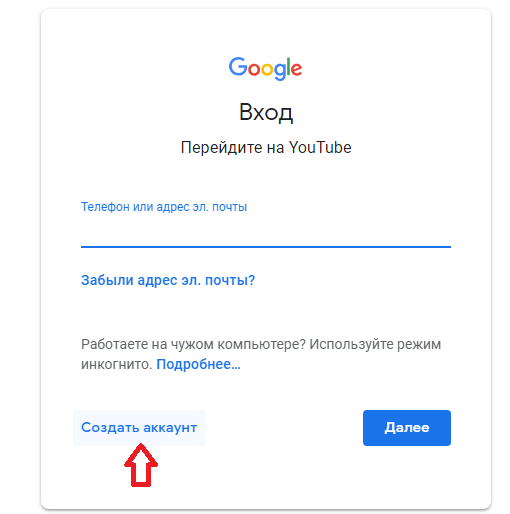
Шаг 2. Добавление своего канала. Необходимо кликнуть по иконке на голубом фоне с силуэтом человека, затем по шестеренке и в появившемся окне выбрать «Создать канал».
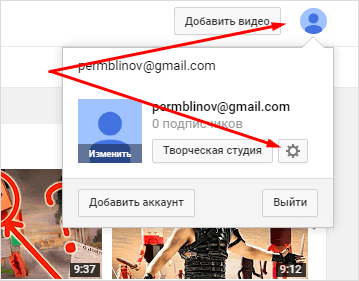
Шаг 3. Загрузка. Нажмите по изображению видеокамеры и выберете кнопку «Добавить видео».
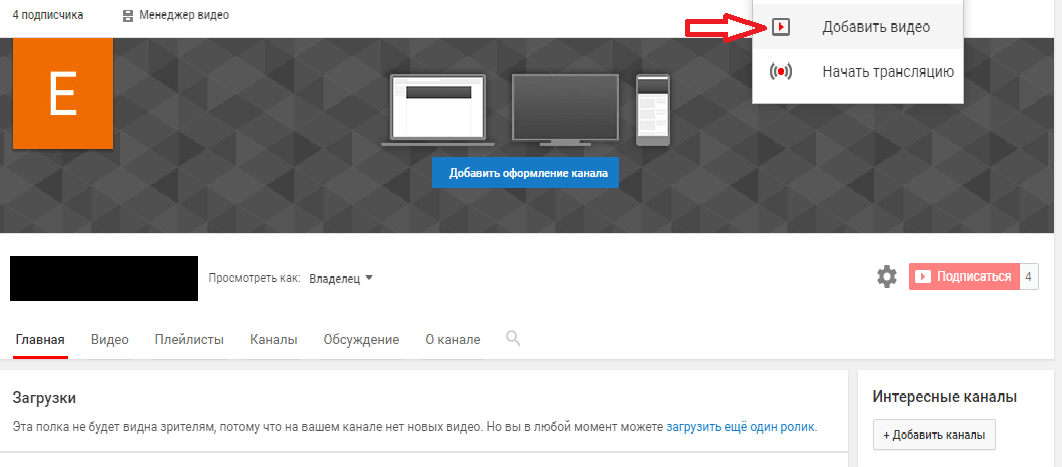
Затем перейдите на серую кнопку со стрелочкой, после чего она загорится красным и вам нужно загрузить ролик со своего компьютера. Также вы можете перетащить файл в это окно.
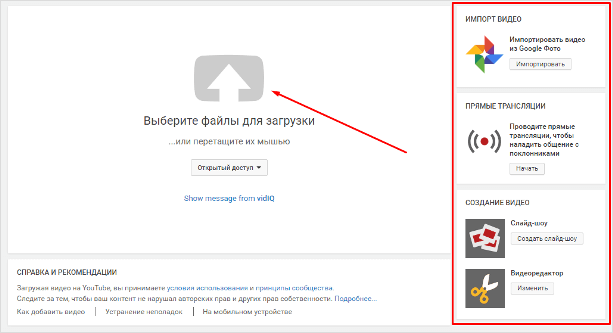
Шаг 4. Настройка видео. После начинает загружаться ваш видеоролик, а вы в это время можете его настроить. Для этого в Менеджере Ютуб существует несколько вкладок.
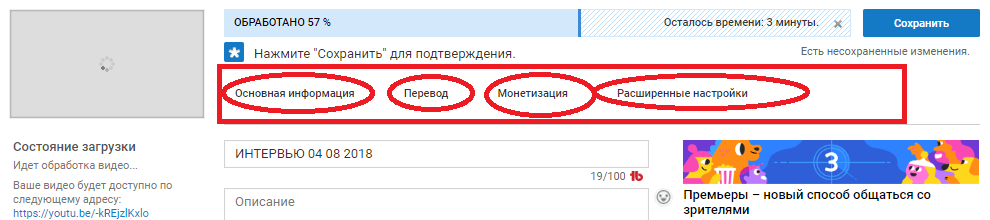
- Вкладка «Основная информация». Тут нужно обязательно прописать название, подобрать теги и добавить описание. Также на этом этапе нужно выбрать значок или загрузить. Вы можете добавить видео в плейлисты или создать их. В этой же графе выбирается приватности (открытый видеоролик, доступ по ссылке, ограниченный, который можете видеть только вы и публикация по расписанию).
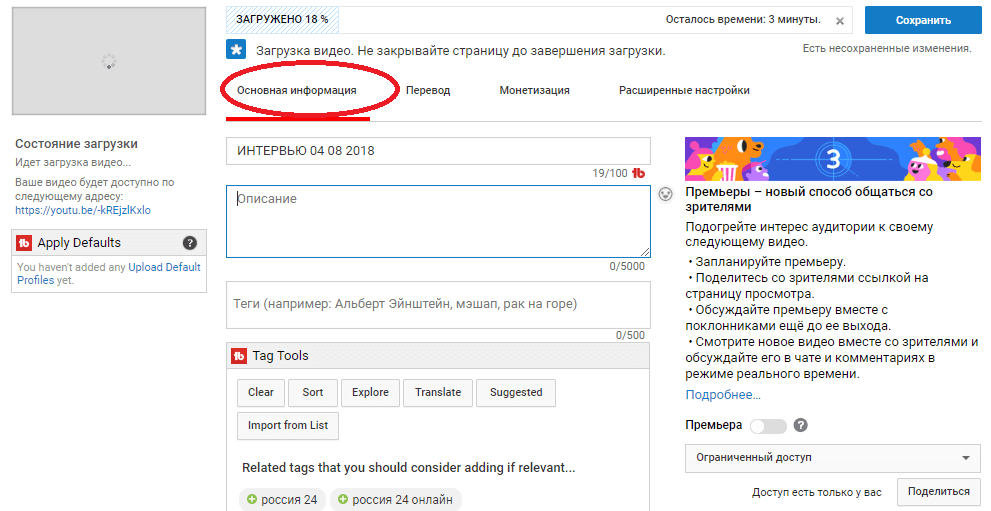
- Вкладка «Перевод». Вы можете транслировать перевод названия и описания видео. Для этого нужно выбрать исходный язык и тот, на который он будет переведен. Допускается выбирать несколько языков.
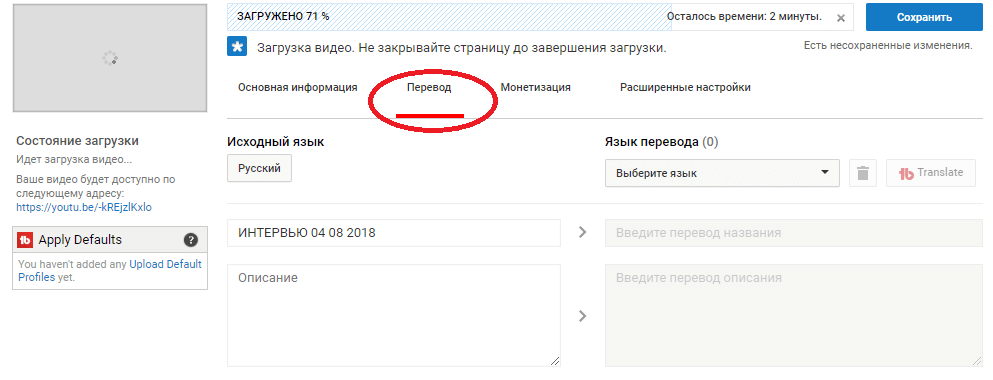
- Вкладка «Монетизация». Эта функция доступна каналам, на которых уже есть просмотры и подписчики.
- Вкладка «Расширенные настройки». Тут вы можете разрешить или отклонить комментарии к видеоролику, разрешить или запретить показы лайков и дизлайков, установить ограничение по возрасту, указать рубрику видео и другое.
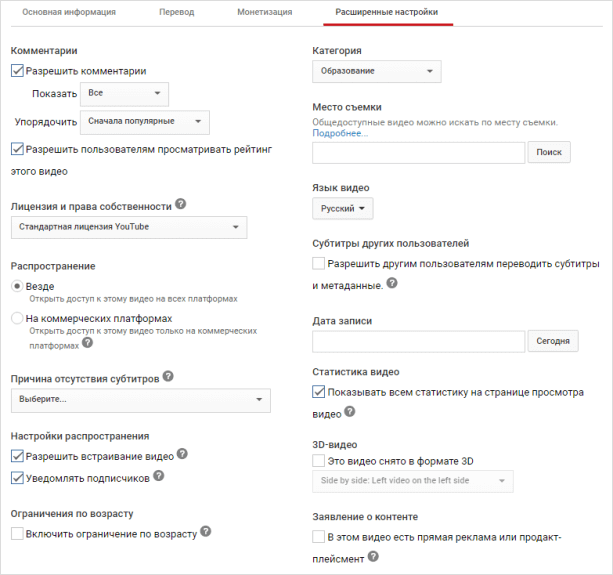
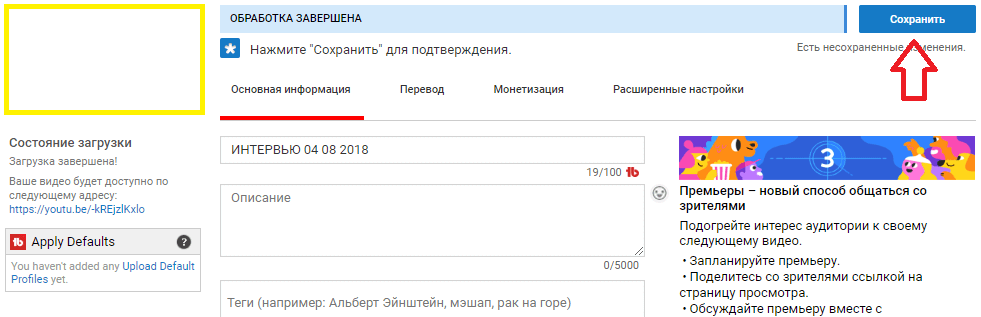 Шаг 5. Публикация. После того как обработка завершена, кликнете «Сохранить».
Шаг 5. Публикация. После того как обработка завершена, кликнете «Сохранить».
Как выложить видео на YouTube с телефона на платформе Android
Чтобы загрузить видео, скачайте и установите приложение последней версии. Для этого нужно зайти в Play Market и в строке ввести «Youtube». После того как оно установится необходимо воспользоваться следующим алгоритмом:
Войдите в гугл аккаунт (если его у вас нет, то нужно зарегистрироваться, заполнив все поля, как при входе через компьютер).
Для загрузки ролика кликните по стрелочке, направленной вверх. В зависимости от вашей версии может быть пиктограмма с видеокамерой.
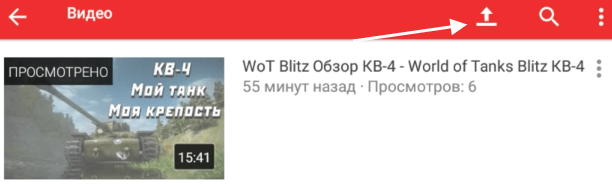
Если вы первый раз загружаете видеоролик, то приложение может потребовать разрешение к камере или галерее. Необходимо нажать на кнопку подтверждения.
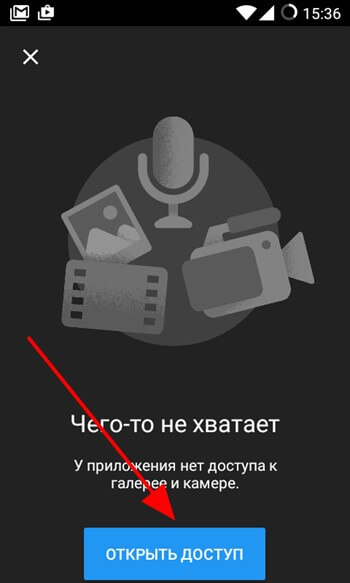
Выберете видео из сохраненных на своем телефоне или воспользуйтесь камерой.
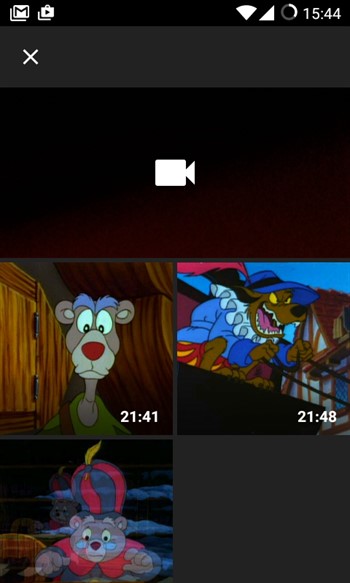
Заполните всю информацию и кликните по стрелочке. В некоторых версиях чтобы сохранить видео необходимо нажать на клавишу «загрузить».
Как выложить видео на YouTube с iPhone
Если вы решили загрузить видеоролик с Айфона, то в App Store скачайте приложение и следуйте инструкции:
Откройте приложение «Фото».
В правом углу кликните на кнопку «Выбрать», и видеоролик подсветится галочкой.
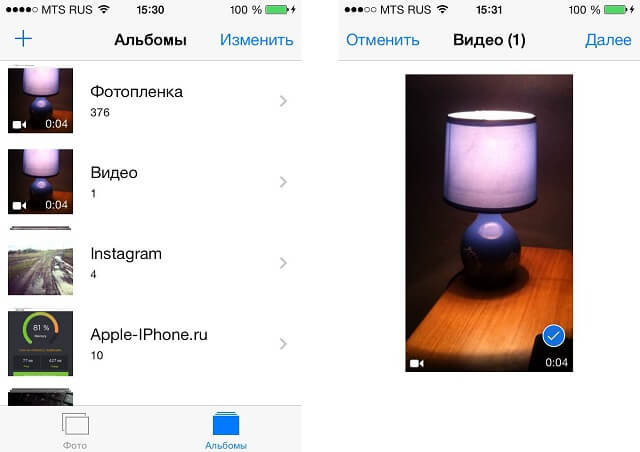
В правом верхнем углу нажмите на кнопку отправки (квадрат со стрелочкой, направленной вверх). В появившемся окне выберете нужный вариант – Ютуб.
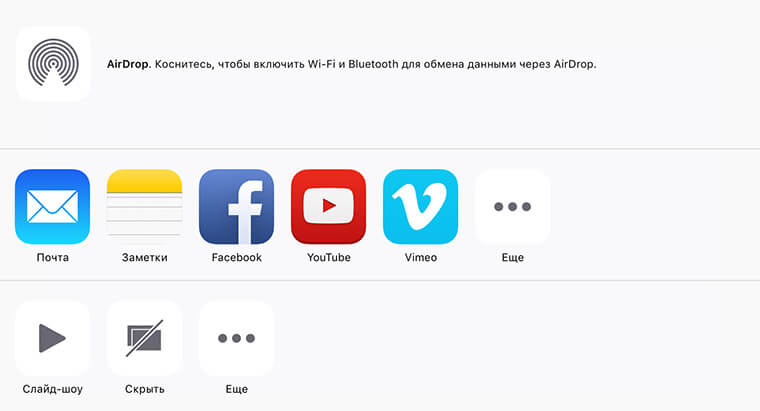
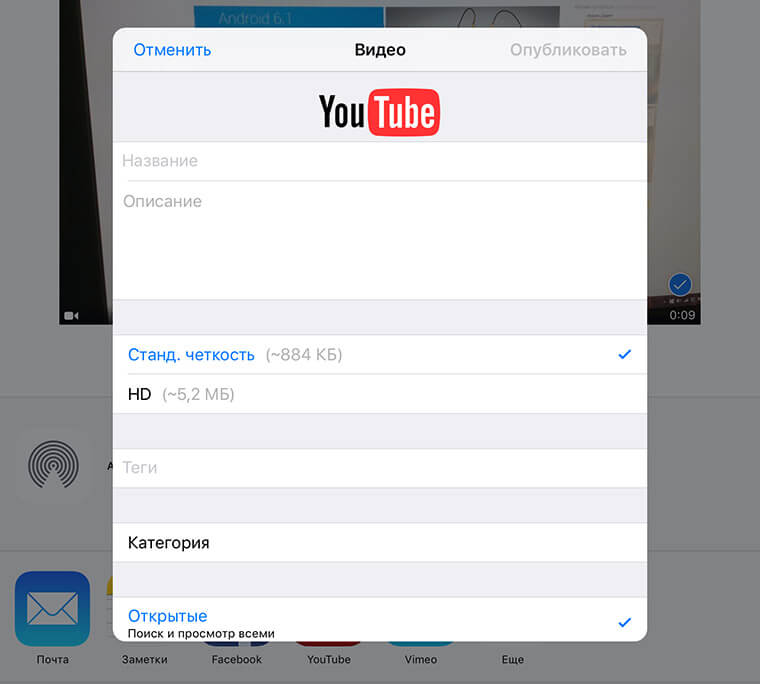 Авторизируйтесь в сервисе и заполните важную информацию.
Авторизируйтесь в сервисе и заполните важную информацию.
- Нажмите на клавишу «Опубликовать».
Почему не загружается видео на Ютуб
Если вы четко следовали инструкции и ваш контент не запрещен, то проблем возникнуть не должно. Но на практике зачастую случается ситуация, что хостинг отклоняет на первый взгляд подходящий контент. Рассмотрим самые распространенные ситуации, по которым видеоролик не загружается на платформу:
- Длительность видео превышает 15 минут. Для того чтобы администрация сайта разрешила опубликовать такое видео, необходимо задать параметр в настройках. Нажмите на главной странице клавишу «Менеджер видео».
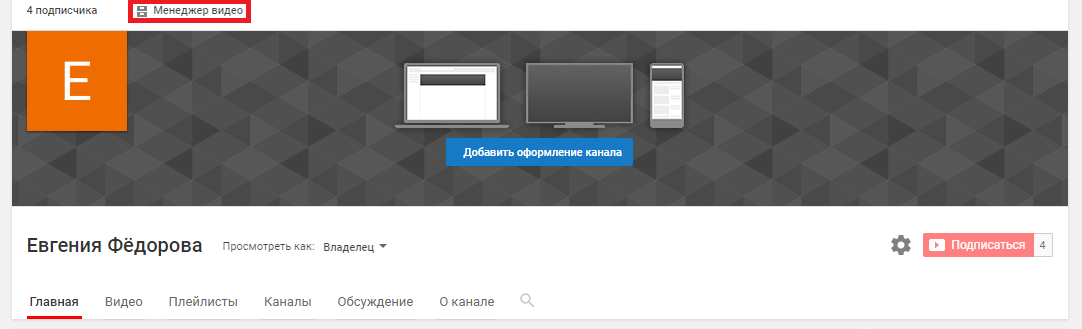
Слева кликните по полю «Канал», перейдите в «Статус и функции», активируйте загрузку длинных роликов.
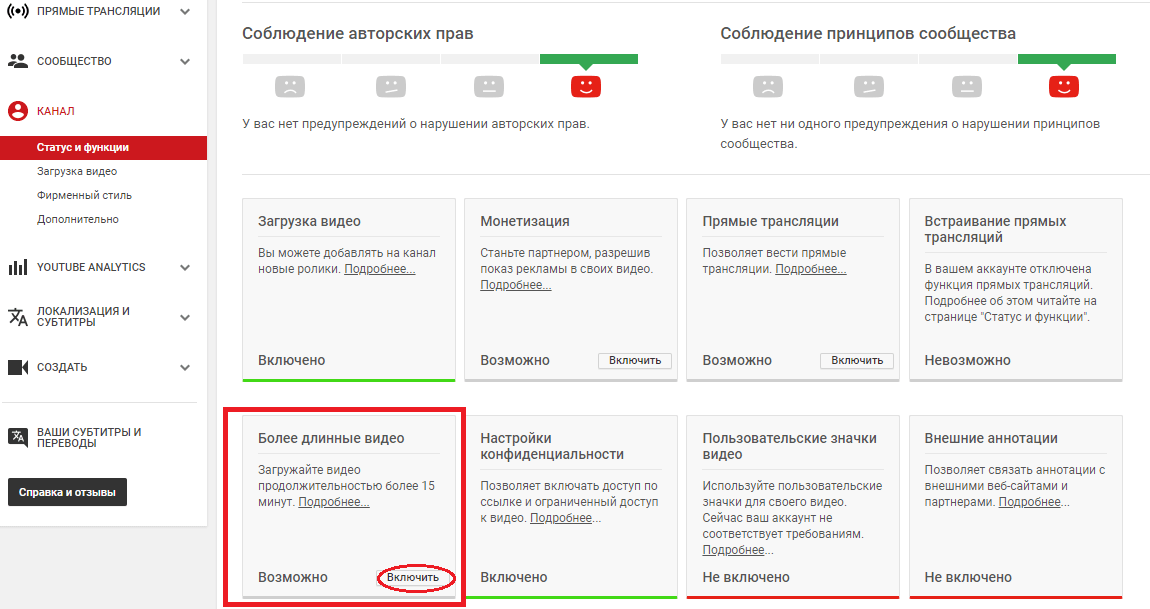
- «Поломка» файла. Пересмотрите загружаемый файл, возможно, не работает аудио дорожка или в некоторых местах зависает картинка. В этом случае необходимо загрузить другой файл или попробовать его починить.
- Неправильный формат. Выше были перечислены допустимые форматы для загрузки видео. Но если у вас все же не получается добавить ролик, его нужно конвертировать, для этого вы можете воспользоваться специальным сайтом, скачивать программу не обязательно.
Что делать дальше
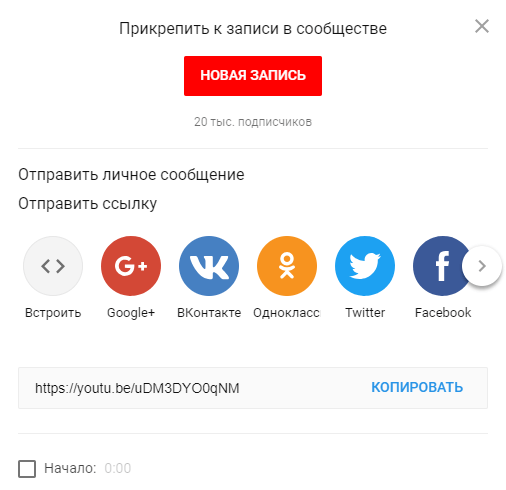 Чтобы ваше видео увидели многие, поделитесь видеозаписью. Откройте сам видеоролик и внизу вы увидите кнопку «Поделиться» вместе со стрелочкой, на которую нужно нажать.
Чтобы ваше видео увидели многие, поделитесь видеозаписью. Откройте сам видеоролик и внизу вы увидите кнопку «Поделиться» вместе со стрелочкой, на которую нужно нажать.
После этого появится меню, где необходимо выбрать соц. сеть, где вы хотите разместить опубликованный видеоролик. Слева и справа есть стрелочки, кликая на которые вам откроются и другие способы, куда можно транслировать видео.
Вы можете по ссылке публиковать ролики в разных социальных сетях. Если вы хотите, чтобы трансляция начиналась не с начала а, например, с первой минуты нужно поставить галочку перед клавишей «начало» и рядом в окошечке ввести время, с которого видео будет открываться.
Если вы хотите добавить ролик на сайт, необходимо кликнуть по окну «Встроить», на иконке которого две стрелочки, смотрящие в разные стороны, откроется меню, где нужно скопировать HTML-код. Там же вы сможете изменить настройки и задать время, с которого начнется показ при необходимости.
Ну, вот мы и узнали, как загрузить видео на YouTube. На первый взгляд может показаться, что сложно и занимает немало времени. Но когда вы добавите на платформу 5-10 видео, то сможете всё делать на автомате.
До новых встреч!