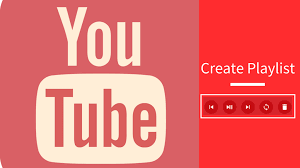Здравствуйте!
 Плейлист на YouTube — инструмент, с помощью которой можно группировать ролики по тематике. Их главная задача улучшить навигацию по каналу. Организуйте плейлисты на канале так, чтобы пользователи сразу находили нужную информацию.
Плейлист на YouTube — инструмент, с помощью которой можно группировать ролики по тематике. Их главная задача улучшить навигацию по каналу. Организуйте плейлисты на канале так, чтобы пользователи сразу находили нужную информацию.
Также плейлисты помогут разделить весь контент по рубрикам на главной странице канала. Это помогает понять, какие видеоролики тут есть. И если на вашем канале видео разной тематики, то плейлисты вам просто необходимы.
Зачем нужны плейлисты на YouTube
Плейлисты на YouTube, прежде всего, создаются для удобства пользователей. Представьте, что вам понравился какой-то рецепт. И когда вы хотите приготовить по этому рецепт, нужно идти в поисковик за видео.
Отлично, если оно вам будет попадаться сразу же. Но как быть если вы помните только название канала с этим роликом? Если на канале есть тематические плейлисты, то вы сможете быстро найти нужную информацию, а если их нет, придется потратить немало времени, пересматривая все ролики. Также, вы можете добавить ролик в своей плейлист.
 Плейлисты на Ютубе нужны:
Плейлисты на Ютубе нужны:
- Для удобства пользователей. Люди смогут охранять в свои плейлисты видео, которые хотят посмотреть позже.
- Для продвижения. Пользователи, вводя ключевые запросы в строку поиска Ютуб, могут найти не только видеоролики, но и плейлисты.
- Для лучшей навигации по каналу. С помощью плейлистов на вашем канале будет удобнее ориентироваться подписчикам и смотреть только то, что им нравится.
Совет! Для того чтобы получить больше просмотров нужно оптимизировать свои ролики, добавлять правильное описание и название. Также для большей посещаемости нужно делать переводы.
Как сделать плейлист на YouTube
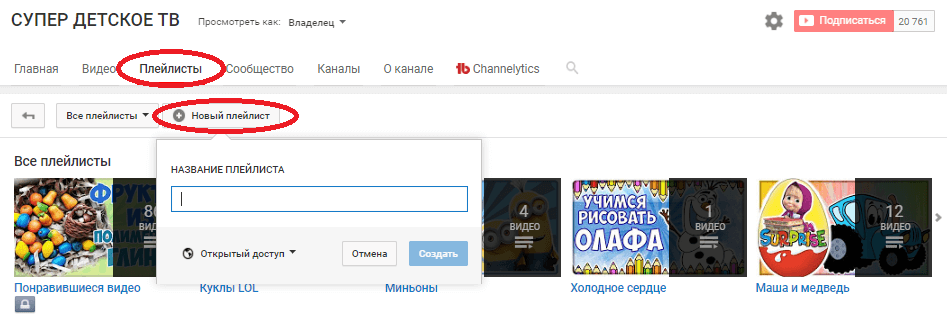 Есть два способа создать на плейлист на YouTube канале:
Есть два способа создать на плейлист на YouTube канале:
Способ 1. Зайдите на главную страницу канала и кликните по клавише «Плейлисты». В появившемся окне нажмите на кнопку «Новый Плейлист». В строке необходимо написать его название и выбрать доступ, после чего нажать на кнопку «Сохранить».
Способ 2. Зайдите в творческую студию своего канала и перейдите в «Менеджер видео». Выберите вкладку «Плейлисты» и кликните справа по клавише «Создать плейлист». Все остальные действия выполняются как в предыдущем способе.
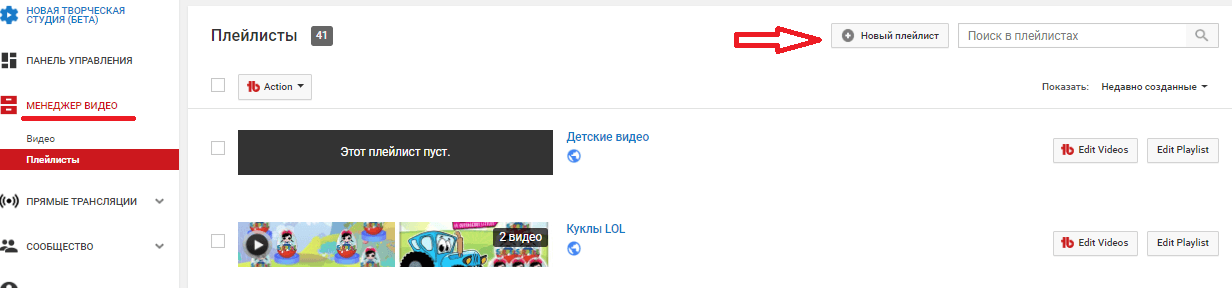
Совет! Если вы недавно начали загружать ролики на свой Ютуб канал, то рекомендуем сразу же создавать тематические плейлисты и добавлять в них видео. Если вы добавите их когда на канале будет много роликов, то понадобится время, чтобы сортировать контент по разным плейлистам.
Читайте также: Создание YouTube канала с нуля
Как добавить видео в плейлист
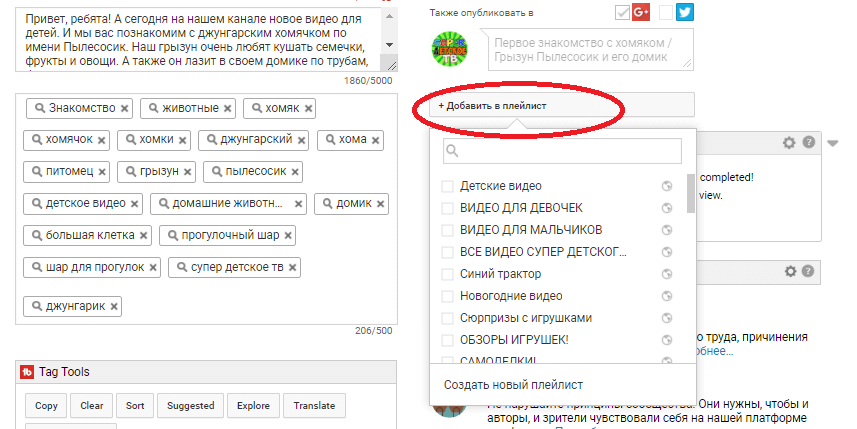 Добавить видео можно несколькими способами.
Добавить видео можно несколькими способами.
1 способ. Добавление видео в плейлист при его загрузке на канал. Справа от поля, где нужно заполнить теги и описание нажмите кнопку «Добавить в плейлист». В появившемся меню, отметьте галочками плейлисты, в которое будет добавлено видео после загрузки на канал.
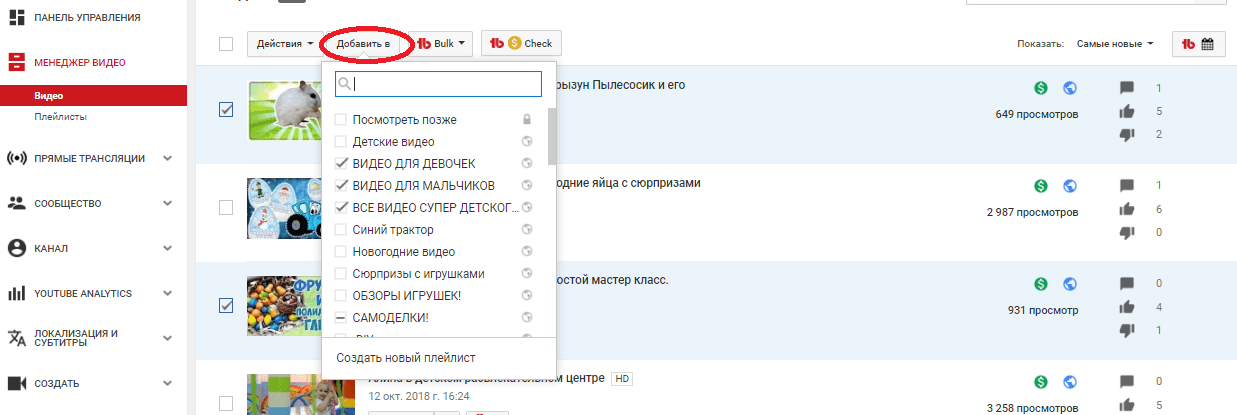 2 способ. Добавление роликов со своего канала. Если вы хотите добавить в плейлист личные ролики, необходимо зайти в раздел «Менеджер видео» на панели управления. Далее проставить галочки на нужных роликах и кликнуть по клавише «Добавить в». После этого в выпадающем списке необходимо выбрать плейлисты, куда вы хотите разместить эти видео.
2 способ. Добавление роликов со своего канала. Если вы хотите добавить в плейлист личные ролики, необходимо зайти в раздел «Менеджер видео» на панели управления. Далее проставить галочки на нужных роликах и кликнуть по клавише «Добавить в». После этого в выпадающем списке необходимо выбрать плейлисты, куда вы хотите разместить эти видео.
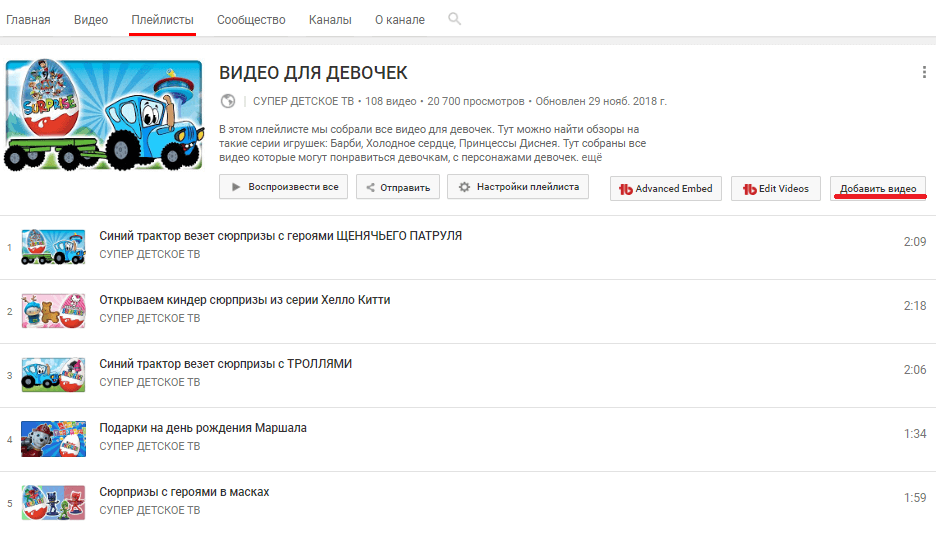 3 способ. Добавление через плейлисты. Для этого нужно открыть свой плейлист и кликнуть по клавише «Добавить видео». На этой странице вы можете увидеть количество видео в плейлисте, число просмотров.
3 способ. Добавление через плейлисты. Для этого нужно открыть свой плейлист и кликнуть по клавише «Добавить видео». На этой странице вы можете увидеть количество видео в плейлисте, число просмотров.
После этого перед вами откроется меню добавления видеороликов
- Поиск видео. Вы можете по ключевым словам или названию найти ролики, которые хотите добавить именно в этот плейлист.
- URL. Для того чтобы добавить ролик достаточно ввести его адрес.
- Ваши видео на YouTube. Тут платформа предлагает вам добавить видео, уже опубликованные на вашем канале.
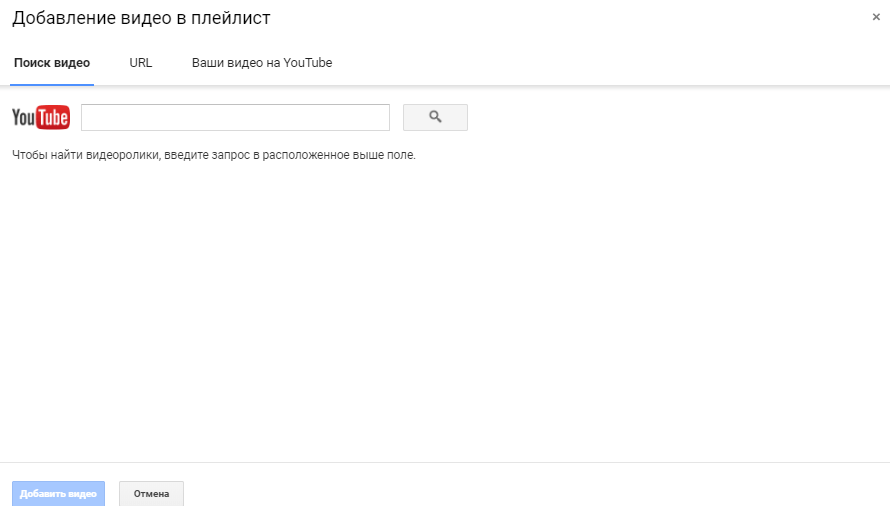
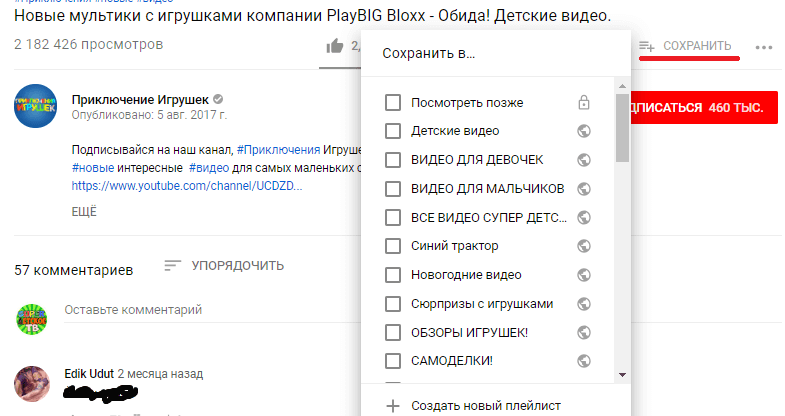 4 способ. Добавление чужих видео. Необходимо найти нужный видеоролик через строку поиска, открыть его и нажать на клавишу «Сохранить». После этого вам откроется список всех плейлистов и вы можете проставить галочки куда, хотите добавить видео.
4 способ. Добавление чужих видео. Необходимо найти нужный видеоролик через строку поиска, открыть его и нажать на клавишу «Сохранить». После этого вам откроется список всех плейлистов и вы можете проставить галочки куда, хотите добавить видео.
Статья в тему: Как загрузить видео на YouTube
Настройка плейлиста, как удалить или изменить
После того, как вы создадите плейлист, необходимо его настроить и оптимизировать под ключевые запросы. Так пользователи смогут находить его в поиске. После создания автоматически откроется меню настройки. Для того чтобы изменить название необходимо нажать на клавишу с изображением карандашика.
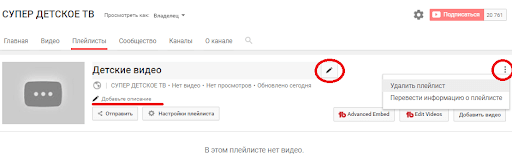 Если вы хотите добавить описание, кликните по кнопке «Добавить описание». В этой графе необходимо рассказать зрителям, какие видеоролики они могут увидеть в этом разделе. Для лучшего восприятия необходимо добавлять описание не более 1000 символов.
Если вы хотите добавить описание, кликните по кнопке «Добавить описание». В этой графе необходимо рассказать зрителям, какие видеоролики они могут увидеть в этом разделе. Для лучшего восприятия необходимо добавлять описание не более 1000 символов.
Для того чтобы удалить плейлист нужно кликнуть по кнопке с тремя вертикальными точками, там же можно перевести плейлист на разные языки.
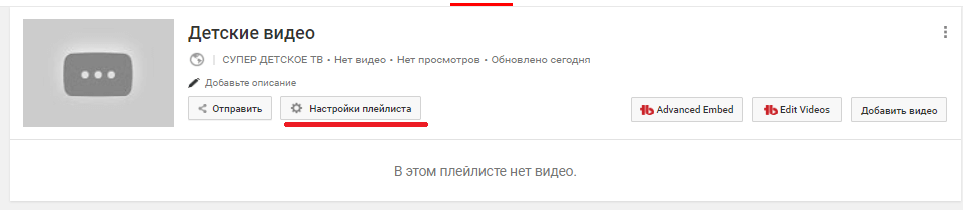 Для того чтобы изменить настройки необходимо кликнуть по клавише «Настройки плейлиста». Там появится три вкладки настройки, о которым поговорим подробнее. Рядом с этой клавишей есть кнопка «Отправить», нажав на нее вы сможете поделиться плейлистом в социальных сетях. Там же вы сможете скопировать ссылку, чтобы отправить ее личным сообщением.
Для того чтобы изменить настройки необходимо кликнуть по клавише «Настройки плейлиста». Там появится три вкладки настройки, о которым поговорим подробнее. Рядом с этой клавишей есть кнопка «Отправить», нажав на нее вы сможете поделиться плейлистом в социальных сетях. Там же вы сможете скопировать ссылку, чтобы отправить ее личным сообщением.
Важно! При введении ключевых слов в строке поиска Ютуб вы сможете увидеть не только видеоролики, но и плейлисты.
Основные настройки
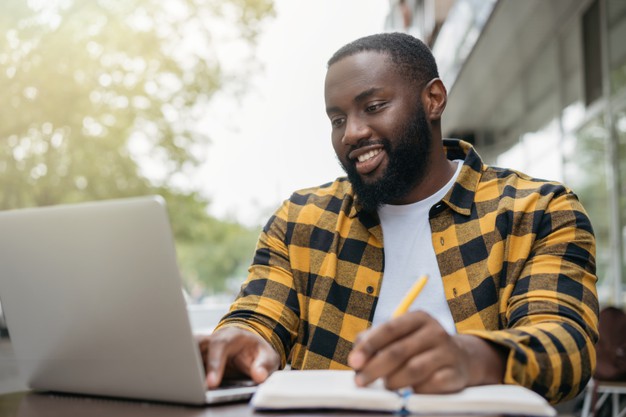 В этой вкладке вы можете установить конфиденциальность плейлиста:
В этой вкладке вы можете установить конфиденциальность плейлиста:
- открытый доступ — видео смогут видеть все пользователи Ютуба.
- доступ по ссылке — ролики будут просматривать только те пользователи, у которых будет ссылка.
- ограниченный доступ — видео для просмотра будет доступно только вам.
В этом разделе вы сможете отсортировать видеоролики по дате добавления, публикации, популярности или вручную. Лучше всего поставить галочку, чтобы добавлялись новые ролики в начало плейлиста и зрители могли смотреть только новые видео.
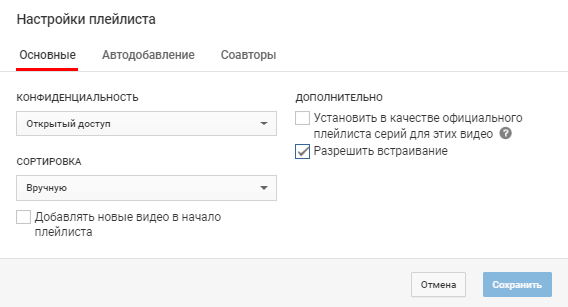 Также тут есть кнопка «Разрешить встраивание».
Также тут есть кнопка «Разрешить встраивание».
Объясним, что это означает, например, вы поделились плейлистом со своим другом ВКонтакте: если встраивание разрешено, то он может просматривать видео прямо на этой странице, если галочка не стоит, то ему придется переходить на YouTube.
Автодобавление
Вы можете добавить новое правило, где пропишите определенные слова и при совпадении в описаниях или тегах ролика он будет автоматически добавляться в плейлист.
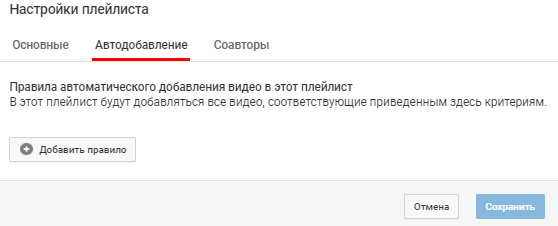
Соавторы
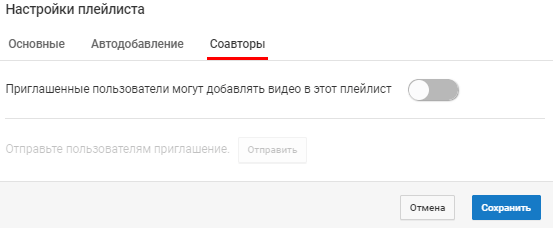 В этой вкладке вы можете поставить галочку, чтобы приглашенные пользователи могли добавлять свои ролики в ваши плейлисты. Эту вкладку многие начинающие ютуберы игнорируют, но с ее помощью вы сможете скооперироваться с другими создателями каналов и, тем самым, продвигать свои ролики.
В этой вкладке вы можете поставить галочку, чтобы приглашенные пользователи могли добавлять свои ролики в ваши плейлисты. Эту вкладку многие начинающие ютуберы игнорируют, но с ее помощью вы сможете скооперироваться с другими создателями каналов и, тем самым, продвигать свои ролики.
Если же вы активируете эту функцию, то необходимо отправить приглашения пользователям. Если вы в какой-то период захотите разорвать сотрудничество, необходимо снова зайти в этот пункт и нажать на клавишу «Закрыть доступ».
Используйте плейлисты на Ютубе, чтобы продвигать свой канал и улучшить навигацию на нем. Согласитесь, гораздо приятнее находиться на каналах, где все ролики отсортированы по темам, нежели на тех, где нет ни одного плейлиста. И для того чтобы привлечь больше зрителей к своему каналу в плейлисты нужно добавлять не менее 10 роликов.
До новых встреч!