Здравствуйте!
 После установки счётчика Яндекс.Метрики на сайт, его нужно правильно настроить, чтобы собирать максимально возможный перечень данных. Записи сессий посещения сайта, цели и конверсии, контентная аналитика и прочее.
После установки счётчика Яндекс.Метрики на сайт, его нужно правильно настроить, чтобы собирать максимально возможный перечень данных. Записи сессий посещения сайта, цели и конверсии, контентная аналитика и прочее.
Разбираемся, как выполнить все настройки Яндекс.Метрики и что в них доступно, а также покажем, как настроить виджеты на главной странице Метрики.
Читайте также: Как правильно настроить Google Analytics
Настройка Яндекс.Метрики: подробная инструкция
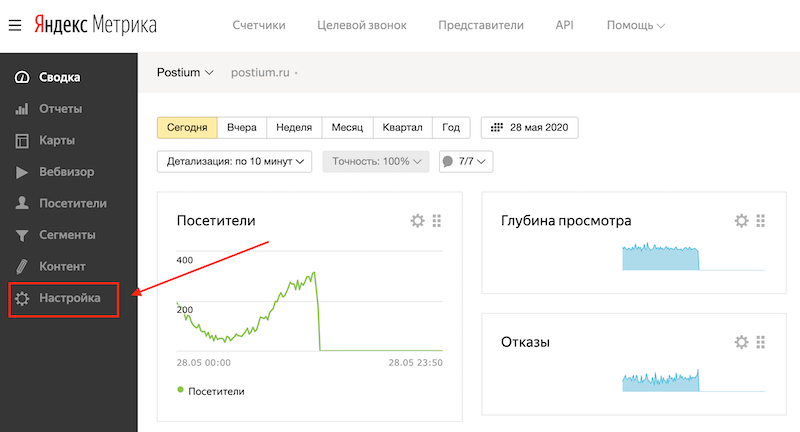 Открываем свой счётчик Яндекс.Метрики и кликаем пункт «Настройка» (самый последний в меню слева).
Открываем свой счётчик Яндекс.Метрики и кликаем пункт «Настройка» (самый последний в меню слева).
Нам открывается страница с настройками счётчика. На странице есть перечень вкладок, пройдёмся по каждой из них.
Счётчик
Здесь вы можете посмотреть номер счётчика, связать счётчик с аккаунтом в Вебмастере, поменять имя счётчика и адрес сайта, с которого он собирает информацию. Также можно указать часовой пояс, указать дополнительные URL-адреса или удалить счётчик.
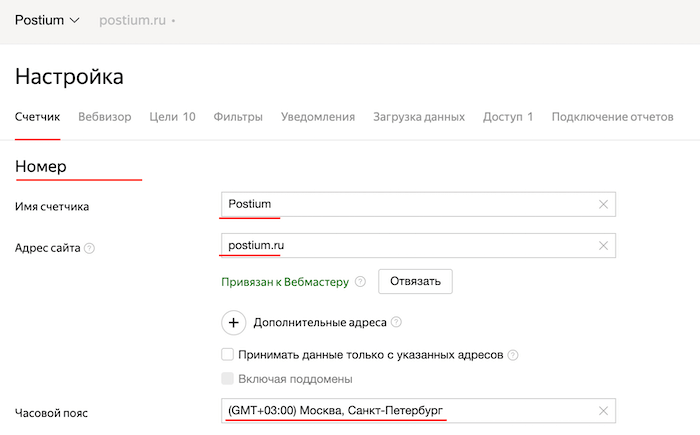
Самое важно здесь — номер счётчика. Он нужен, чтобы указывать Метрику при настройке рекламы в Директе. Также, можно установить Метрику на сайт, указав номер счётчика в настройках — такая опция доступна в Тильде и многих других конструкторах сайтов. Эта же возможность есть в Битриксе, WordPress (при установке плагинов), на других CMS, а также в Яндекс.Дзен.
Если пролистать этот раздел ниже, то вы найдёте блок, где можно включить следующие опции:
- Вебвизор, карта скроллинга, аналитика форм — если включить, то будет вестись запись действий посетителей на сайте: движения курсором мыши, прокручивание страницы и клики.
- Электронная коммерция — если включить, то будут отслеживаться взаимодействие посетителей с товарами сайта. Чтобы статистика начала собираться, на сайте потребуется настроить передачу данных.
- Контентная аналитика — если включить, то будут доступны отчеты по текстовым материалам сайта. Чтобы статистика начала собираться, на сайте должна быть специальная разметка: Shema.org или Open Graph.
Для всех сайтов обязательно используйте вебвизор, для интернет-магазинов — электронную коммерцию, для информационных сайтов — контентную аналитику.
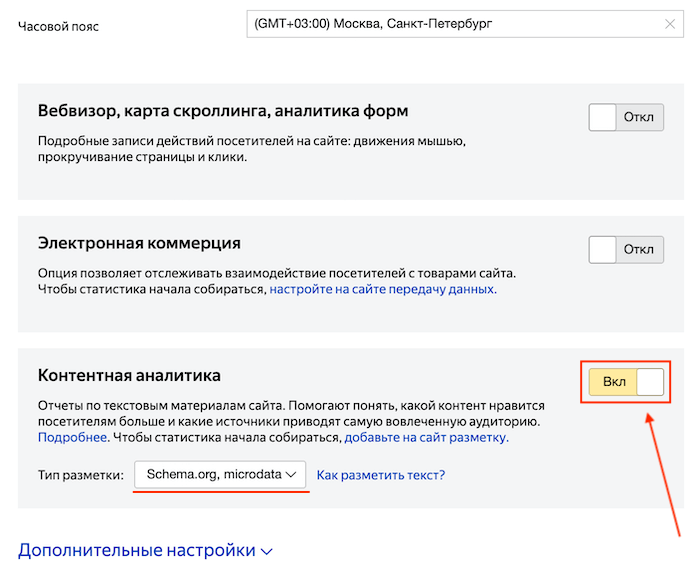
Ещё ниже есть дополнительные настройки и сам код счётчика. Чтобы открыть дополнительные настройки, кликаем на них.
Смотрим, что можно настроить: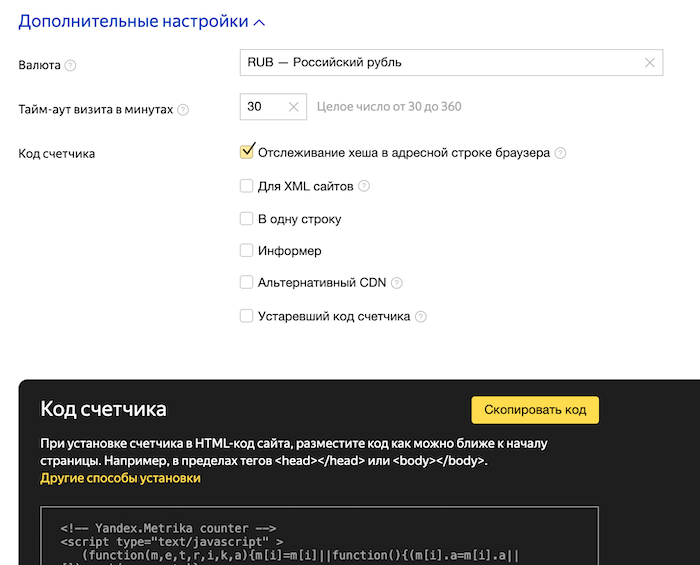
- Валюта — в выбранной валюте будет задаваться ценность цели. Из основных валют доступны: рубль, доллар и евро.
- Тайм-аут визита в минутах — это время бездействия посетителя на сайте, после которого визит считается завершенным. Проще говоря, при тайм-ауте в 30 минут, если человек открыл страницу вашего сайта, ушёл попить кофе и вернулся через 35 минут, то его посещение будет засчитано, как новый визит.
- Код счётчика — позволяет настроить код счётчика, получить информер для установки на сайт и прочее.
Важно: Если вы внесли изменения в настройки счётчика и Метрика установлена вручную, обязательно обновите код счётчика на сайте.
Вебвизор
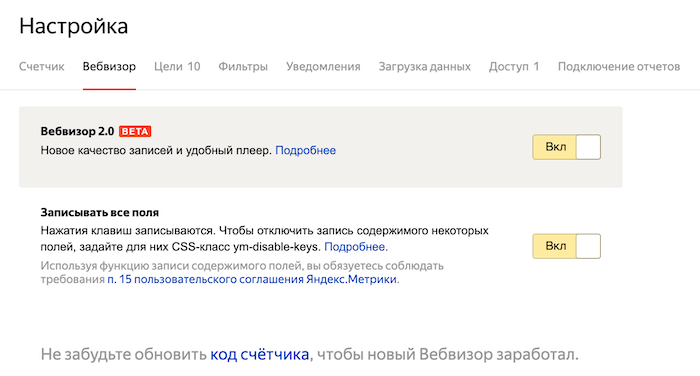 На этой вкладке, вы можете включить или выключить Вебвизор 2.0, а также выбрать нужно ли записывать данные из всех полей.
На этой вкладке, вы можете включить или выключить Вебвизор 2.0, а также выбрать нужно ли записывать данные из всех полей.
Новый Вебвизор работает без каких-либо дополнительных настроек — его можно либо включить, либо отключить.
Цели
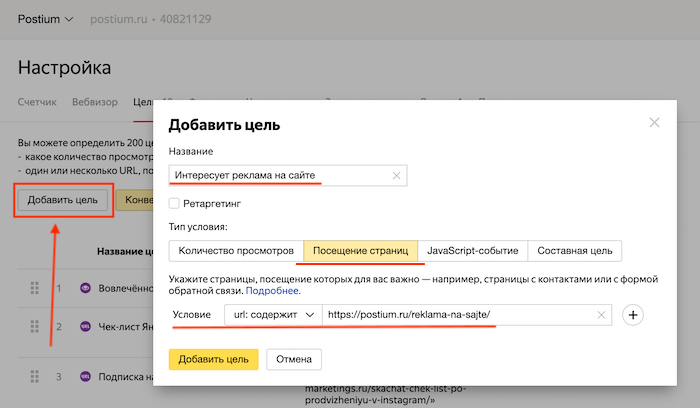 На этой вкладке можно добавить цели, которые позволят отслеживать конверсии на сайте. Есть два типа целей: конверсионные и ретаргетинговые, каждая из которых может подразумевать посещение определённого URL на сайте, JavaScript-событие, цепочку действий, количество просмотров. Для одного счётчика можно создать 200 целей.
На этой вкладке можно добавить цели, которые позволят отслеживать конверсии на сайте. Есть два типа целей: конверсионные и ретаргетинговые, каждая из которых может подразумевать посещение определённого URL на сайте, JavaScript-событие, цепочку действий, количество просмотров. Для одного счётчика можно создать 200 целей.
Для настройки цели кликаем «Добавить цель». В появившемся окне пишем название, выбираем тип условия и задаём само условие. Если вы хотите использовать данные для дальнейшей настройки ретаргитинга, отметьте соответствующий пункт.
Фильтры
В этом разделе можно настроить фильтрацию входящего трафика, а также выполнять операции над уже собранными данными. Для одного счетчика вы можете задать 30 фильтров и 30 операций.
Изменения, вызванные фильтрами, необратимы. При отсутствии фильтров в отчеты будут попадать все записи. Фильтры могут применяться к следующим типам данных: IP-адрес посетителя, URL-страницы, заголовок страницы.
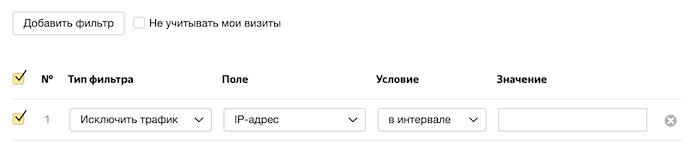 Чтобы Яндекс.Метрика не учитывала ваши посещения, включите опцию «Не учитывать мои визиты». Если хотите, не учитывать посещения своих сотрудников, можете добавить фильтр по IP-адресам.
Чтобы Яндекс.Метрика не учитывала ваши посещения, включите опцию «Не учитывать мои визиты». Если хотите, не учитывать посещения своих сотрудников, можете добавить фильтр по IP-адресам.
Операции. Операции производятся над исходными данными, которые уже есть в отчётах. Они модифицируют адреса страниц отчетного или ссылающегося сайта, которые отображаются в отчетах.
 Фильтрация роботов позволяет фильтровать информацию о посещениях роботов в отчетах сервиса. Независимо от того, включена ли фильтрация, информация о роботах, которые посетили сайт, будет отражена в отчете Роботы.
Фильтрация роботов позволяет фильтровать информацию о посещениях роботов в отчетах сервиса. Независимо от того, включена ли фильтрация, информация о роботах, которые посетили сайт, будет отражена в отчете Роботы.
Если вы хотите обнаружить большинство роботов, используйте «Фильтровать роботов по строгим правилам и по поведению». Если хотите, чтобы визиты роботов учитывались в Метрике, выберите «Учитывать визиты всех роботов».
Уведомления
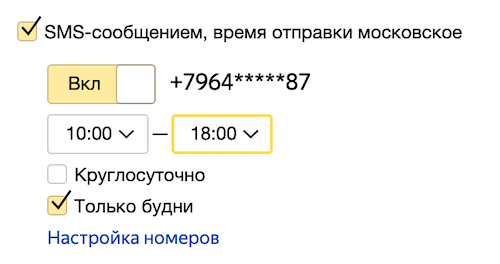 Здесь вы можете подписаться на уведомления, о доступности сайта по электронной почте и SMS. Чтобы подписаться на уведомления, активируйте соответствующую опцию в настройках.
Здесь вы можете подписаться на уведомления, о доступности сайта по электронной почте и SMS. Чтобы подписаться на уведомления, активируйте соответствующую опцию в настройках.
Для SMS-уведомлений можно также задать дни и время, когда эти уведомления могут приходить. Обратите внимание, что время отправки московское.
Загрузка данных
Эта вкладка отвечает за выгрузку и загрузку данных. Здесь мы можем скачать данные по посетителям, включить отслеживание оффлайн-конверсий, а также дополнить наши данные расходами на рекламу.
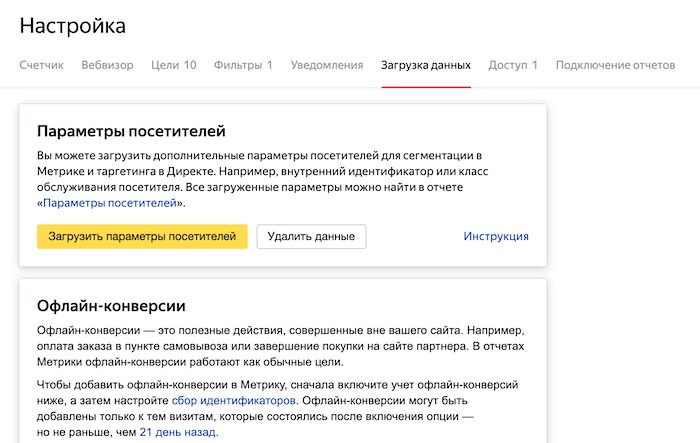
Отслеживание оффлайн конверсий позволяет отслеживать заключение договора, факт оплаты, звонок и прочее. Данные об этих действиях можно передавать в Метрику и связывать поведение ваших клиентов на сайте с их действиями в офлайне. Добавить данные можно вручную с помощью CSV-файла, API Метрики или настроить передачу данных из системы коллтрекинга.
Расходы на рекламу — помогут отслеживать эффективность рекламной кампании, созданной в любой рекламной системе. Для передачи данных о расходах на рекламу используйте сервис автоматизации (Медианация, Albato) или CSV-файл.
Обратите внимание, что данные из Яндекс.Директ загружать не нужно — они передаются в Метрику автоматически.
Доступ
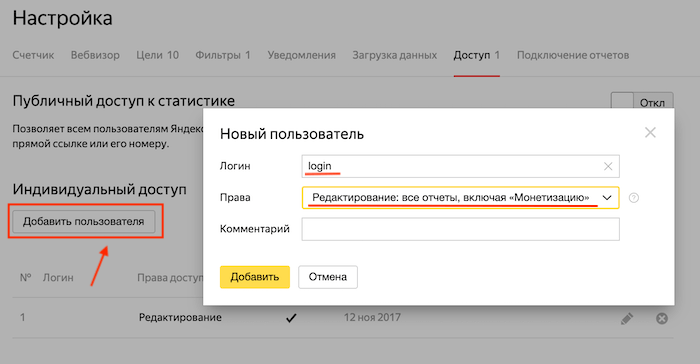 Здесь вы можете включить или отключить публичный доступ к статистике сайта, а также добавить пользователей, которые получат доступ к счётчику.
Здесь вы можете включить или отключить публичный доступ к статистике сайта, а также добавить пользователей, которые получат доступ к счётчику.
Чтобы добавить человека, которые сможет посмотреть отчёты Метрики по сайту, нажмите «Добавить пользователя», укажите его логин в Яндексе и установите уровень доступа в пункте «Права».
Отчёты
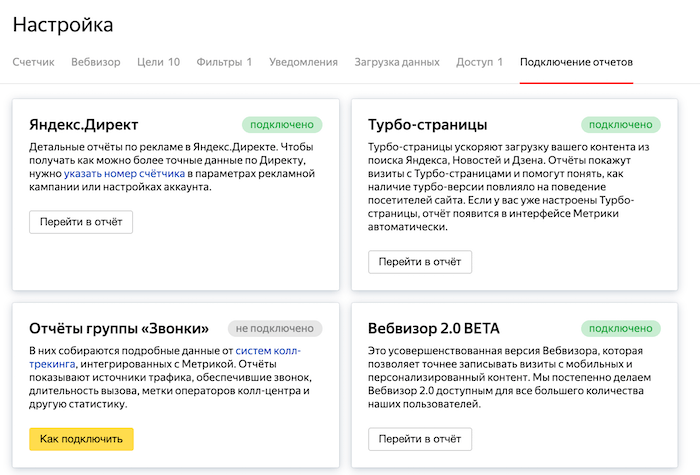 В этой вкладе доступны отчёты, которые вы можете настроить в Яндекс.Метрике.
В этой вкладе доступны отчёты, которые вы можете настроить в Яндекс.Метрике.
Если отчёт уже включен, то в правом углу плашки с ним отображается статус «Подключено». У не подключённых отчётов есть кнопка со ссылкой на инструкцию по подключению.
Всего доступно 7 отчётов: Яндекс.Директ, Турбо-страницы, звонки, Вебвизор, контентная аналитика, электронная коммерция и кросс-девайс.
Всё вышеперечисленное и есть базовые настройки Яндекс.Метрики. Постарайтесь максимально задействовать каждую из них, чтобы собирать и анализировать наиболее полную информацию по сайту.
Как настроить дашборд в Яндекс.Метрике
Теперь разберёмся, как настроить дашборд и виджеты, чтобы заходя в Метрику вы могли видеть визуализацию самых важных показателей. Для примера, выведем показатели по SEO-трафику и переходам с рекламы, а также данные по конверсиям.
Удаление стандартных виджетов
Для начала нужно удалить все виджеты. Нажимаем, на шестерёнку в правом верхнем углу виджета.
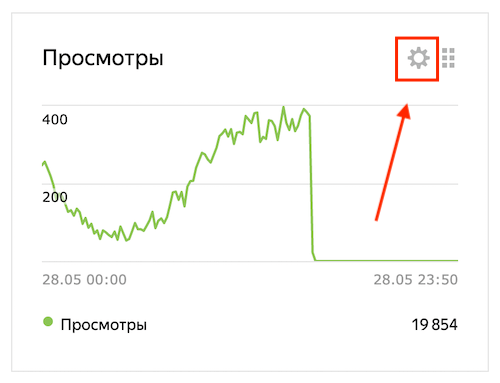
Открывается окно настроек, в левом нижнем углу которого нужно нажать на корзину для удаления.
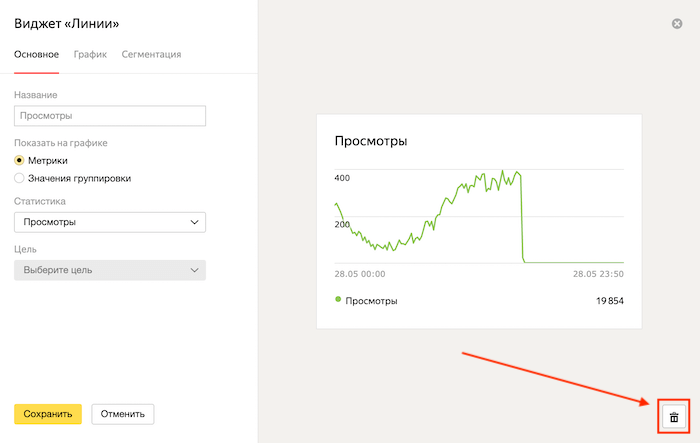
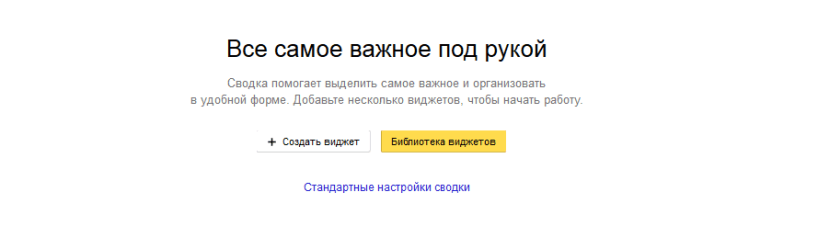 Полностью очистив страницу вы увидите следующий экран.
Полностью очистив страницу вы увидите следующий экран.
Создание и настройка новых виджетов
SEO-трафик. Для того, чтобы создать первый виджет жмём «Создать виджет — Круговая диаграмма», открывается окно с настройками виджета. В названии пишем «SEO-трафик», в пункте Метрика выбираем «Посетители», в пункте Группировка — «Источники — Последний значимый источник — Поиск — Последняя значимая поисковая система».
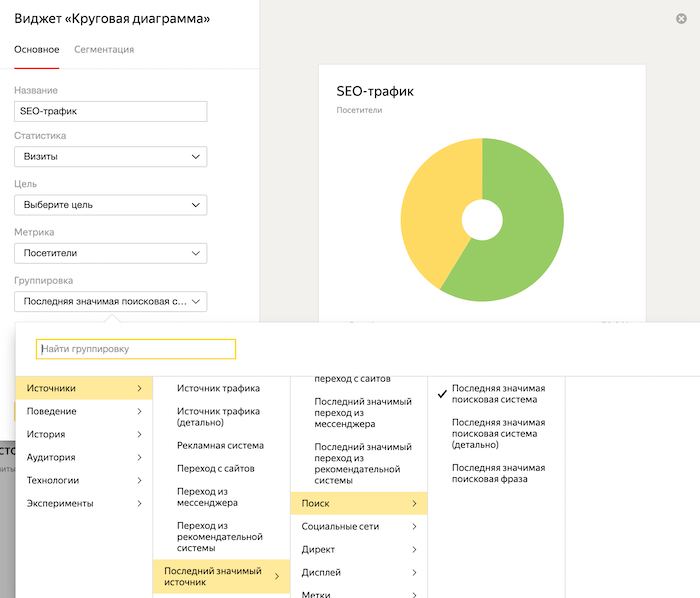
Рекламный трафик. Создаём виджет «Круговая диаграмма». В названии пишем «Рекламный трафик», в пункте Метрика выбираем «Посетители», в пункте Группировка — «Рекламная система».
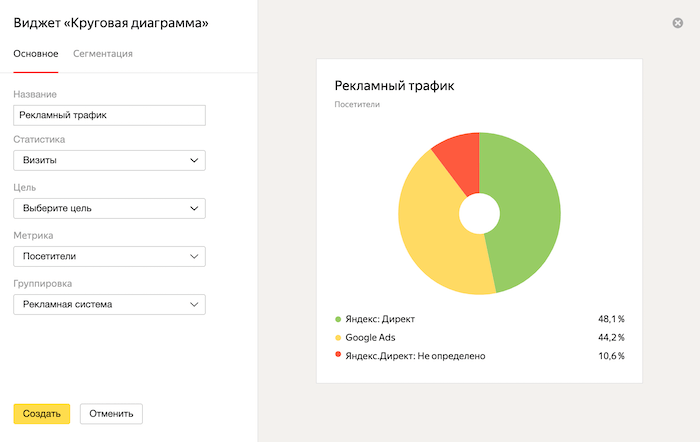
Конверсии с SEO. Чтобы видеть, как конвертируется наш SEO трафик создаём новый виджет «Линии». В названии пишем «Конверсии с SEO», указываем цель из Метрики, которая будет считаться конверсией. В пункте Метрика выбираем «Целевые визиты», в пункте Группировка — «Источники трафика (детально)».
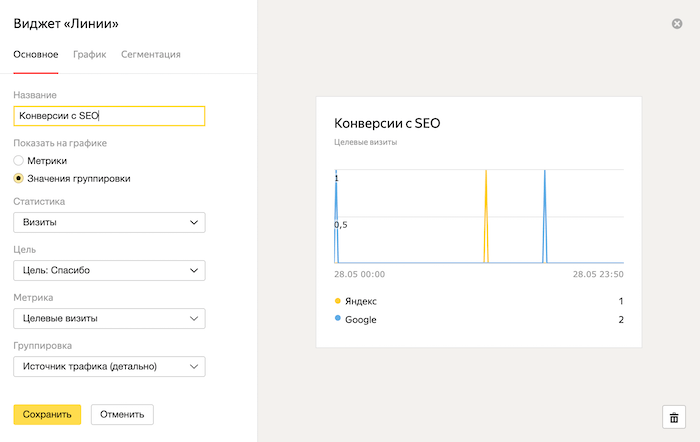
Переходим на вкладку «График» и здесь выбираем цвет линий для разных поисковых систем.
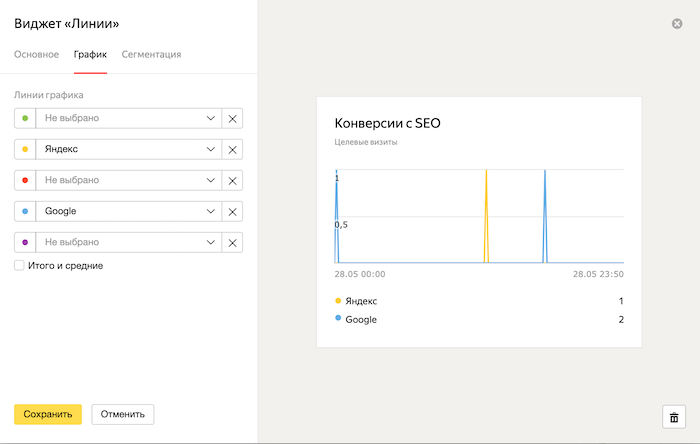
Конверсии с рекламы. Создаём виджет «Линии». В названии пишем «Конверсии с рекламы», выбираем цель, в пункте Метрика выбираем «Целевые визиты», в пункте Группировка — «Источники трафика (детально)».
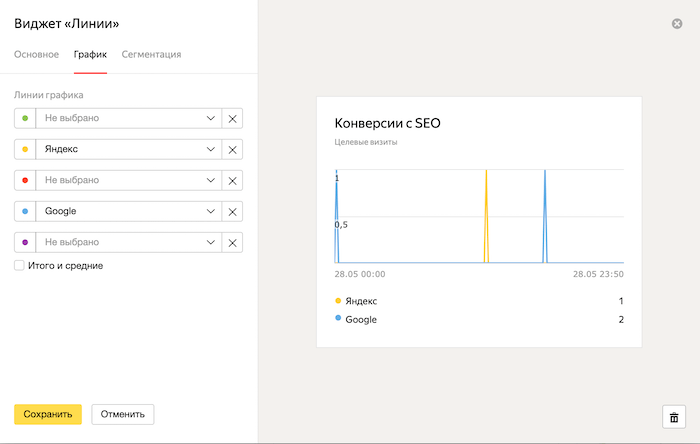
Переходим на вкладку «График» и здесь выбираем цвет линий для разных рекламных систем.
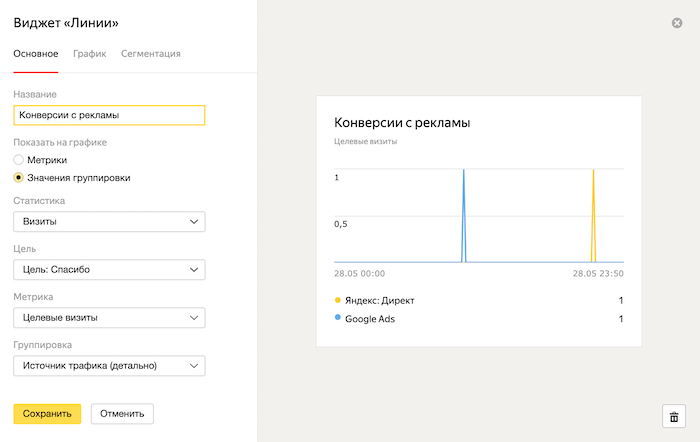
В зависимости от ваших задач, вы можете сами создавать нужные виджеты. Также, можете воспользоваться библиотекой виджетов и добавить на дашборд Метрики нужные показатели.
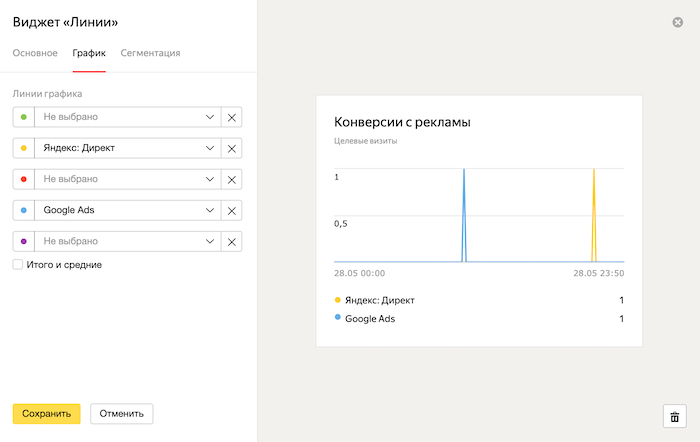
Заключение
Используя базовые возможности Яндекс.Метрики, можно проанализировать различные источники трафика и оценить их рентабельность,. По этому же принципу можно создавать другие виджеты, сегментируя посетителей по географии, выделяя мобильный трафик, интересы и прочее. Это поможет быстро анализировать эффективность различных рекламных каналов и вносить необходимые корректировки в свои действия.
До новых встреч!






