Здравствуйте!
Что если мы скажем Вам, что ведение бухгалтерского учета - не такой уж страшный зверь, каким кажется многим предпринимателям? Если Вы владелец бизнеса, то можете сами контролировать свою отчетность и вести онлайн-бухгалтерию, даже если Вы в этом не профи - с помощью сервисов. Подробнее про них и как с ними работать, расскажу в статье.
Особенности работы
 Чтобы понять, как работают сервисы онлайн бухгалтерии, мы рассмотрим широкий функционал сервиса Мое дело - одного один из лидеров, предоставляющих услуги по ведению бухгалтерии в компании.
Чтобы понять, как работают сервисы онлайн бухгалтерии, мы рассмотрим широкий функционал сервиса Мое дело - одного один из лидеров, предоставляющих услуги по ведению бухгалтерии в компании.
1. Главная страница
На главной странице в окнах отображается вся необходимая информация, которая сразу даст понять, что на сегодняшний день происходит внутри компании. Окна следующие:
1.1. Деньги
В правой части Вы можете увидеть общее количество денег, которыми Вы сейчас располагаете. Отрицательная сумма может быть в случае, если Вам необходимо погасить какие-либо платежи, а фактически денег недостаточно. Также указываются деньги, которые есть на расчетном счете. Ниже количество денег в кассе, естественно, если таковая имеется. Тут тоже может быть отрицательный баланс в том случае, если образовался кассовый разрыв.
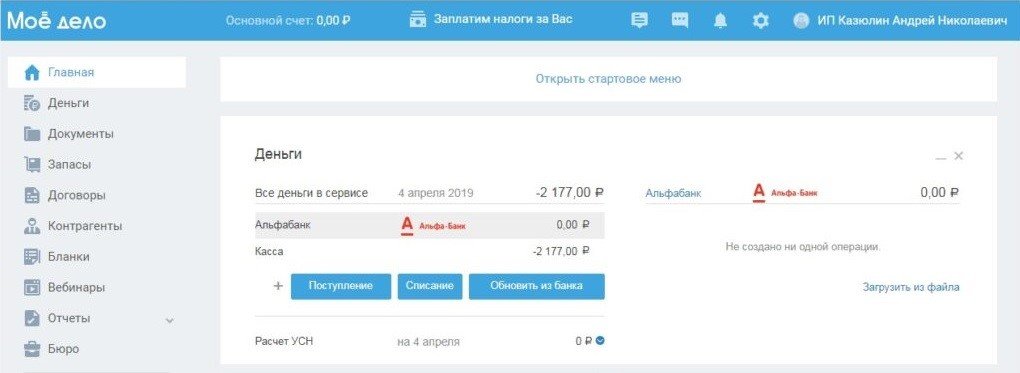 Далее указывается сумма налогов, которая сформировалась на данный момент. Это не фиксированная сумма, она может меняться в зависимости от поступления денежных средств.
Далее указывается сумма налогов, которая сформировалась на данный момент. Это не фиксированная сумма, она может меняться в зависимости от поступления денежных средств.
В правой части окошка отображаются операции по расчетному счету. Это очень удобно, поскольку сейчас в большом бизнесе операции по безналу намного распространеннее, и в них можно запутаться.
1.2. Налоговый календарь
В окошке указывается, в какой период времени и какие именно налоги нужно оплатить или какие документы и когда необходимо отправить в налоговую. Даты оплаты обозначаются цветом, красным - платеж и или подача документации просрочена, серым - даты, в которые нужно оплатить.
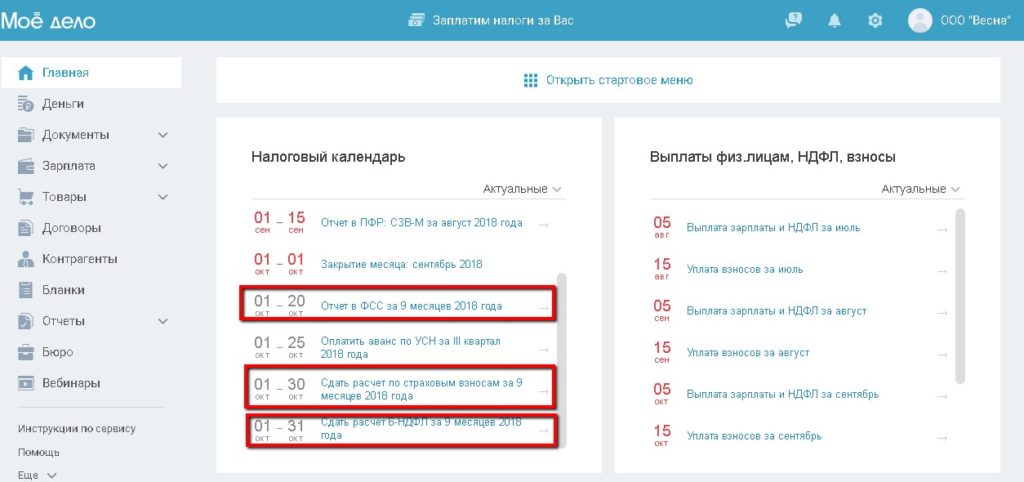 Если Вы завершили событие, которое отмечено в налоговом календаре до того, как подключились к сервису, или по какой-то причине его необходимо убрать, нажмите на стрелочку напротив события. Тогда оно перенесется в завершенные дела.
Если Вы завершили событие, которое отмечено в налоговом календаре до того, как подключились к сервису, или по какой-то причине его необходимо убрать, нажмите на стрелочку напротив события. Тогда оно перенесется в завершенные дела.
С помощью фильтра Вы можете выбрать, какие именно события показывать: актуальные, просроченные или завершенные.
1.3. Документы на продажу
Здесь отображаются все последние выставленные счета, акты и накладные на продажу. Период Вы также можете выбрать.
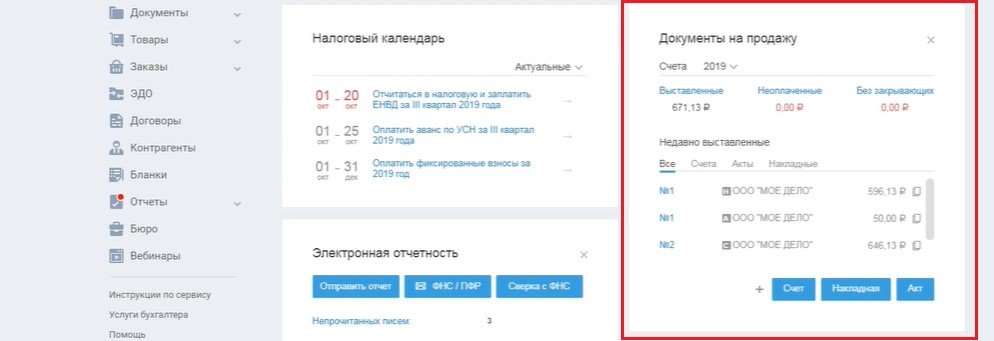 Ниже идет небольшая табличка из 3-х показателей: сумма выставленных счетов, сумма неоплаченных счетов и сумма счетов без закрывающей документации. Так Вы видите, какое количество денег имеется на данный момент.
Ниже идет небольшая табличка из 3-х показателей: сумма выставленных счетов, сумма неоплаченных счетов и сумма счетов без закрывающей документации. Так Вы видите, какое количество денег имеется на данный момент.
Ниже идет список всех последних документов на продажу. Каждый номер документа кликабелен. Отображение можно регулировать: видеть все документы или выбирать, какие именно отобразить: счета, акты или накладные.
В самой нижней части окошка находятся кнопки, с помощью которых можно быстро добавить новый документ.
1.4. Документы на покупку
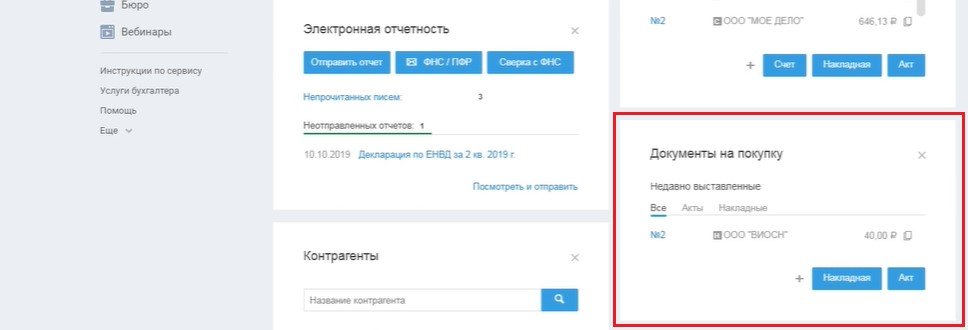 Окошко действует по тому же принципу, что и окошко "Документы на продажу", только здесь вся документация связана с покупкой.
Окошко действует по тому же принципу, что и окошко "Документы на продажу", только здесь вся документация связана с покупкой.
1.5. Электронная отчетность
Здесь видно все подготовленные или отправленные документы автоматически через интернет в ФНС. Если отчет подготовлен и готов к отправке, то внизу напротив "Неотправленные отчеты" будет стоять цифра, а ниже указано, какой именно отчет не отправлен.
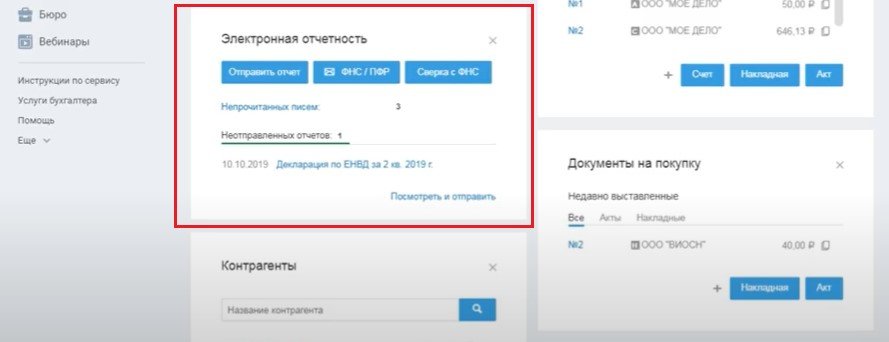 Если отчет отправлен и прошел проверку, то появится зеленая галочка, если не прошел - красная.
Если отчет отправлен и прошел проверку, то появится зеленая галочка, если не прошел - красная.
Кнопка “ФНС/ПФР” дает возможность не выходя из сервиса написать в налоговые органы для выяснения обстоятельств, если, например, отчет не приняли, а "Сверка с ФНС" свериться с документацией ФНС и понять, в чем причина непринятия отчета, например.
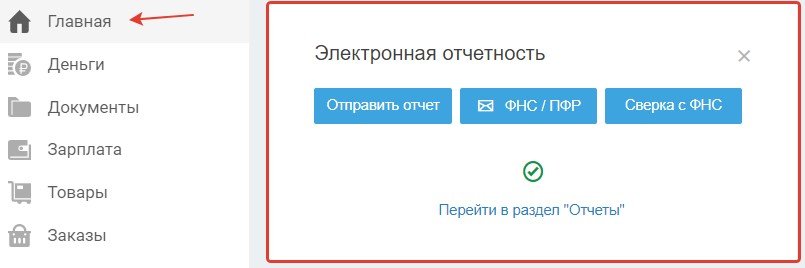
1.6. Контрагенты
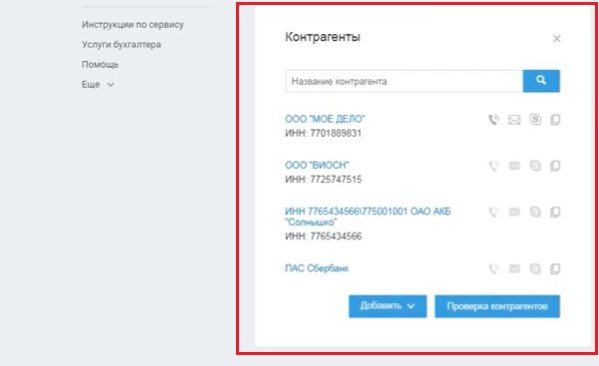 В разделе отображаются все контрагенты, с которыми Вы сотрудничаете. Вы можете кликнуть по агенту и попасть в его карточку, а также связаться с ним прямо с главной страницы.
В разделе отображаются все контрагенты, с которыми Вы сотрудничаете. Вы можете кликнуть по агенту и попасть в его карточку, а также связаться с ним прямо с главной страницы.
2. Заказы
В разделе собирается вся информация и документация по заказам. Он делится на категории: от покупателей, поставщикам, сборка.
2.1. От покупателей
Раздел состоит из трех основных частей: создание заказа, поиск заказа, таблица с заказами. Все эти части важны, поэтому поговорим подробнее о каждой из них.
2.1.1. Создание заказа
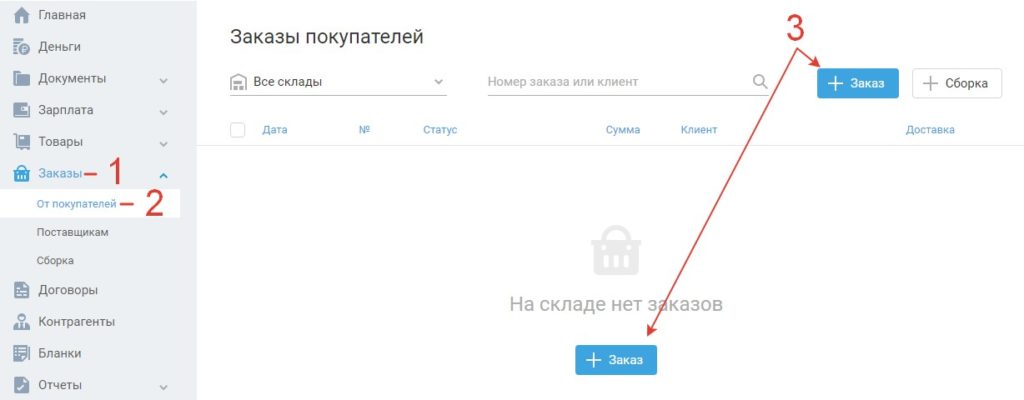 Заказ создается по аналогии с созданием документации в других разделах. Просто нажмите "Заказ" в верхнем углу.
Заказ создается по аналогии с созданием документации в других разделах. Просто нажмите "Заказ" в верхнем углу.
После этого перед Вами откроется окошко для оформления заказа, состоящее из 3-х частей.
- Реквизиты заказа и клиента
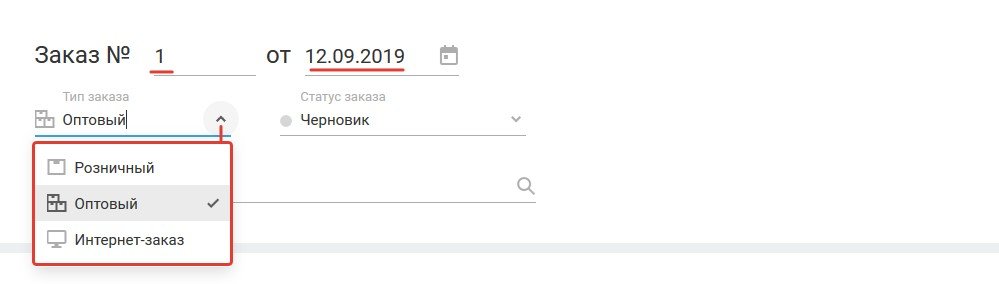 Здесь номер заказа и дата заполняются автоматически. Если Вы хотите внести номер заказа самостоятельно, то следите, чтобы он не повторялся, иначе система просто не даст Вам дальше заполнять карточку заказа. Далее выберите из предлагаемого списка тип товара: оптовый, розничный или интернет-магазин.
Здесь номер заказа и дата заполняются автоматически. Если Вы хотите внести номер заказа самостоятельно, то следите, чтобы он не повторялся, иначе система просто не даст Вам дальше заполнять карточку заказа. Далее выберите из предлагаемого списка тип товара: оптовый, розничный или интернет-магазин.
Важно указать статус заказа, сервис предлагает такие: черновик, создан, недостаточно товара, заказан поставщику, собран, отгружен частично, отгружен полностью, выполнен, отменен, оплачен, отправлен, в пункте выдачи. Меняются статусы вручную. После сохранения, если клиент не указан, заказу присваивается статус "Черновик", если присвоен, то "Создан".
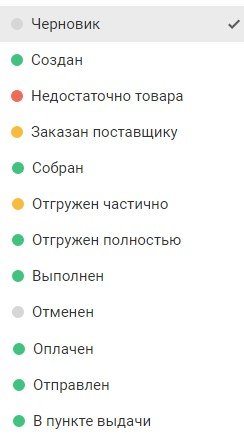
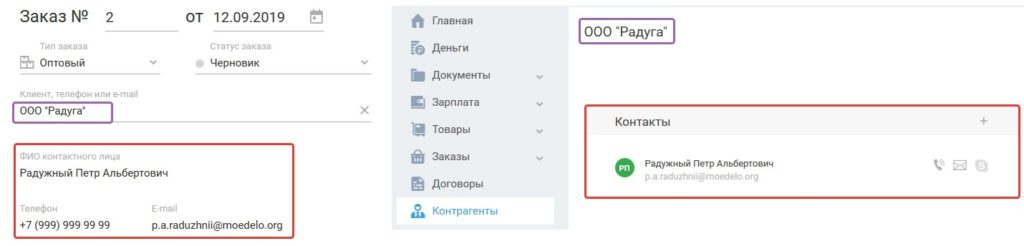 Далее необходимо заполнить информацию о контрагенте. Если заказ поступил от контрагента внесенного в базу, то достаточно выбрать его из предлагаемого списка, и вся информация о нем заполнится автоматически. В случае, если контрагент новый, то не выходя из раздела можно добавить нового контрагента.
Далее необходимо заполнить информацию о контрагенте. Если заказ поступил от контрагента внесенного в базу, то достаточно выбрать его из предлагаемого списка, и вся информация о нем заполнится автоматически. В случае, если контрагент новый, то не выходя из раздела можно добавить нового контрагента.
- Предмет заказа
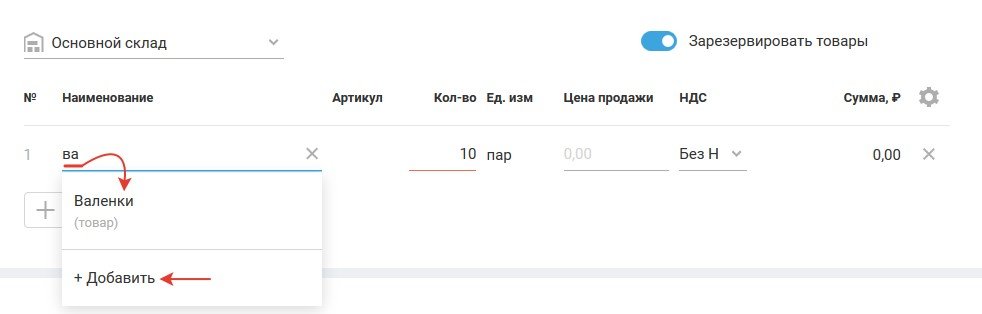 В этой части заполняется информация о товаре. Для начала выберите склад, на котором находится товар. Далее выберите товар из списка, тогда почти все значения таблицы заполнятся автоматически. В случае, если поступил заказ на товар, который не внесен в базу, то его можно добавить.
В этой части заполняется информация о товаре. Для начала выберите склад, на котором находится товар. Далее выберите товар из списка, тогда почти все значения таблицы заполнятся автоматически. В случае, если поступил заказ на товар, который не внесен в базу, то его можно добавить.
Бегунок "Зарезервированный товар" включается автоматически, чтобы сразу заказанное количество товара списывалось. Иначе получится так, что документально товар есть, а по факту его нет.
- Информация по доставке
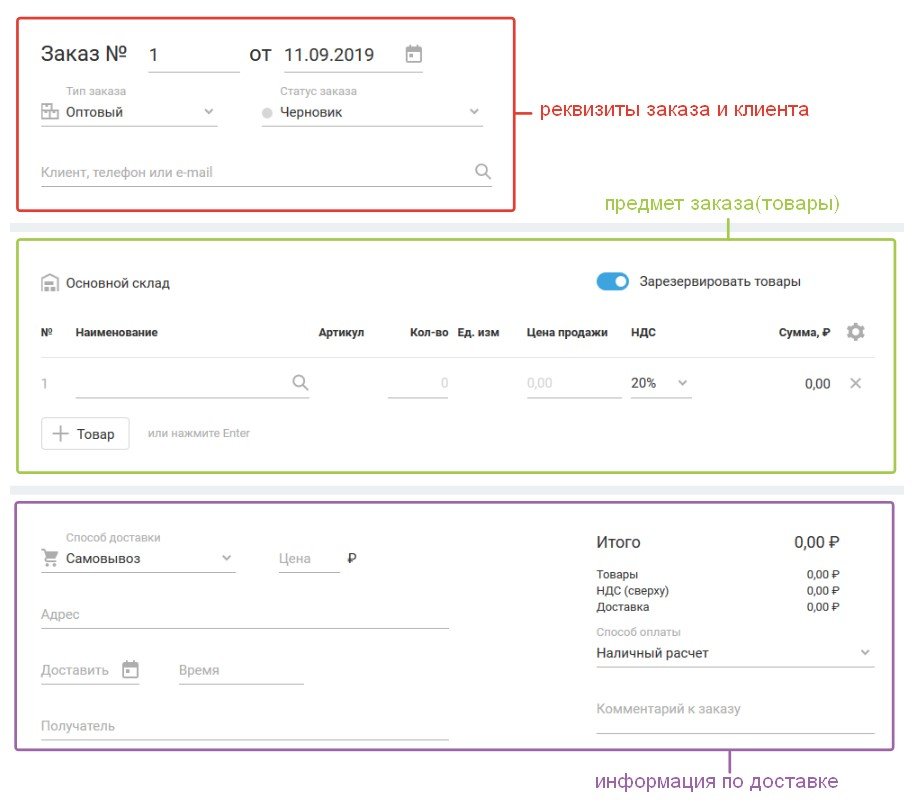 Здесь необходимо выбрать вид доставки из предлагаемого списка: самовывоз, доставка курьером, пункт выдачи, грузовая доставка, без доставки, и заполнить поля: сумма доставки, адрес, дата, время, информация о получателе.
Здесь необходимо выбрать вид доставки из предлагаемого списка: самовывоз, доставка курьером, пункт выдачи, грузовая доставка, без доставки, и заполнить поля: сумма доставки, адрес, дата, время, информация о получателе.
2.1.2. Поиск заказа
Все кликабельные заказы по аналогии с другими разделами отобразятся в таблице. Вы можете вбить номер, клиента, склад и найти нужный. Также Вы можете редактировать, копировать или удалять заказ, нажав на три точки рядом.
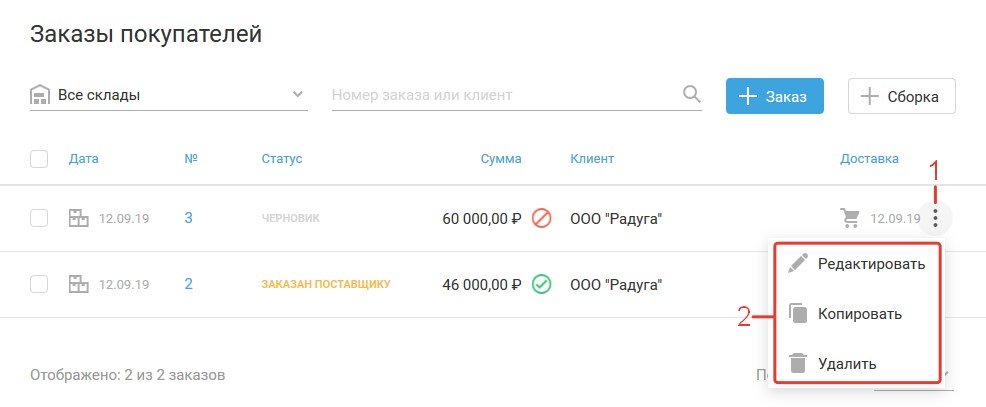
2.2. Поставщикам
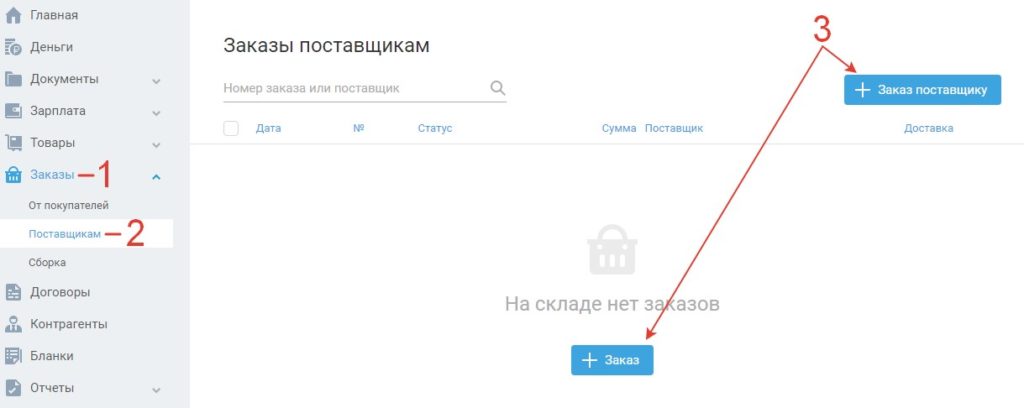 Раздел действует по тому же самому принципу, что и раздел заказы “От покупателей”. Существует лишь одно отличие - это предназначение заказа, все остальное идентично.
Раздел действует по тому же самому принципу, что и раздел заказы “От покупателей”. Существует лишь одно отличие - это предназначение заказа, все остальное идентично.
2.3. Сборка
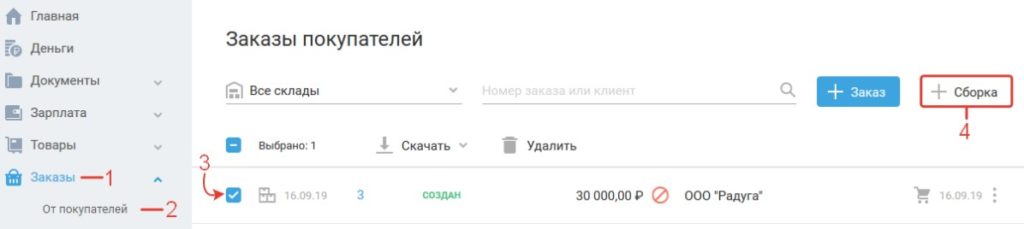 В разделах “От покупателей” и “Поставщикам” в верхнем углу есть кнопка сборка. Она применяется в других разделах в том случае, если заказ от поставщика или покупателя уже создан, и в него необходимо добавить новые элементы сборки.
В разделах “От покупателей” и “Поставщикам” в верхнем углу есть кнопка сборка. Она применяется в других разделах в том случае, если заказ от поставщика или покупателя уже создан, и в него необходимо добавить новые элементы сборки.
А если Вы оформляете новый заказ, состоящий из нескольких товаров, либо один товар, собирающийся из нескольких материалов, Вам необходимо воспользоваться разделом "Сборка".
2.3.1. Оформление заказа на сборку
Оформление заказа на сборку происходит по стандартной схеме - заполнению: реквизитов заказа, товаров и доставки. По таблицу прелмета заказа, думаем, все понятно, мы обратим внимание только на показатели: к сбору и собрано.
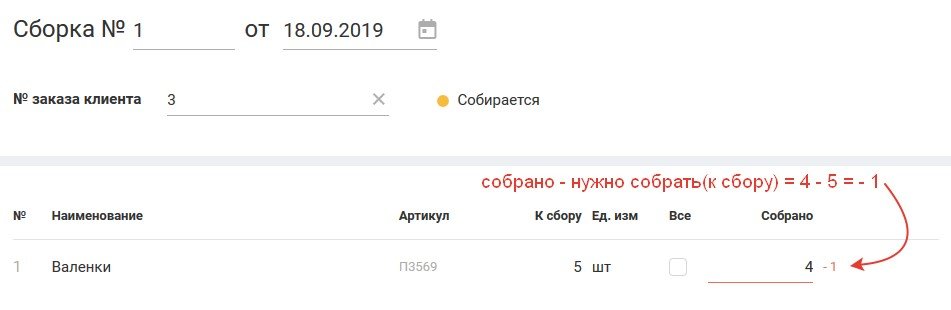 “К сбору” обозначает итоговое количество продукции, которое должно получиться после сборки. Показатель “собрано” означает фактически собранное количество изделий. Например, заказано 5 стульев, а комплектующих для сборки на складе хватает лишь на 4 стула. В таком случае в колонке “собрано” будет отрицательное значение.
“К сбору” обозначает итоговое количество продукции, которое должно получиться после сборки. Показатель “собрано” означает фактически собранное количество изделий. Например, заказано 5 стульев, а комплектующих для сборки на складе хватает лишь на 4 стула. В таком случае в колонке “собрано” будет отрицательное значение.
Информацию обо всех сборках, производимых на предприятии, Вы найдете в общей таблице.
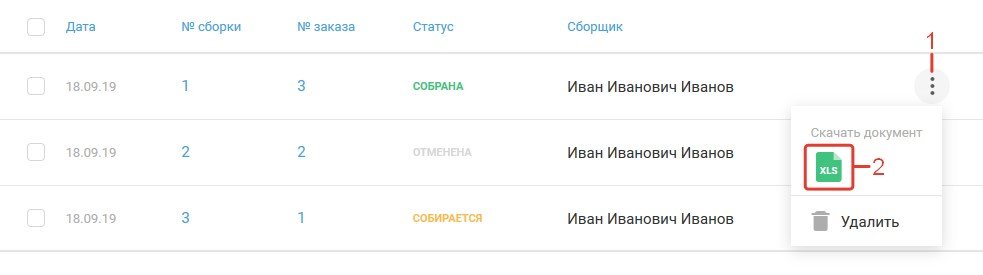
3. ЭДО
Или электронный документооборот. Раздел доступен пользователям только после выпуска электронной подписи. Его суть в том, что Вы сможете обмениваться электронной документацией с контрагентами. Электронный документооборот имеет такую же юридическую силу, поэтому в современных реалиях это очень удобно. Раздел ЭДО состоит из трех частей:
3.1. Отправить документ
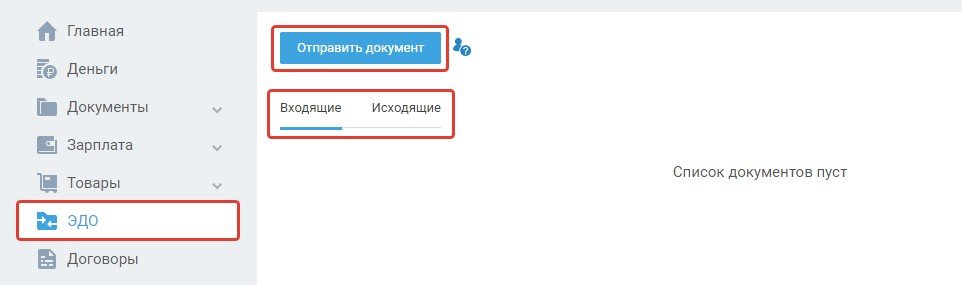 После нажатия кнопки откроется электронное письмо, в которое Вы сможете прикрепить документ и написать текст для клиента.
После нажатия кнопки откроется электронное письмо, в которое Вы сможете прикрепить документ и написать текст для клиента.
3.2. Входящие и исходящие документы
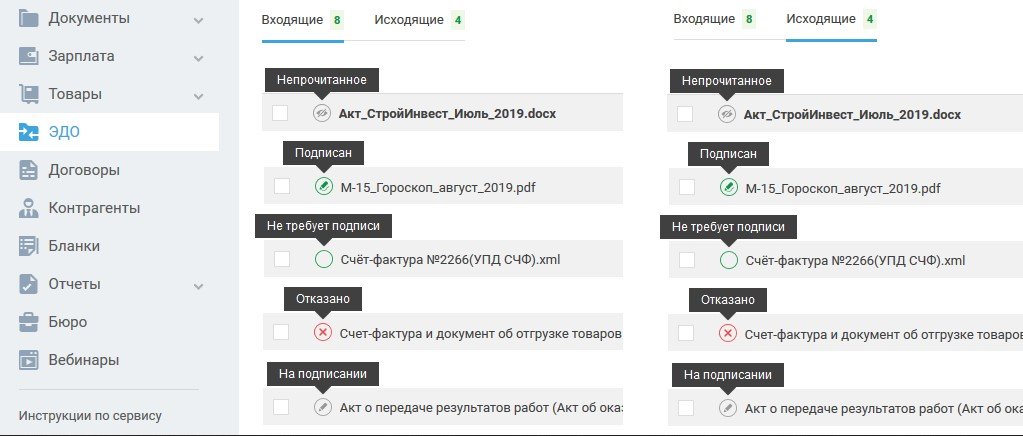 В этом же разделе можно посмотреть входящие и исходящие документы. Зеленая цифра обозначает количество непрочитанных сообщений. Возле каждого находится значок, означающий: непрочитанное, подписан, не требует подписи, отказано, на подписи, подписано.
В этом же разделе можно посмотреть входящие и исходящие документы. Зеленая цифра обозначает количество непрочитанных сообщений. Возле каждого находится значок, означающий: непрочитанное, подписан, не требует подписи, отказано, на подписи, подписано.
Все документы с эл. подписью также собираются в таблицу. Также не выходя из раздела, Вы можете подписать документ или отказать в подписи с помощью соответствующих кнопок.
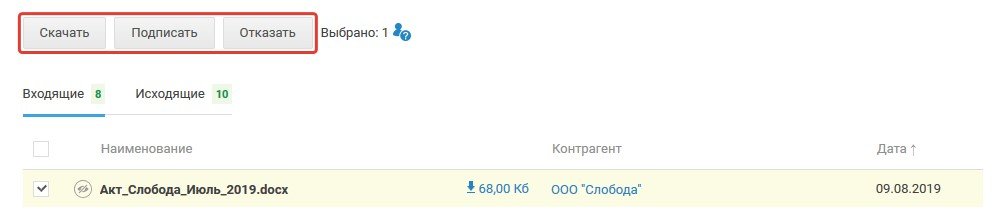
4. Бланки
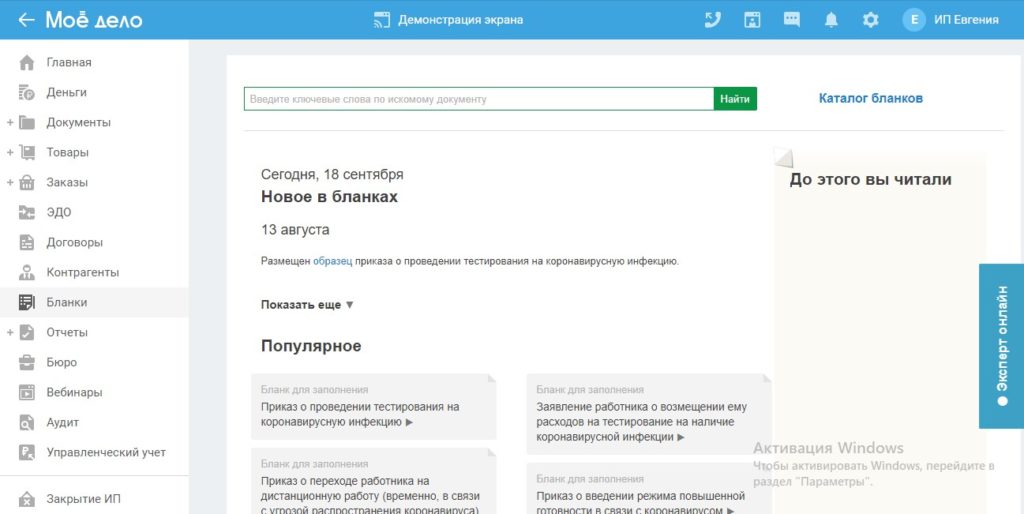 Все просто - в разделе собраны все бланки для работы. Просто вбейте в поиске интересующий, чтобы не рыскать шаблон в интернете.
Все просто - в разделе собраны все бланки для работы. Просто вбейте в поиске интересующий, чтобы не рыскать шаблон в интернете.
5. Отчеты
Предназначен для непосредственно самой работы в сервисе и создания необходимой отчетности и коммуникаций с государственными и налоговыми органами. Важно отметить, что раздел работает только при оплаченном периоде.
5.1. Отправленные
Раздел состоит из еще нескольких основных блоков: отправление отчетов, созданные, настройки отчетности. О каждом из них поговорим отдельно.
5.1.1. Отправление отчетов
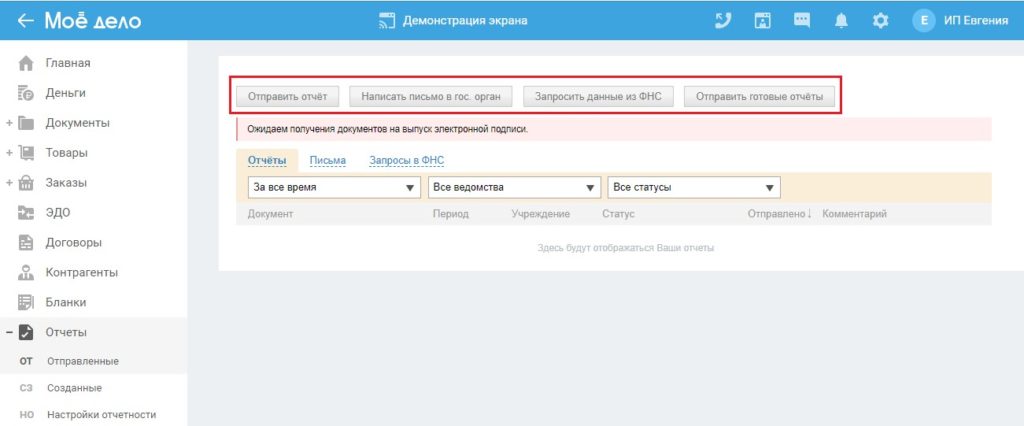 Отправить отчеты можно с помощью кнопок, находящихся в верхней части панели: отправить отчет, написать письмо в гос. органы, запросить данные из ФНС и отправить готовые отчеты. Здесь же в несколько кликов Вы можете связаться с государственными органами или получить необходимую информацию из ФНС.
Отправить отчеты можно с помощью кнопок, находящихся в верхней части панели: отправить отчет, написать письмо в гос. органы, запросить данные из ФНС и отправить готовые отчеты. Здесь же в несколько кликов Вы можете связаться с государственными органами или получить необходимую информацию из ФНС.
Таблица со всеми отправленными отчетами состоит из нескольких частей: вид отчета- отчет, письмо или запрос в ФНС, поиск нужного отчета и сама табличка. Чтобы пользователи не путались, все документы разбиты на виды.
Для поиска необходимо выбрать: период времени, нужное ведомство, статус, и сервис выдаст всю документацию, подходящую под заданные критерии.
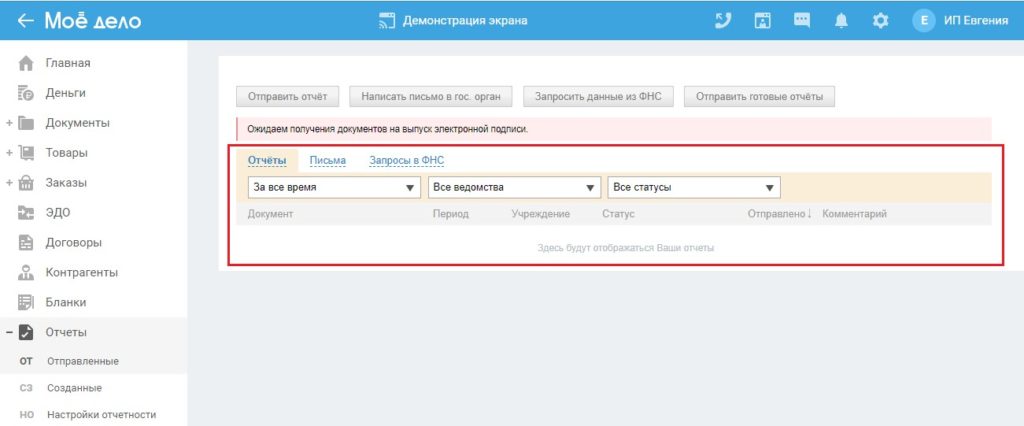
5.2. Созданные
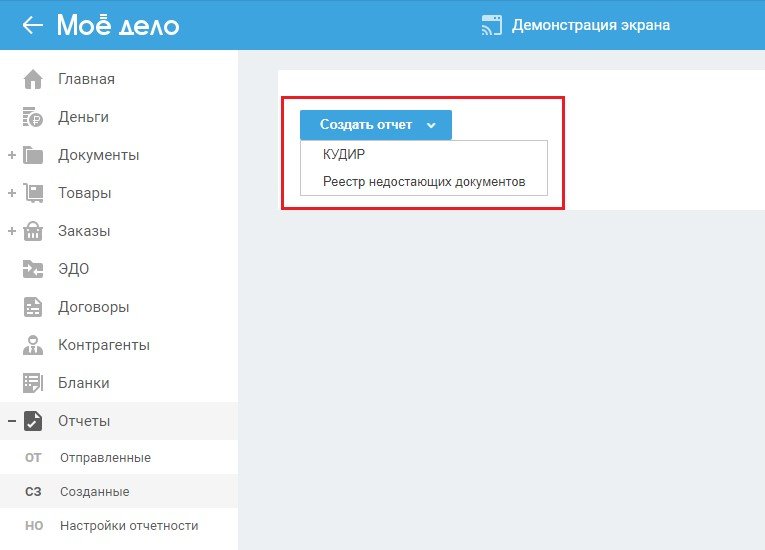 В разделе "Созданные отчеты" можно создать и скачать всего 2 вида отчетов, однако они очень важны.
В разделе "Созданные отчеты" можно создать и скачать всего 2 вида отчетов, однако они очень важны.
Первый отчет это КУДИР - книга учета доходов и расходов, которую должны вести все организации и ИП на УСН. Она заполняется сервисом автоматически.
Второй отчет - это реестр недостающих документов. Сервис анализирует Ваш документооборот и с помощью реестра подсказывает, каких именно документов не хватает.
5.3. Настройки отчетности
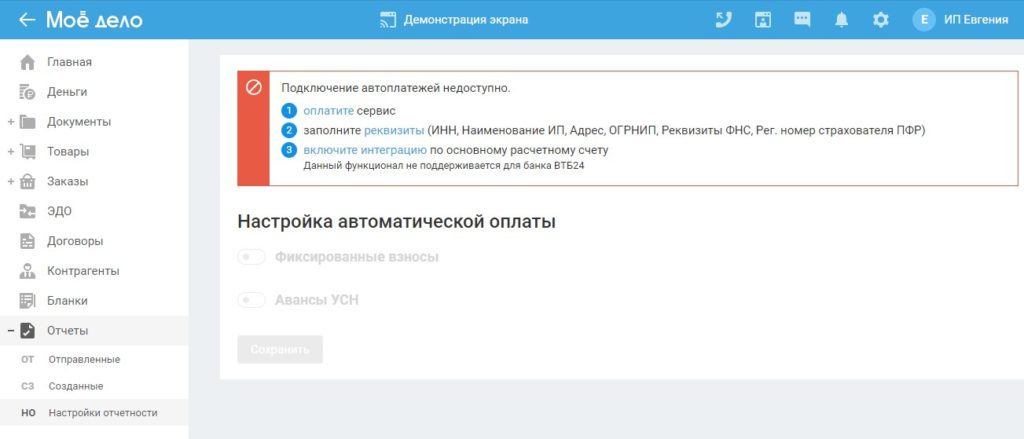 В разделе настраиваются автоплатежи. Это удобно, так как программа сама будет списывать деньги на фиксированные взносы и оплату авансов УСН. Чтобы подключить автоплатежи, оплатите тариф, заполните реквизиты, включите интеграцию.
В разделе настраиваются автоплатежи. Это удобно, так как программа сама будет списывать деньги на фиксированные взносы и оплату авансов УСН. Чтобы подключить автоплатежи, оплатите тариф, заполните реквизиты, включите интеграцию.
6. Бюро
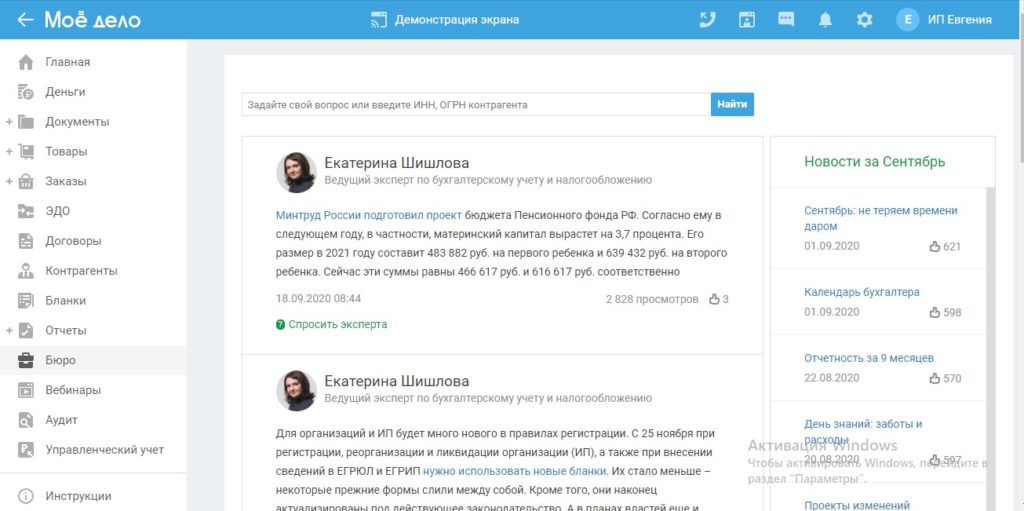 Здесь Вы можете обратиться за профессиональной помощью или прочесть для себя полезные статьи на актуальные темы. Иногда даже у самых опытных бухгалтерах возникают вопросы, а что уж говорить о самих предпринимателях, которые решили самостоятельно вести онлайн-бухгалтерию.
Здесь Вы можете обратиться за профессиональной помощью или прочесть для себя полезные статьи на актуальные темы. Иногда даже у самых опытных бухгалтерах возникают вопросы, а что уж говорить о самих предпринимателях, которые решили самостоятельно вести онлайн-бухгалтерию.
Внизу есть кнопка "Экспертные заключения". Вы можете задать свой вопрос, и профессионалы в течение 24 часов подготовят для Вас полный и развернутый ответ.
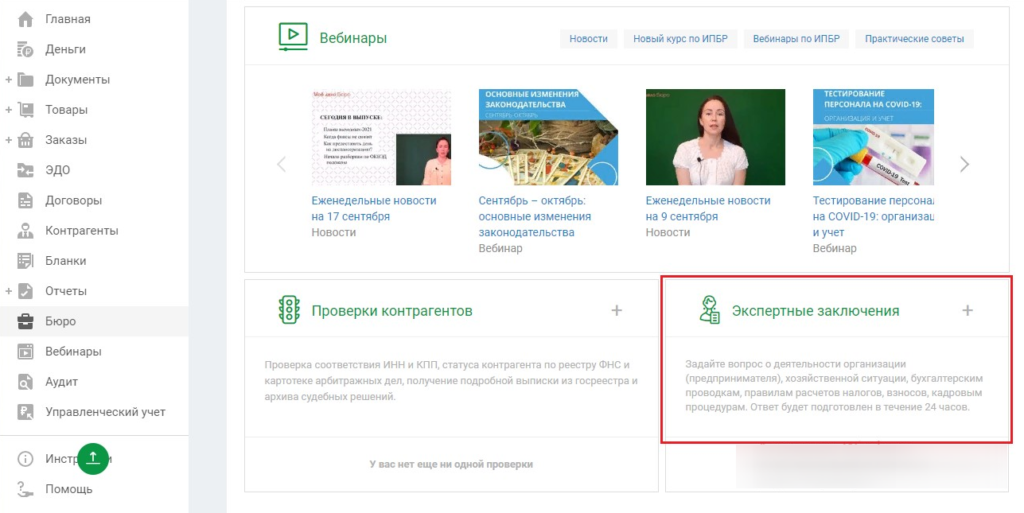
7. Вебинары
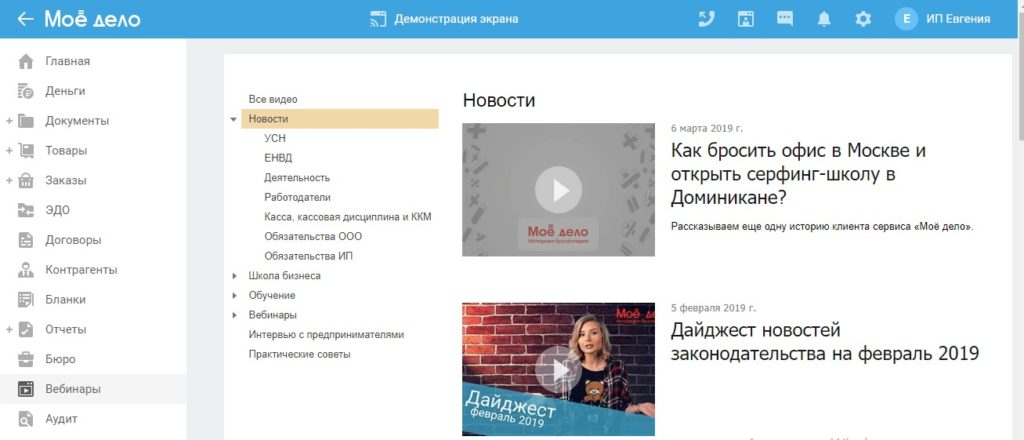 В разделе сервис собрал кучу полезной информации в виде бесплатных видео уроков по различным направлениям. Видео делятся на несколько групп: новости, школа бизнеса, обучения, вебинары, интервью с предпринимателем, практические советы.
В разделе сервис собрал кучу полезной информации в виде бесплатных видео уроков по различным направлениям. Видео делятся на несколько групп: новости, школа бизнеса, обучения, вебинары, интервью с предпринимателем, практические советы.
7. Аудит
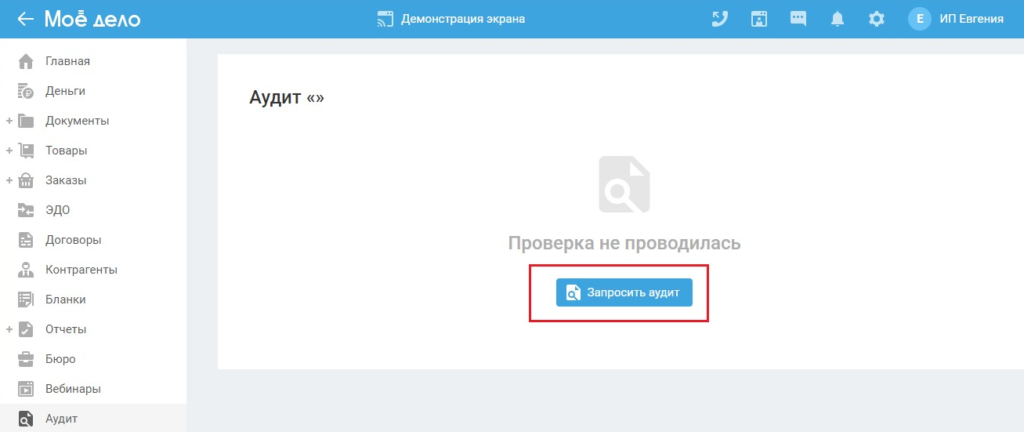 Еще один Ваш помощник. В разделе Вы можете запросить проверку Вашей деятельности, и сервис покажет, все ли Вы делаете правильно и законно. Для этого нажмите "Запросить аудит", и сервис начнет анализ.
Еще один Ваш помощник. В разделе Вы можете запросить проверку Вашей деятельности, и сервис покажет, все ли Вы делаете правильно и законно. Для этого нажмите "Запросить аудит", и сервис начнет анализ.
По окончанию проверки сервис предоставит отчет, который можно будет скачать. Он будет состоять из пункта, который Вы нарушили, ответственного, рекомендаций и исключений.
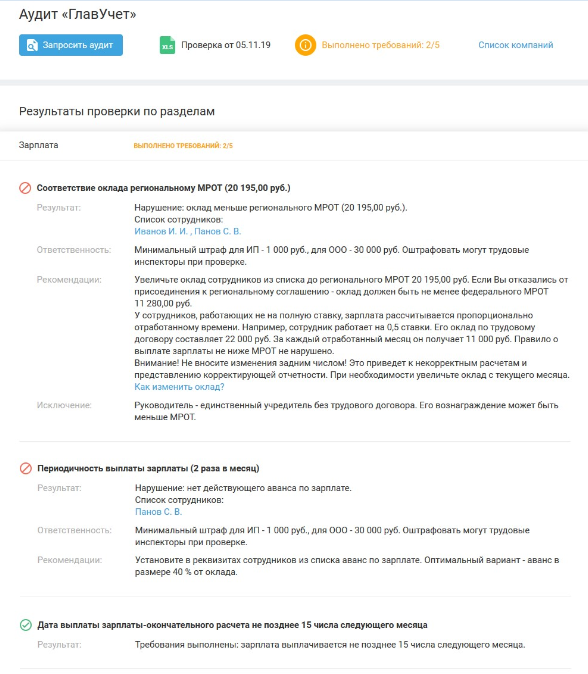
8. Управленческий учет
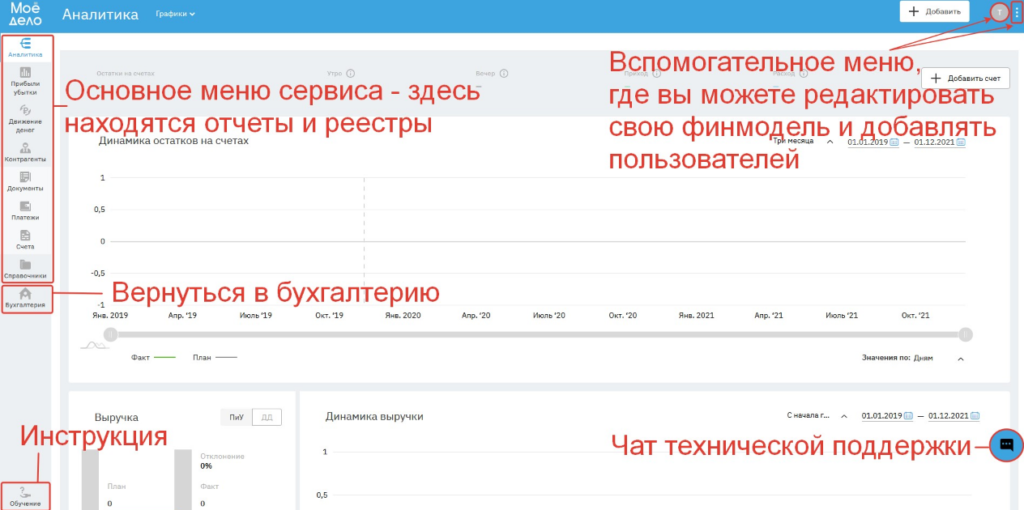 Это своеобразный сервис в сервисе. Просто нажимаете "Начать работу", и раздел поможет Вам:
Это своеобразный сервис в сервисе. Просто нажимаете "Начать работу", и раздел поможет Вам:
- Навести порядок в финансах, убрать кассовые разрывы;
- Избавиться от Excel-таблиц;
- Найти неэффективные расходы и точки роста прибыли;
- Контролировать бизнес-процессы и зарабатывать больше.
Работу раздела не нужно оплачивать отдельно, он входит в тарифный план. Все данные из основного сервиса попадают сюда автоматически.
Что еще нужно знать
 Тестить все сервисы подряд замучаешься, да и, думаем, у Вас нет на это кучи лишнего времени. Поэтому мы собрали для Вас небольшой список советов, на что следует обратить внимание при выборе сервиса онлайн-бухгалтерии.
Тестить все сервисы подряд замучаешься, да и, думаем, у Вас нет на это кучи лишнего времени. Поэтому мы собрали для Вас небольшой список советов, на что следует обратить внимание при выборе сервиса онлайн-бухгалтерии.
- Оценка. Подумайте, какие основные функции Вам необходимы. Если компания небольшая, то Вам не нужен широкий спектр услуг крупных онлайн - бухгалтерий. В итоге Вы просто запутаетесь, и потеряете кучу времени;
- Интеграции. Обратите внимание, с какими банками настроены интеграции в сервисе, так как автоплатежи и запрос выписок из банка, происходящие автоматически, избавляют от большого количества действий;
- Интерфейс. Он должен быть понятен для Вас, ведь бухгалтерия - это и так сложно, а если и в интерфейсе не разберетесь, то вообще не сможете настроить работу сервиса;
- Язык. Ваш сервис онлайн-бухгалтерии обязательно должен быть русскоязычным. А то помимо функционала, будете сидеть с переводом мучаться, ну если конечно не владеете профессиональным английским;
- Помощь. Обратите внимание на наличие инструкций, видео уроков, вебинаров и других вспомогательных материалов. Даже если Вы не новичок, вопросы могут возникать, и Вам будет удобно найти ответы в сервисе, чем рыскать по интернету.
коротко о главном
 Выбирая, где вести бухгалтерию онлайн, не поленитесь и изучите софт детально, подумайте, какие именно функции нужны Вам. Из множества сервисов мы рекомендуем доверить ведение бухгалтерии в компании следующим:
Выбирая, где вести бухгалтерию онлайн, не поленитесь и изучите софт детально, подумайте, какие именно функции нужны Вам. Из множества сервисов мы рекомендуем доверить ведение бухгалтерии в компании следующим:
Кроме онлайн бухгалтерии есть множество других полезных инструментов для Вашего бизнеса. О них читайте в наших статьях.
До новых встреч!






