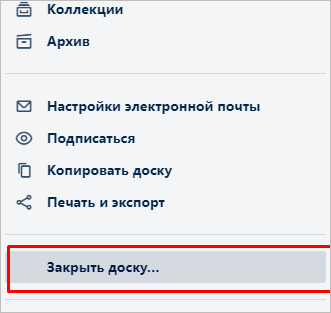Привет, дорогие друзья
Если вам нужно, чтобы записи были перед глазами, упорядочены, да еще и с напоминаниями. С этой задачей справится Trello.
В работе, личной жизни, семье может наметиться прогресс благодаря этому приложению. Вы все еще ничего не успеваете, забываете о важном, и, вообще, у вас полный хаос? Читайте статью и вы узнаете все про Trello: что это за приложение, где его найти, что с ним делать, и примеры планирования в нем.
Почему стоит попробовать Trello
Trello – онлайн-органайзер на русском для управления делами и проектами. Построен он по японской системе Канбан, которую придумали в Toyota.
Нет единоверного способа использовать программу. Каждый создает списки, добавляет расширения и настраивает под себя.
Кому пригодится приложение? Всем. Домохозяйка сможет спланировать уборку, готовку, семейный бюджет так, что останется достаточно времени и денег. Владелец маленькой фирмы проконтролирует работу персонала и расширит бизнес. Молодая семья распланирует ремонт от идеи до покупки обоев в квартиру.
Эта японская система напоминает старые добрые записки на холодильнике. Только вместо холодильника будет доска (board), вместо стикеров – списки (list), а содержание – это карточки.
Хотите напомнить мужу про документы на визу? Не надо вешать список на холодильник в надежде, что он обратит на него внимание. Просите его скачать приложение, расширение. Создаете карточку “Документы на визу”, в описании пишете перечень, добавляете мужа в участники. Ему придет оповещение.
Компания Fog Creek Software подарила нам Trello в 2011 году.
Нам он нравится за:
- постоянный бесплатный доступ с небольшими ограничениями;
- простоту использования без лишних кнопок;
- возможность объединять с полезными онлайн-инструментами вроде Google Диска, Evernote.
Как начать пользоваться
Зайдите на официальную страничку онлайн-сервиса.

Если вам хочется иметь Trello всегда под рукой, а не в браузере, то можете скачать приложение для смартфона или компьютера в Play Маркете или App Store.

Потом нажмите “Зарегистрироваться” на сайте. В программе то же самое.

Регистрация вас не утомит. Всего лишь надо указать имя, электронную почту. Потом кликаете “Создать новый аккаунт” и попадаете в мир планирования и порядка.

Без инструктажа вас не подпустят к планировщику. Жмите на точки слева, а потом на кнопку “Теперь вы знаете все, что нужно, и можете работать самостоятельно.” и начинайте строить планы на эту жизнь.
Не забудьте открыть электронное письмо от Trello и перейти из него по ссылке для подтверждения регистрации.

Как войти
С регистрацией понятно, где вход? Давайте разбираться. Снова открываем trello.com. В правом верхнем углу кликаем “Войти”.

Вводим адрес электронной почты и придуманный для регистрации пароль. Нажимаем на кнопку “Войти”. Если у вас есть аккаунт в Google, вы можете просто авторизоваться через него. Для этого кликните “Войти с помощью Google” ниже.
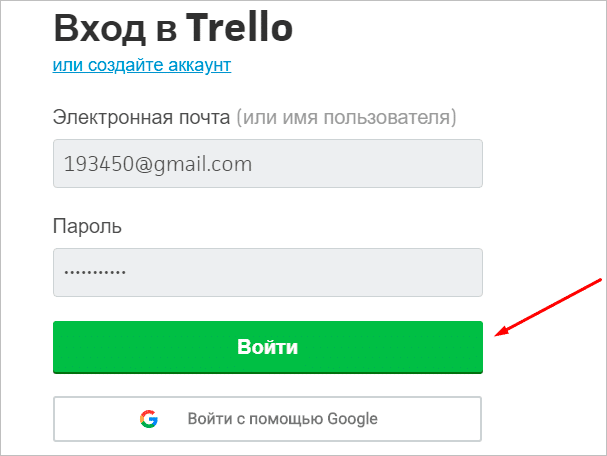
Мы попали в личный кабинет и теперь займемся планированием.
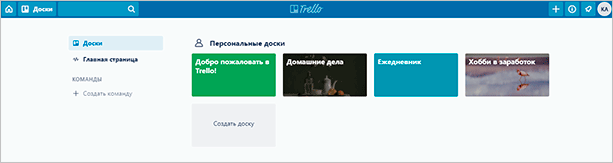
Инструкция по применению
Ну есть у меня этот Trello… А как им пользоваться, чтобы повысить свою продуктивность?
Trello основан на японской системе управления производства от Toyota. Он помогает выполнить все дела в срок и ничего не забыть.
В реальной жизни организация дел по канбан-методу выглядит так.
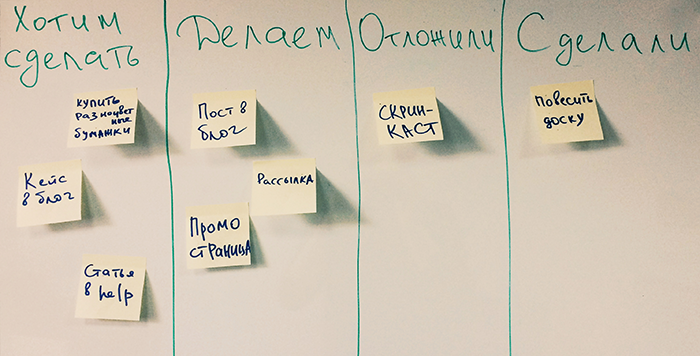
В виртуальной вот так (все дела в Trello держатся на 3 китах: доске, списках и карточках).
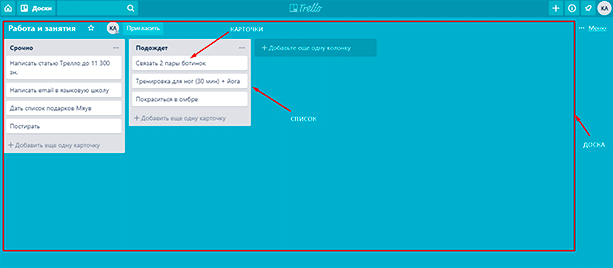
Доска (Board). Рабочий экран, на который мы вешаем списки с делами (карточками). Настраивайте разный тип доступа: только для себя, рабочей команде или всем. Доску можно добавить в “Избранные”.
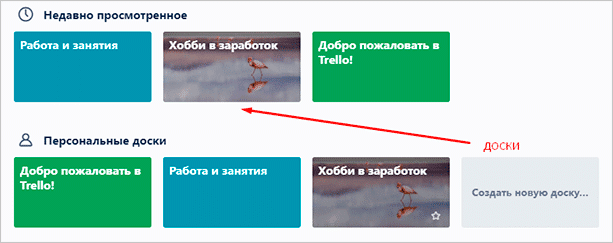
Список (List). Его можно переместить, скопировать, отправить в архив.

Карточка (Card). Можете просто описать задачу (например, прибить полочку на кухне) или сделать ее техническим заданием с чек-листами, ссылками и файлами.
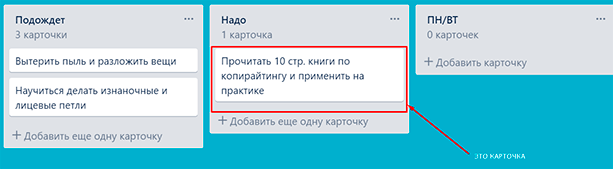
Распечатайте ее, давайте ссылку на нее или удалите навсегда за ненадобностью. Чтобы оповестить пользователя об изменениях в карточке, нужно лишь написать его ник со знаком @.
 Кто, когда и как работал над задачей, вы увидите в каждой карточке.
Кто, когда и как работал над задачей, вы увидите в каждой карточке.
Для того чтобы улучшить планирование, в карточке нужно указывать:
- срок выполнения;
- чек-лист;
- метки, чтобы упростить поиск;
- вложения: картинки, документы, видео.
Посмотрите видео о том, как пользоваться Trello.
 Как создать доску
Как создать доску
Небольшая инструкция о том, как создается доска.
Заходим в свой профиль, открываем Trello. На рабочем экране в разделе “Персональные доски” кликаем на “Создать новую доску…”.

Придумываем название. Настраиваем доступ. Приватный – дела и проекты, которые хотите скрыть от чужих глаз. Публичный – списки, которые видны любому человеку, поиску, но редактируются только участниками.
Еще можно украсить доску красивым фоном. Правда, бесплатно дают на выбор 6 фото и 9 одноцветных. Возможность вставлять свои картинки доступна тем, кто заплатил.
Мы покажем вам на примере домашних дел. С учебой, работой у каждого по-разному, а вот посуду моют все.
Чтобы получить доску, нажмите на кнопку “Создать доску”.
Что можно делать с доской
Хотите использовать доску максимально? Нажмите на меню справа.

Разберемся по каждому пункту.
О доске. Описание для себя и участников. Когда речь заходит о домашних делах, напишем: “Расписание уборки, список покупок, бытовых мелочей”. Так вы не запутаетесь в том, что надо записывать, и дадите понять другим: семье, друзьям, сотрудникам, когда понадобится их помощь.

Чтобы добавить описание, кликните на пункт и пишите. Закончили? Не забудьте сохранить.

Сменить фон. Кликните, чтобы обновить заставку доски. Открывается доступ к 100 изображениям с фотостока Unsplash. Чего-то, связанного с бытом, не нашла, но и натюрморт подойдет.
![]()
Поиск карточек. Ищите по названию, цвету меток или по типу задачи: “Просроченные”, “Нет даты выполнения” и др.
Хотите узнать, сколько карточек в каждом списке? Тогда введите в поиске “$” для активации счетчика.
Чтобы быстро вызвать меню поиска, просто нажимайте F.

Улучшения. Подключите дополнительные сервисы к Trello.
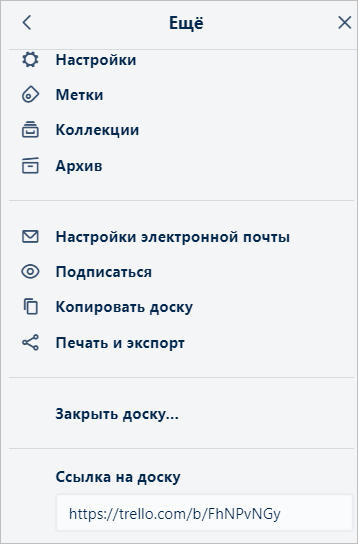
Настройки. Можно добавлять/удалять участников доски, отключить обложку у карточек и разрешить комментировать списки.

Метки. Присвойте любой цвет: от желтого до синего задачам, чтобы не запутаться. Например, готовку пометим зеленым, а список покупок – оранжевым. В режиме для дальтоников у каждого оттенка появляется фигурный рисунок. Горячая клавиша для быстрого вызова меню меток – L.
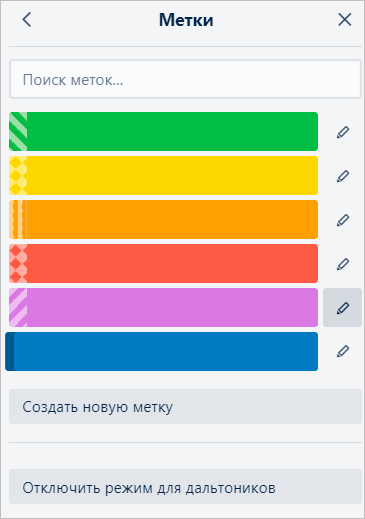
Архив. Место, куда улетают ненужные или выполненные дела. Их можно удалить насовсем или оставить на память.
Копировать доску. Дубликат, чтобы не настраивать и не писать заново.
Экспорт и печать. Сохранить его можно только в формате JavaScript – JSON. Работать с ним человеку, далекому от программирования, сложно. А вот распечатать легко.
Закрыть доску. Проект закончился? Тогда можно убрать его из поля зрения.
Ссылка на доску. Делитесь ей, если хотите поделиться секретами планирования, показать занятость и т. д.
Как добавить список
Откройте доску, нажмите на “+ Добавить список”.

Укажите название и кликните на кнопку “Добавить список”. Можно создать списки для каждого члена семьи, комнаты и т. д.
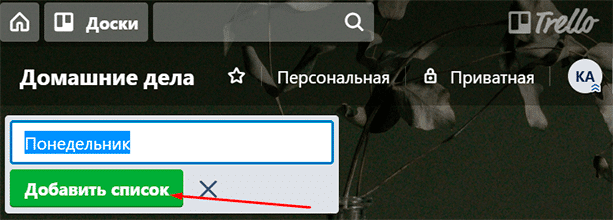
Вот что у нас получилось. А на какие списки вам удобнее делить задачи? Расскажите в комментариях.

Как добавить карточку
В списке нажимаете “+ Добавить карточку”.
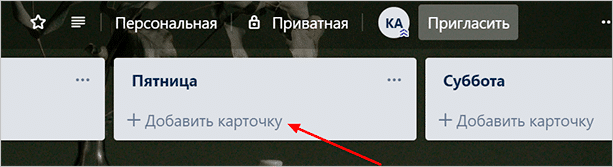
Пишем, что за дело нужно выполнить, и нажимаем “Добавить карточку”.
Если хотите добавить участников, закрепить определенное место за карточкой или пометить, нажмите на многоточие рядом с названием списка.

Если хотите что-то поменять, наведите курсор на карточку и кликните на карандаш.
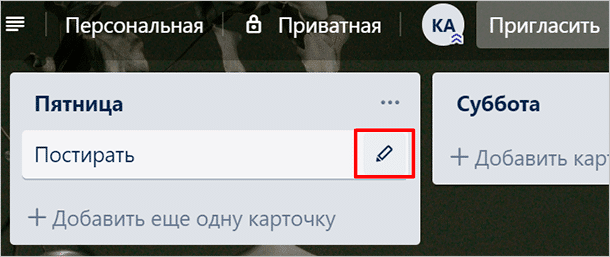
Как удалить доску
Теперь мы покажу, как удалять. Для этого выбираем бесполезную для нас доску и кликаем дважды правой кнопкой мышки.

В правой стороне есть меню. Выбираем пункт “Еще”.
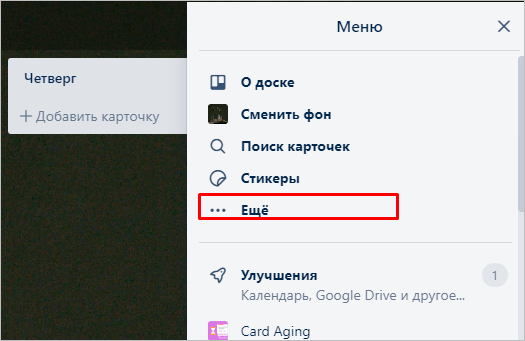
Нажимаем на “Закрыть доску…”.
Появится предупреждение о том, что произойдет с доской. Мы упорно жмем “Закрыть”.
У вас есть два выхода: нажать “Открыть” и вернуть ее или убрать ее навсегда, нажав “Безвозвратное удаление доски…”.
Примеры использования Trello для разных сфер
Пугает отсутствие ограничений. Можно писать списки в неограниченном количестве, как угодно называть и расставлять их. Как нам выжать из доски планирование по максимуму? Ниже мы расскажем о самых популярных методах использования, поделюсь идеями. Если примеры вам не помогли, напишите о своем случае в комментариях, и мы подкинем пару идей.
Чтобы Trello действительно изменил вашу жизнь, нужно победить прокрастинацию. Иначе любой планировщик так и останется красивой табличкой с мечтами.
Идейник и сборник информации
Когда читаю книги на телефоне, делаю скриншоты с полезностями. Коплю ссылки, цитаты, советы знакомых. Откладываю все на потом, и оно благополучно забывается. А потом понадобится это, думаешь, что где-то видел, перерываешь жесткий диск – бесполезно. Знакомо?
Еще мы добавляем туда скриншоты страниц электронных книг. Не все. Только самые полезные отрывки.
Тогда создайте отдельную доску для хранения информации. Чтобы избежать неразберихи, разделяйте ссылки и заметки на категории. Например, рецепты и кухонные лайфхаки отправляйте в список “Кулинария”. Занимаетесь копирайтингом, читаете соответствующие книжки и собираете цитаты? Тоже отправляйте в отдельный список.

Облачное хранилище
Не хватает места на жестком диске? Хочется сохранить семейные фото, договора, черновики? Можно выгружать файлы в Trello. Бесплатно разрешают добавлять файлы не более 10 Мбайт. За расширенную версию с 250 мегабайтами надо платить 3,75 – 5 $.
Подключите Google Диск, если не хотите тратиться и выгружать крупные файлы.
Планировщик
Мы создали доску сегодня и в ней 3 списка: “Срочно”, “Подождет” и “Сделано”. Вечером сажусь и набрасываю план. Выполненное дело перетаскиваю в крайний список. И так до конца.

Ведение дел удаленщика
Как работать с Trello, если вы фрилансер? Горящие задачи мы кидаем в “Срочно”, то, что надо сделать, – в “Подождет”, остальное раскидываю по дням недели. Завершенные задачи мы убираем. У меня нет списка “Сделано”. Но если вы даете доступ своим клиентам или начальству, то его сделать необходимо.
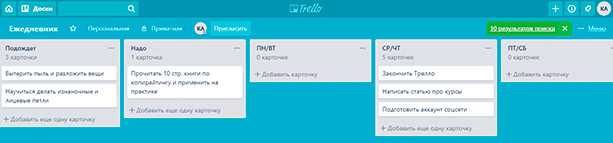
Визуализация желаемого
 Отличный пример личного планирования – карта желаний. Она подогреет мотивацию и сделает мечты целями.
Отличный пример личного планирования – карта желаний. Она подогреет мотивацию и сделает мечты целями.
Делим все на 3 категории: “В планах”, “Работаю над этим”, “Добился”. Пишете заголовок мечте и добавляете вдохновляющую картинку.
Вот как это выглядит на практике.
Как спланировать учебу
Вот как выглядит учебный дневник.
 Можно распределять все по дням недели, но это скучно.
Можно распределять все по дням недели, но это скучно.
Особенно если изучаете интернет-профессию, работаете онлайн, да и, вообще, новые знания – ваша страсть.
Мы советуем создать списки под каждую область знаний. Например, просто любопытные факты отправлять в лист “Что это”. Если углубленно изучаете копирайтинг, то разделите его на продающий, информационный, стилистический. Сделайте список “Работа над ошибками”, туда вносите недочеты: смысловые, грамматические. В описании укажите, как собираетесь их устранять, можно подробно, вплоть до названий учебников и ссылок на статьи.
Дополнения, которые стоит попробовать
Как подключить:
- В пункте “Улучшения” введите в поиск название или остановитесь на том, что понравилось.
- Нажмите на кнопку “Добавить” в окошке понравившегося расширения.
Состаривание карточек (Card Aging). Карточка бледнеет каждую неделю и через 28 дней исчезает. В пиратском режиме она стареет и трескается, как постаревшая бумага. Чем это помогает? Если вы написали и забыли забрать вещь из ремонта, призрачная карточка привлечет внимание и напомнит вам. Нет времени очистить список от завершенных дел? Состаривание убирает задачи 4-недельной давности.

В бесплатной версии можно подключить только одно расширение. Если нужно больше, то придется оплачивать бизнес-аккаунт.
Дополнительные поля (Custom fields). Делают из карточек Trello универсал. Вы можете добавить любые поля. Рукодельницы смогут записывать стоимость вещи на продажу и длительность ее изготовления для планирования.

Календарь (Calendar). Соскучились по ежедневнику, где дела вписываются в окошки чисел? Это расширение раскидает все дела по числам, неделям, месяцам.
Повторение карточек (Card Repeater). Если какие-то дела повторяются, то с помощью этого расширения вы автоматизируете процесс. Указываете, что подобная карточка должна появиться в определенный срок.

Полезные фишки
У Trello есть маленькие секретики, которые облегчат и сделают интересней планирование. Сейчас мы поделимся ими.
Присвоить номер карточке
Все задачи в голове пронумерованы по важности? Например, первым нужно отправить e-mail клиенту, потом написать статью, опубликовать материал. Чтобы долго не прокручивать, допишите к заголовку “^” с номером позиции.
Уже существующие карточки так пронумеровать не получится. Создайте новые. Напишите T, если хотите видеть карточку в самом верху, или B, если внизу.
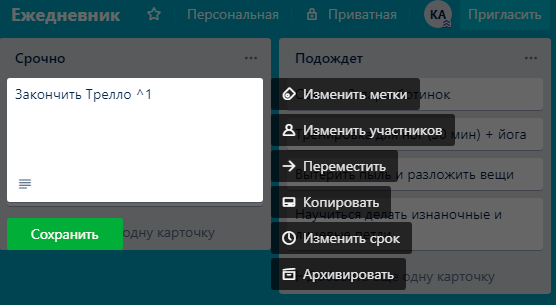
Подключение уведомлений об изменениях
Хотите получать информацию об изменениях в карточке молниеносно? Тогда подпишитесь на нее. Кликните на карточку и справа вы увидите кнопку “Подписаться”.

Объединение карточек
Одна задача плавно вытекает из другой. Например, к статье нужны иллюстрации или список ключевых слов. Выберите карточку, которую хотите добавить в основную.
Нажмите “Поделиться”. Скопируйте ссылку.
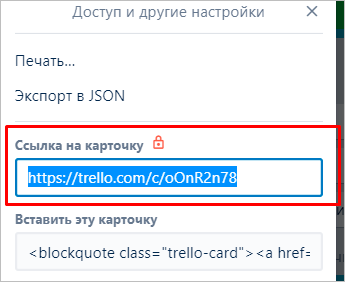
Кликните на основную карточку. Нажмите “Вложение”.

Вставьте ссылку.

Дополнительная карточка вместе с превью видна в описании.

Горячие клавиши
Эти клавиши ускорят и упростят работу:
- F – активация меню поиска;
- C – убрать карточку;
- D – установить срок выполнения;
- S – подписаться или отписаться от карточки;
- M – добавить или удалить участника;
- Q – посмотреть карточки, за которые ответственны вы;
- W – открыть или закрыть меню доски.
Чем можно заменить: альтернативы
Не устроил Trello? Хотите попробовать другие приложения для планирования? У Trello развелось много аналогов. Один даже отечественный.
Kanbanchi. Саратовский ответ Trello, который немного проигрывает. Нет приложения, пользоваться можно только с компьютера. Все на английском. Нет чата с пользователями. Зато взаимодействует с Google Apps for Work в 10 раз лучше. Такая фишка пригодится фирмам с приличным документооборотом.

Планиро. Система планирования с канбан-досками. Задачи можно делить по срочности, давности. Функция подготовки отчетов по проектам поможет отследить эффективность работы, скорость и ошибки. Сервис позволяет оценить, насколько хорошо справляются сотрудники со своими обязанностями. Сервис платный – 240 руб./месяц. Можно пользоваться 2 недели бесплатно.

ПланФикс. Та же японская система управления только гибче – объединяются календарь и список в одном окне. На email приходят напоминания о задачах. Скрыть изменения от других участников невозможно. Сотрудник просто не спрячет ошибки или не растянет дедлайн. Автоматизируйте работу одним кликом, разделив задачи и назначив ответственных. Есть 4 уровня доступа к задачам. Фрилансеру легко показать работу над проектом заказчику.

MeisterTask. Взаимодействует с меньшим количеством сервисов в отличие от Trello. Но зато здесь есть уже готовые разделы для распределения задач: “На очереди”, “В работе”, “Завершено”. Есть мобильное приложение и русский язык. Если хотите пользоваться бесплатно, то подключить больше 2 дополнений не сможете и статистику посмотреть тоже.

@ Kaiten. Можете ограничить количество задач в работе для участников, посмотреть эффективность выполнения на диаграмме. Сервис платный, бесплатное пользование – 2 недели.

Taskify. Подойдет тем, кто не хочет долго осваивать планировщик. Здесь нет наворотов. Задачи разбрасываются на “Сделать”, “В работе”, “Сделано”. Регистрироваться не нужно. Карточками можно делиться с помощью ссылок и через Facebook, Twitter.
Заключение
Trello – творческий блокнот. С ним можно делать все что угодно: хранить полезную информацию, визуализировать мечты, планировать работу и семейный бюджет. Функций бесплатной версии хватит.
А что вы хотите планировать в Trello? Работу, учебу, ремонт или сохранять заметки? Давайте обменяемся идеями в комментариях.
До скорой встречи!