Здравствуйте!
 Видеореклама является самым перспективным форматом интернет-рекламы. 80 % пользователей предпочитают смотреть видео о продукте, а не читать о нем информацию или рассматривать фотографии. При этом 64 % опрошенных после просмотра видео о товаре готовы покупать его.
Видеореклама является самым перспективным форматом интернет-рекламы. 80 % пользователей предпочитают смотреть видео о продукте, а не читать о нем информацию или рассматривать фотографии. При этом 64 % опрошенных после просмотра видео о товаре готовы покупать его.
Задумались над тем, чтобы запустить видеорекламу? Рассказываем о том, как это сделать через Google Ads.
Форматы видеорекламы в Google Ads
1. True View In-Stream
Что это
Формат видеообъявлений, при котором рекламодатель платит за просмотр объявления. Деньги списываются, когда пользователь просмотрел рекламу полностью или в течение определенного промежутка времени. Если он закрыл видео сразу, просмотр не засчитывается.
Требования к видеообъявлению
 Вы сможете использовать видеообъявление в формате In-Stream в своей кампании только после того, как загрузите ролик на YouTube и проведете настройки:
Вы сможете использовать видеообъявление в формате In-Stream в своей кампании только после того, как загрузите ролик на YouTube и проведете настройки:
- разрешите встраивание видео на других ресурсах;
- сделайте ролик общедоступным или доступным по ссылке;
- не используйте прямые трансляции.
Минимальная продолжительность видеоролика должна составлять не менее 12 секунд. Максимальная рекомендованная продолжительность видео — не более 3 минут. Если вы запускаете ролик в формате In-Stream с возможностью пропуска, то должны помнить, что рекламу можно закрыть уже через 5 секунд. Поэтому важно всю основную информацию вместить в этот короткий промежуток времени, пока не появилась кнопка «Пропустить рекламу».
Вместе с видеороликом вы можете загрузить сопутствующий баннер 300х60 px. Максимальный размер — 150 Кб. Подходящие форматы — JPG, GIF или PNG. Если баннера нет, то вместо него будет отображаться видеостена 300х250 px.
YouTube поддерживает не все форматы видео. К допустимым форматам относятся MOV, MPEG4, MP4, AVI и др. Полный список форматов смотрите здесь.
При создании объявлений In-Stream укажите:
- призыв к действию: обратитесь к пользователю так, чтобы ему захотелось перейти на сайт; это поле вы заполняете при создании объявления в Google Ads, размер призыва не может превышать 10 символов
- текст заголовка: расскажите о своих товарах и услугах; заполняется при написании объявления в Google Ads, максимальная длина заголовка составляет 15 символов
Видеореклама True View In-Stream бывает двух видов: с возможностью пропуска и без нее.
In-Stream с возможностью пропуска
Размещается на YouTube и сайтах КМС Google. Реклама показывается в начале, середине или в конце видео на YouTube. Возможность пропуска доступна после 5 секунд показа.
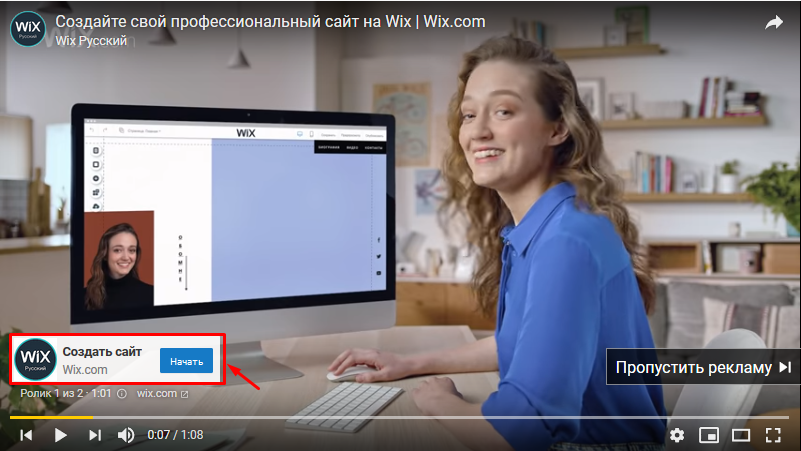
Если вы выберете этот формат рекламы, то платить будете в одном из двух случаев:
- просмотр рекламы не менее 30 секунд или полный просмотр ролика, если его длительность менее 30 секунд
- пользователь взаимодействовал с рекламой, например, кликнул на сопутствующий баннер, подсказку или оверлей с призывом к действию
Оплата рекламу — за 1000 показов.
In-Stream без возможности пропуска
Видеореклама показывается целиком, пропустить ее нельзя. Длительность ролика не превышает 15 секунд. Оптимальная продолжительность рекламы — 7–15 секунд. В остальном отличий от предыдущего формата нет.
2. Объявления TrueView Video Discovery
Что это
Формат видеорекламы, который представляет собой текстовый рекламный блок, состоящий из кадра и описания ролика.
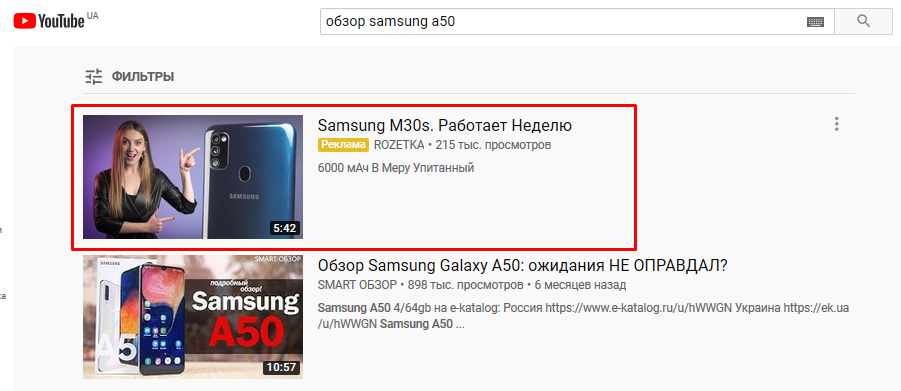
Объявления показываются на YouTube:
- в результатах поиска
- на главной странице
- на главной странице мобильных приложений
- на страницах мобильного поиска и просмотра
Видеоролик считается просмотренным, если пользователь кликнул по нему. Оплата — за клики.
Требования к видеообъявлениям
Перед настройкой рекламы загрузите рекламный ролик на YouTube. Сделайте его открытым для доступа или доступным по ссылке.
 Для настройки видеообъявлений Video Discovery выполните такие рекомендации YouTube к роликам:
Для настройки видеообъявлений Video Discovery выполните такие рекомендации YouTube к роликам:
- форматы: AVI, ASF, Quicktime, Windows Media, MP4 или MPEG
- разрешение: 640х360 (соотношение сторон 16:9), 480х360 (соотношение сторон 4:3)
- максимальный размер видеофайла: 1 Гб
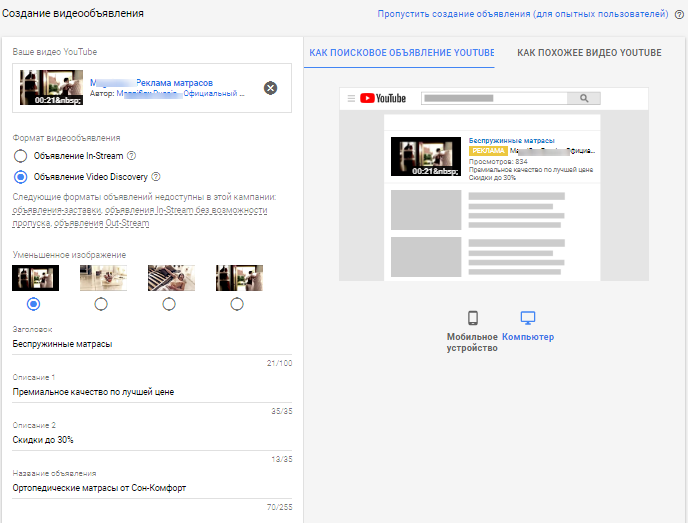 При создании видеообъявлений в формате Video Discovery в Google Ads заполните:
При создании видеообъявлений в формате Video Discovery в Google Ads заполните:
- Заголовок. Максимальный размер — 100 символов.
- Описание. Добавьте краткое описание своего товара/услуги. Всего можно добавить две строки описания по 35 символов.
- Название объявления. Назовите свой ролик так, чтобы передать суть рекламы и заинтересовать пользователей. Максимальный размер — 255 символов.
- Изображение. Выберите один из четырех вариантов созданных в Google Ads значков. Именно с этим изображением будет показываться ваше объявление.
После того как вы нажмете кнопку «Создайте кампанию» в Google Ads, ваше объявление автоматически отправляется на модерацию.
3. Объявления Out-Stream
Что это
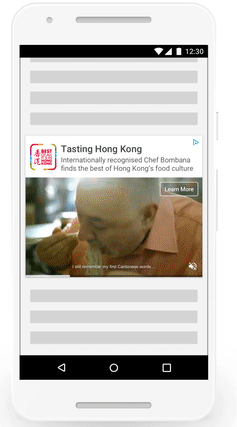 Формат рекламы для смартфонов. Увидеть такие объявления пользователи мобильных устройств могут в приложениях и на сайтах партнеров Google.
Формат рекламы для смартфонов. Увидеть такие объявления пользователи мобильных устройств могут в приложениях и на сайтах партнеров Google.
При переходе на страницу ролик автоматически запускается без звука. Пользователь может включить звук, пролистать видео или закрыть его. Оплата — за 1000 показов.
При этом должно совпасть сразу два условия:
- просмотр длился не менее 2 секунд
- на экране отображалось не менее 50 % ролика
Требования к рекламе
Для начала загрузите видеоролик на свой YouTube–канал, чтобы указать URL видео при создании видеообъявления в Google Ads.
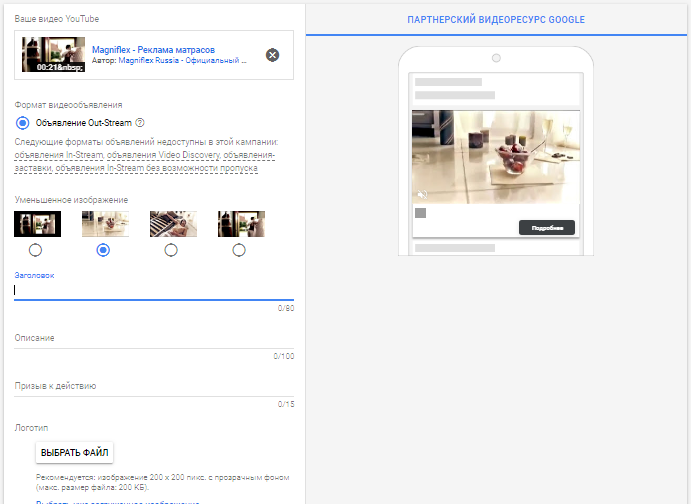
На этапе создания видеообъявления в Google Ads:
- придумайте заголовок размером до 80 символов
- сделайте описание рекламируемого товара/услуги размером до 100 символов
- укажите призыв к действию размером до 15 символов
- загрузите логотип. Изображение должно быть квадратным, фон — прозрачным. Рекомендованный размер — не менее 200х200 px. Подходящие форматы: JPG, GIF или PNG
4. Объявления-заставки (Bumper Ads)
Что это
Видеоролики длительностью 6 секунд, которые нельзя пропускать. Показываются в начале, середине и в конце других роликов на YouTube, на сайтах партнеров и в приложениях КМС.
Реклама оплачивается за 1000 просмотров.
Требования к видеообъявлениям
Загрузите на YouTube ролик, продолжительность которого не превышает 6 секунд.
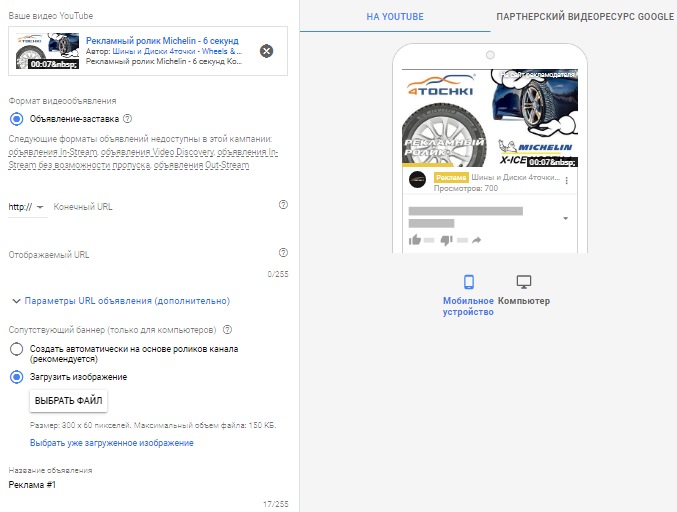
На этапе создания видеообъявления в Google Ads:
- укажите конечный и отображаемый URL
- создайте автоматически на основе ролика баннер или загрузите свое изображение размером 300х60 px
- напишите название видеообъявления размером до 255 символов
5. Объявления masthead
Что это
Особый формат видеообъявлений, который доступен только через резервирование мест размещения рекламы. Реклама показывается на главной странице YouTube вверху.
Резервирование происходит через торгового представителя Google. Специалист подбирает релевантные площадки для отображения ролика и рассчитывает цену показов. При этом рекламодатель не участвует в аукционе Google Рекламы для резервирования площадки.
 На разных устройствах эти объявления показываются по-разному:
На разных устройствах эти объявления показываются по-разному:
- Десктопы. Ролик загружается автоматически и показывается в течение 30 секунд без звука. Звук при желании можно включить. Может быть 2 формата отображения ролика — во весь экран и с соотношением сторон 16:9.
- Мобильные устройства. Ролики воспроизводятся автоматически без звука. Пользователь не может их закрыть или пропустить видео, пока оно не будет показано полностью. Отображается в приложении YouTube и на главной странице m.youtube.com.
- Телевизор. Воспроизводится автоматически в приложениях YouTube для телевизоров. Показывается полностью, звук должен включать пользователь.
Рекламодатель платит фиксированную цену за день показа или за 1000 показов.
Как запустить видеорекламу через Google Ads?
Для создания кампании кликните на значок «+» в Google Ads, выберите «Новая кампания».
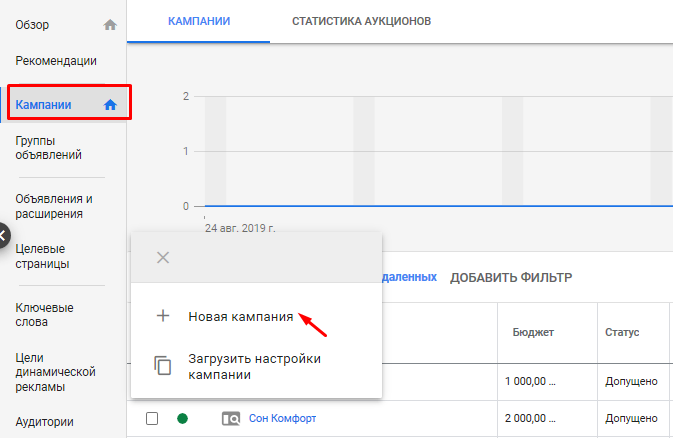
Выберите цель запуска рекламной кампании с учетом выбранного формата объявлений:
- In-Stream с возможностью пропуска. Настраивается в кампаниях с такими целями: «Потенциальные клиенты», «Трафик сайта», «Узнаваемость бренда и охват», «Интерес к бренду и товарам (все)».
- In-Stream без возможностью пропуска. Настраивается в кампаниях с целью «Узнаваемость бренда и охват».
- Video Discovery. Настраивается в кампаниях без целей и с целью «Интерес к бренду и товарам».
- Out-Stream. Настраивается в кампаниях с целью «Узнаваемость бренда и охват» и в кампаниях без целей.
- Объявления-заставки. Те же цели, что и в предыдущем формате видеообъявления.
- Объявления musthead. Настраиваются только через торгового представителя Google.
Настройка видеообъявлений на примере TrueView for Action
Этот тип кампании подойдет в том случае, если вы планируете увеличить число конверсий.
1. Укажите одну из трех целей: «Продажи», «Потенциальные клиенты», «Трафик сайта».
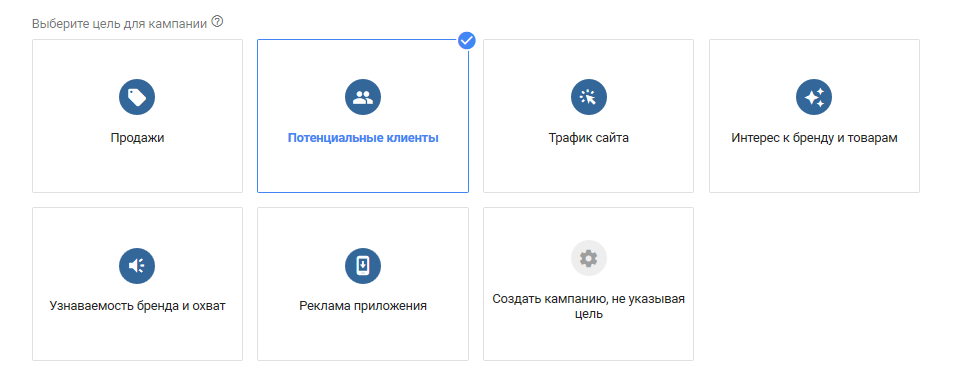
2. Далее выберите тип рекламной кампании «Видео».
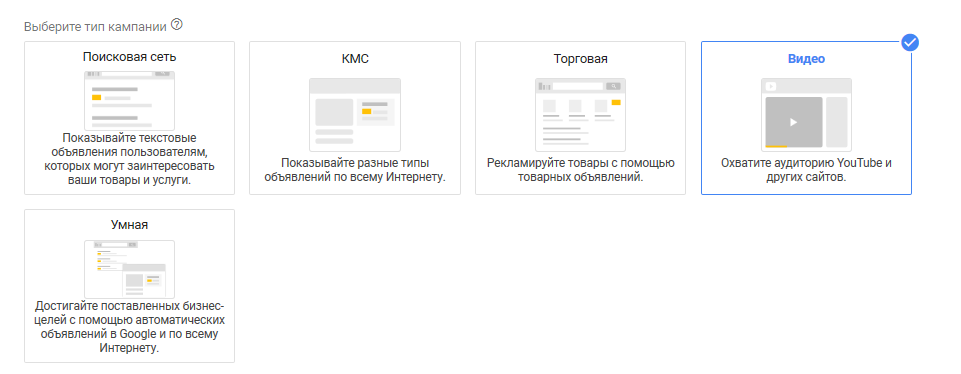
3. Дайте название кампании. Его длина не может превышать 129 символов.
4. В разделе «Стратегия назначения ставок» выберите подходящую стратегию:
- Максимум конверсий. Если вы выберите эту стратегию, то ставки будут подбираться рекламной системой автоматически. Бюджет при этом распределяется так, чтобы вы получили максимум конверсий.
- Целевая цена за конверсию. Вы сами устанавливаете сумму, которую готовы заплатить за одну конверсию. Укажите среднюю цену, а система распределит ставки так, чтобы получить максимум конверсий по указанной цене.
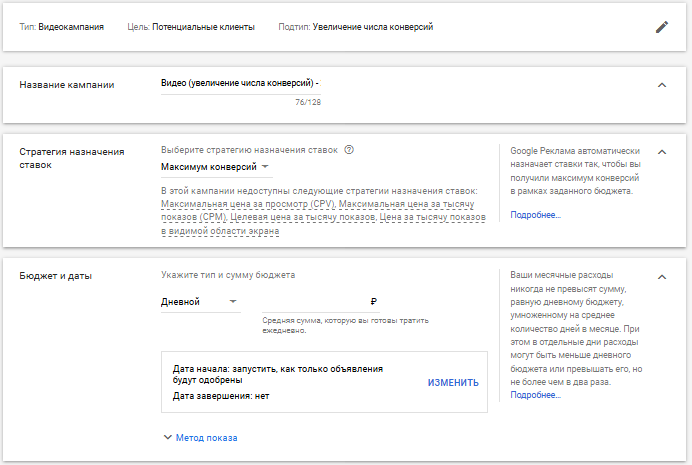
5. В разделе «Бюджет и даты» задайте тип бюджета, установите дату начала и окончания кампании, а также метод показа.
Выберите один из двух типов бюджета:
- Дневной. Укажите среднюю сумму, которую готовы тратить каждый день.
- Для всей кампании. Установите общую сумму расходов на всю кампанию, и система сама распределит бюджет.
Дату начала и окончания кампании можно устанавливать вручную. Если не задать дату начала показа рекламы, то она начнет показываться автоматически после прохождения модерации.
6. Настройте показ видеоролика в сетях. По умолчанию In-Stream объявления показываются на YouTube. Вы можете настроить их показ также на партнерских ресурсах.
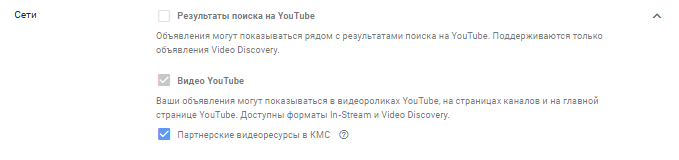
7. Укажите языки и местоположение, которые будут использоваться для проведения кампании.
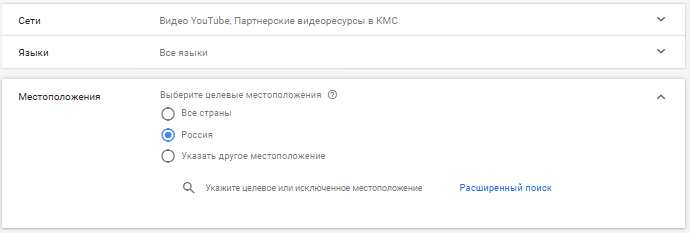
8. В блоке «Исключенный контент» задайте типы ресурсов, рядом с контентом которых будут показываться ваши объявления. По умолчанию в настройках заданы «Стандартные ресурсы». В этом случае реклама показывается с видеороликами, которые подходят почти для всех брендов.
Если вы хотите полностью исключить неподходящий контент, выберите «Точные настройки ресурсов». Если увеличить количество ресурсов для показа вашей рекламы — то «Расширенные ресурсы».
9. В разделе «Исключенный контент» выберите категории контента, которые хотите исключить для показа своего видеообъявления.
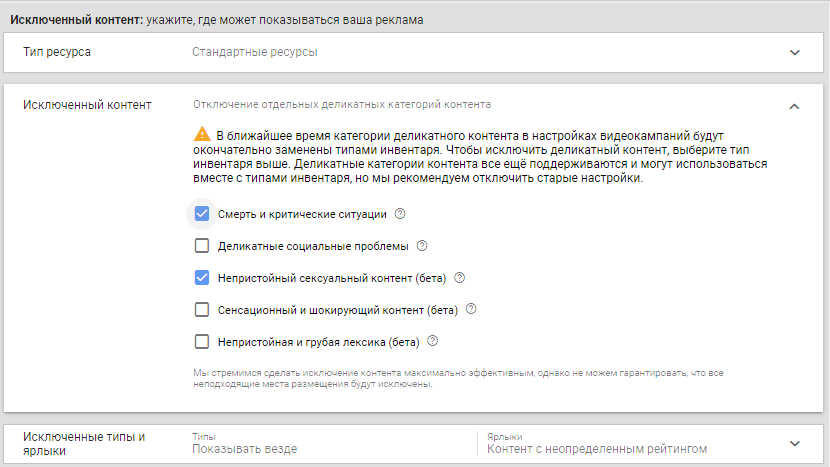
10. Воспользуйтесь настройками «Исключенные типы и ярлыки», если вы хотите ограничить показ рекламы рядом с определенным типом контента на основании возрастных ограничений. Вы можете исключить для показа своей рекламы видео с ярлыками «для детей под присмотром родителей», «для подростков» и др.

11. Установите дополнительные настройки. Вы можете провести выборочную оптимизацию, выбрать те устройства, на которых будет показываться ваша реклама, задать ограничение частоты показов и установить расписание показа объявлений.
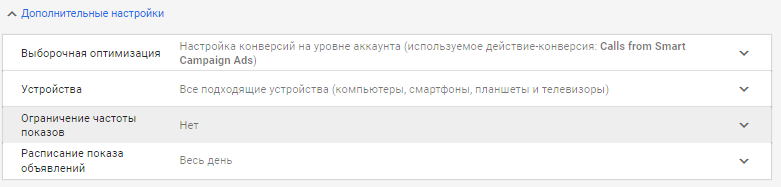
12. В пункте «Выборочная оптимизация» укажите, какие конверсии включать в столбец «Конверсии» для видео кампании. По умолчанию кампания настроена так, чтобы в столбец «Конверсии» входили данные на уровне аккаунта. Но вы можете выбрать конкретные действия-конверсии, которые будут учитываться в этом столбце.

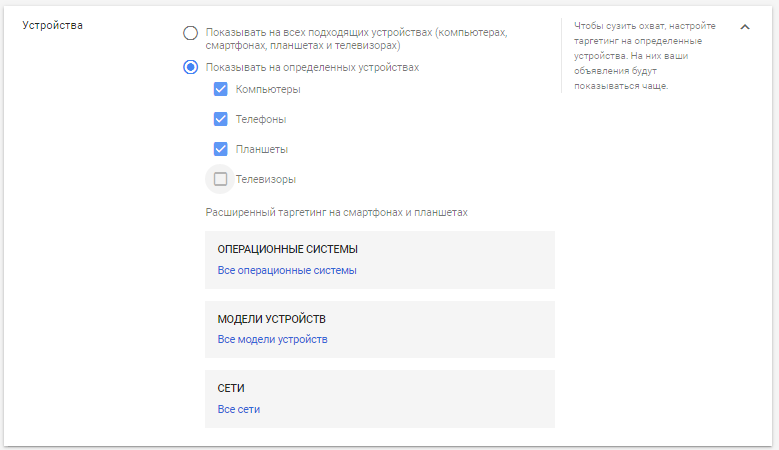 13. Задайте устройства, на которых будут показываться ваши объявления. По умолчанию настроен показ рекламы на всех подходящих устройствах. Это означает, что ваше объявление увидят пользователи на смартфонах, компьютерах, планшетах и телевизорах.
13. Задайте устройства, на которых будут показываться ваши объявления. По умолчанию настроен показ рекламы на всех подходящих устройствах. Это означает, что ваше объявление увидят пользователи на смартфонах, компьютерах, планшетах и телевизорах.
Для сужения охвата настройте показ на определенных устройствах. Например, вы можете показывать рекламу только на смартфонах, если ваша видеореклама нацелена на мобильных пользователей, или исключить из списка телевизоры. Также доступна настройка таргетинга на определенные виды операционных систем, моделей устройств и сети.
14. В разделе «Ограничение частоты показов» вы можете указать максимальную частоту показов рекламы одному и тому же пользователю. Для этого установите галочку напротив пункта «Ограничить число показов» и задайте число показов за определенный период (день, неделю, месяц).
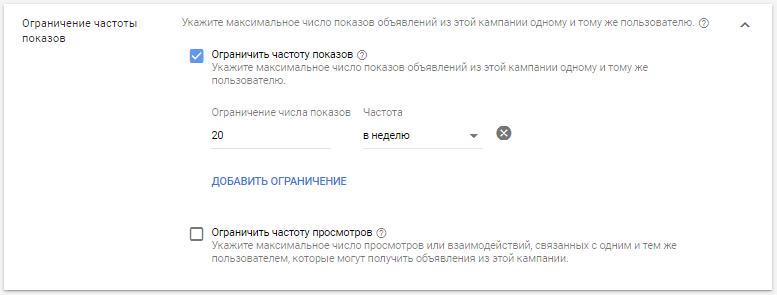
Также можно ограничить частоту просмотров или взаимодействий с рекламой одним и тем же пользователем, который может получить эти объявления.
15. Задайте расписание показа объявлений. По умолчанию реклама показывается все дни недели круглосуточно. Но вы можете изменить настройки и показывать объявления только в будние дни, на выходных или в конкретные дни недели в определенное время.
![]()
16. Приступайте к созданию группы объявлений.
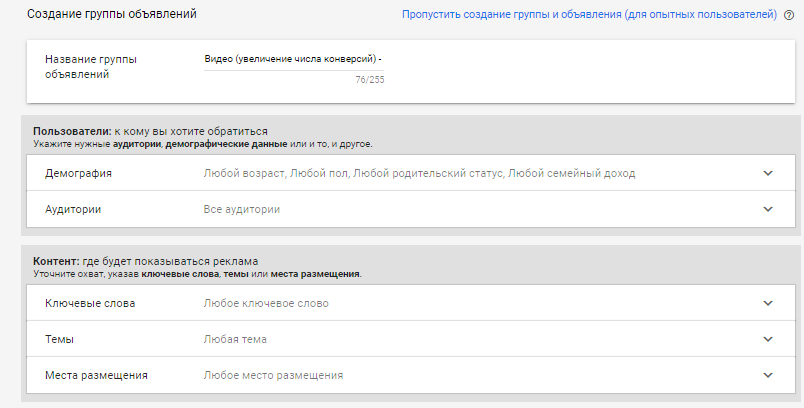
В разделе «Пользователи» настройте демографический таргетинг и таргетинг по аудиториям.
Если вы хотите привлечь наиболее перспективных пользователей в КМС, но имеете недостаточно информации о своей целевой аудитории, настройте аудитории по намерениям.
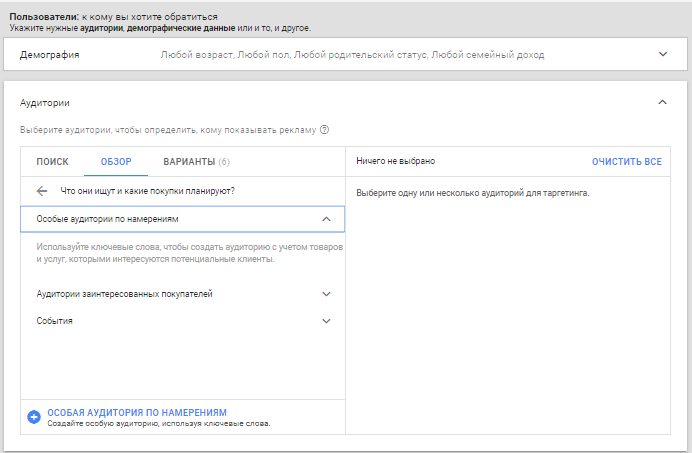
17. В разделе «Контент» укажите ключевые слова, темы и места размещения.
Вы можете задать ключевые слова самостоятельно или воспользоваться помощью сервиса. Чтобы получить варианты ключевых слов, укажите свой сайт и товар, который рекламируется. Также вы можете собрать ключевики с помощью Планировщика ключевых слов Google Ads.
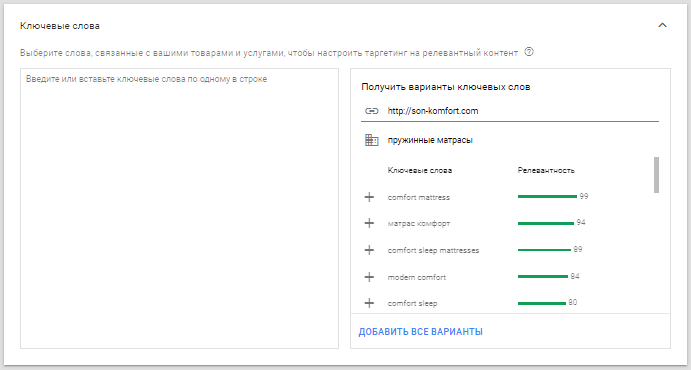
18. Настройте тематический таргетинг. Для этого выберите темы, рядом с которыми будет показываться ваша реклама в приложениях, на веб-страницах и видеороликах.
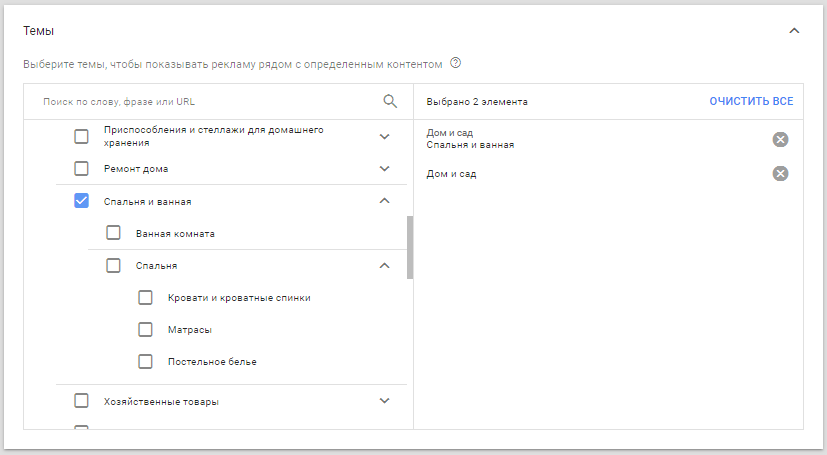
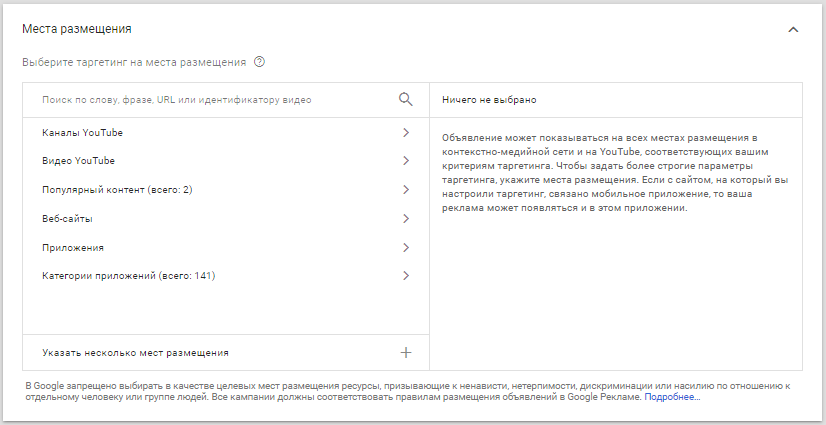 19. Задайте места размещения вашего видеообъявления. По умолчанию реклама показывается на всех местах размещения в КМС на YouTube, которые соответствуют критериям таргетинга. Но вы можете настроить показ рекламы на определенные каналы, видео, приложения, сайты. Это позволит показывать ваше видеообъявление только на главной странице новостного сайта или в самых рейтинговых роликах на YouTube.
19. Задайте места размещения вашего видеообъявления. По умолчанию реклама показывается на всех местах размещения в КМС на YouTube, которые соответствуют критериям таргетинга. Но вы можете настроить показ рекламы на определенные каналы, видео, приложения, сайты. Это позволит показывать ваше видеообъявление только на главной странице новостного сайта или в самых рейтинговых роликах на YouTube.
20. Создайте видеообъявление. Предварительно загрузите видео на YouTube. Для этого войдите в «Творческую студию», кликните по значку камеры в вверху страницы и выберите «Добавить видео». Выберите видеофайлы и загрузите на свой канал.
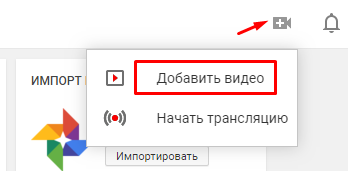
Для создания видеообъявления в Google Ads вставьте в пустое поле ссылку на свой рекламный ролик на YouTube. Появится формат объявления, который вы выбрали в начале настройки кампании.
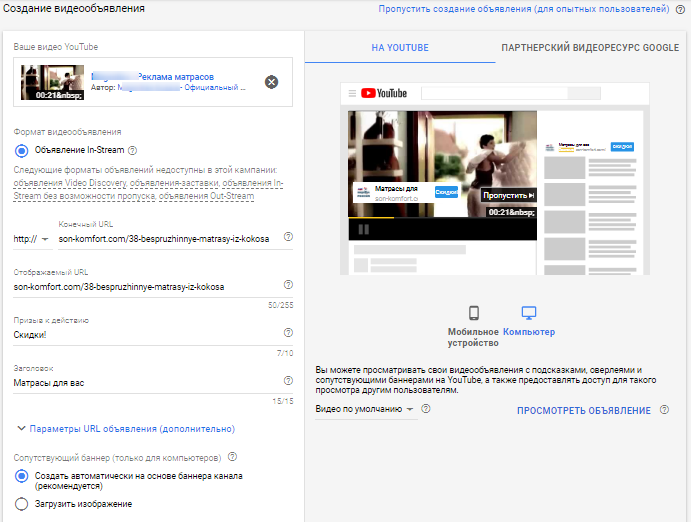
Задайте конечный и отображаемый URL. Напишите короткий призыв к действию (на 10 символов), подберите заголовок, нажмите кнопку «Создайте кампанию».
Если вы хотите использовать другой формат видеообъявлений, воспользуйтесь рекомендациями в начале раздела по поводу выбора подходящей цели кампании.
После этого настройка рекламы осуществляется так же, как и при запуске объявлений In-Stream.
Как создать эффективную видеорекламу?
В заключение поделимся парой рекомендаций по созданию наиболее эффективных контекстных видеороликов.
Будьте кратки
Убедитесь, что основная суть видеоролика раскрывается в его первых пяти секундах. Если это TrueView, затем на нем появится кнопка «Пропустить рекламу», и возможность завладеть вниманием пользователя может быть упущена.
Помните о ключевых словах
Свяжите рекламный месседж с ключевиками из таргетинга. Это позволит вашей рекламе чаще попадать в релевантные ролики, открытые пользователями, которые интересуются вашей тематикой.
Добавьте призывы к действию
 Сосредоточившись на сценарии и зрелищности ролика, легко забыть о таком важном элементе рекламы, как призыв к действию. Не допускайте этой ошибки: призывы к действию необходимы в любом формате.
Сосредоточившись на сценарии и зрелищности ролика, легко забыть о таком важном элементе рекламы, как призыв к действию. Не допускайте этой ошибки: призывы к действию необходимы в любом формате.
Используйте любую возможность
Пусть нехватка бюджета на продакшн или времени на сценарий не становятся препятствиями на пути к созданию рекламного ролика.
До новых встреч!






