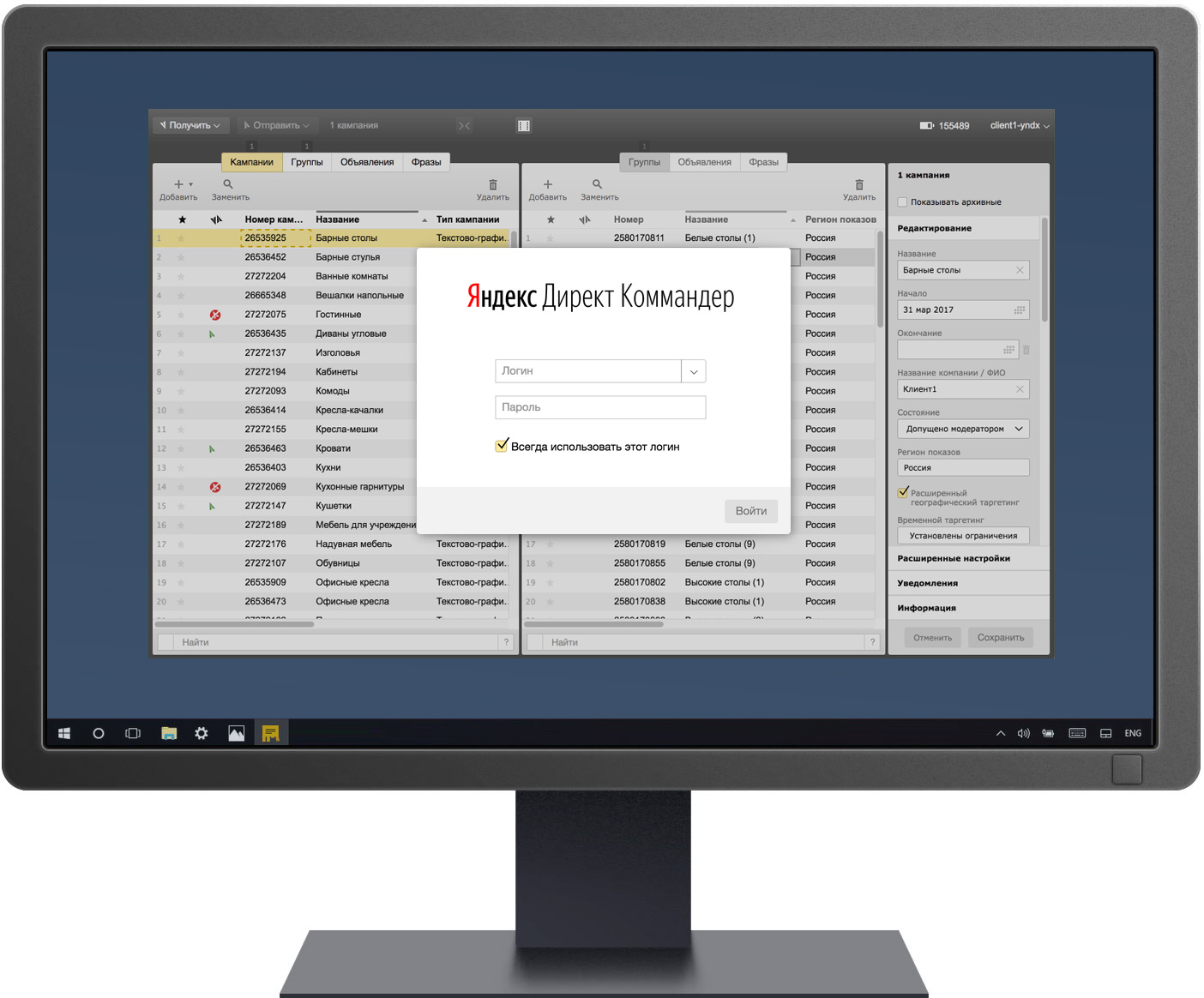Здравствуйте!
Рекламные агентства, контекстологи и рекламодатели все чаще создают кампании и управляют ими не через Яндекс.Директ, а через Директ Коммандер.
Разберемся, чем так удобен Директ Коммандер и как в нем создавать кампании.
Что такое Директ Коммандер
Директ Коммандер — программа для управления рекламными кампаниями в Яндекс.Директе в режиме оффлайн.
 Директ Коммандер используется рекламодателями, контекстологами, рекламными агентствами. С его помощью можно:
Директ Коммандер используется рекламодателями, контекстологами, рекламными агентствами. С его помощью можно:
- работать с большим количеством кампаний, объявлений и ключевых слов;
- вносить массовые изменения в кампании с помощью специальных инструментов редактирования;
- расширять набор ключевых фраз с помощью встроенного инструмента подбора;
- экспортировать данные о кампании из программы в файлы табличного формата для их быстрого редактирования;
- импортировать данные о кампаниях, группах и объявлениях из файлов табличного формата в программу.
Начало работы с Директ Коммандером
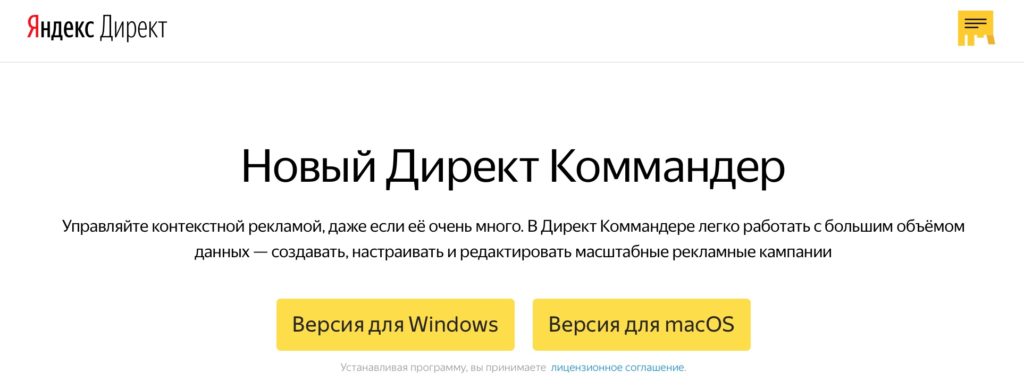 Работать с Директ Коммандером может любой пользователь, у которого есть аккаунт в Яндекс.Директе. Скачать Директ Коммандер можно здесь. Доступны версии для Windows и Mac OS.
Работать с Директ Коммандером может любой пользователь, у которого есть аккаунт в Яндекс.Директе. Скачать Директ Коммандер можно здесь. Доступны версии для Windows и Mac OS.
Скачайте и установите программу на десктоп. Введите логин и пароль своего аккаунта в Яндекс.Директе.
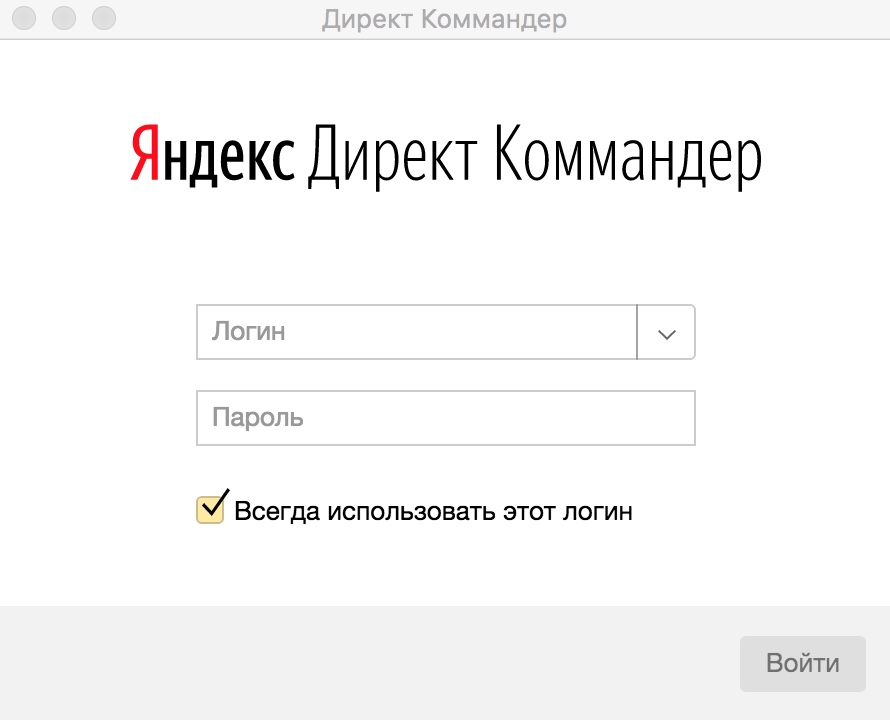
Перенос кампаний из Яндекс.Директа
Для перенесения кампаний из своего аккаунта в верхнем меню выберите «Получить», пункт «Список кампаний».
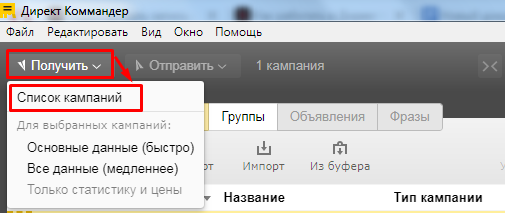
Дождитесь пока система подтянет кампании и их параметры из аккаунта.
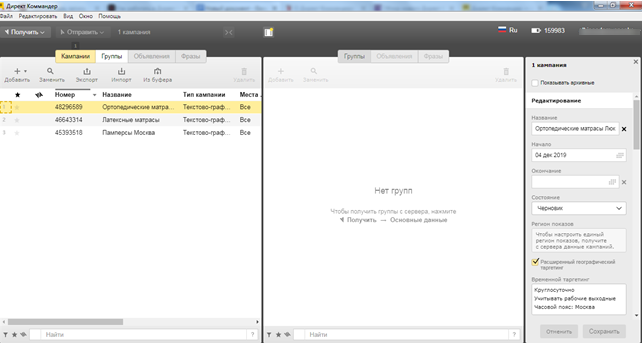
Для отображения групп объявлений и фраз нажмите «Получить» — «Основные данные (быстро)».
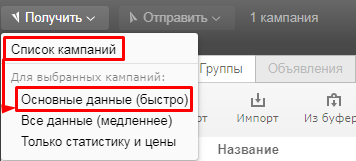
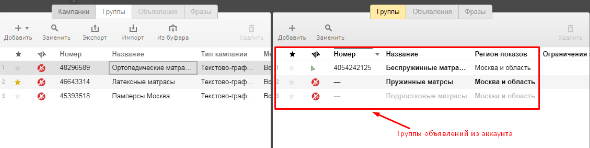 Система подтянет группы объявлений, объявлений и фразы из аккаунта.
Система подтянет группы объявлений, объявлений и фразы из аккаунта.
На этом перенос данных заканчивается и можно работать с кампаниями в Директ.Коммандере.
Важно! Если при загрузке данных вы выберите пункт «Основные данные (быстро)», то из сервера будут вытянуты все данные о параметрах кампании, группах объявлений, объявлений и фраз. Исключение — статистика, ставки и цены по фразам. Чтобы в программу загрузились и эти данные, выберите в контекстном меню пункт «Все данные (медленнее)». В этом случае программе потребуется больше времени на выполнение команды.
Запуск новой кампании в Директ Коммандере
Новую кампанию в Директ Коммандере можно создать двумя способами:
- В интерфейсе программы
- С помощью файла Excel
Рассмотрим, как запустить кампанию в интерфейсе Директ Коммандера
1. Добавьте новую кампанию
Перейдите на вкладку «Кампании» и кликните «+ Добавить» в левом верхнем углу левой панели.
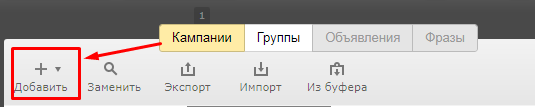
Во всплывающем меню выберите нужный тип кампании.
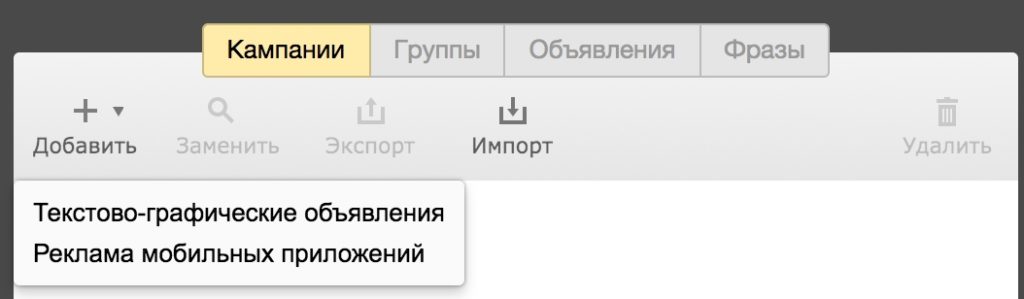
В Директ Коммандере можно создать только два типа кампаний:
- Текстово-графические объявления. Универсальный формат объявлений, подходящий для рекламирования любых товаров и услуг. Реклама показывается на поиске и в РСЯ. Может быть текстовой, иметь изображения или видеодополнения.
- Реклама мобильных приложений. Формат объявлений для продвижения приложений для Android и iOS. Объявления показываются на поиске и в сетях, на мобильных устройствах, совместимых с приложениями.
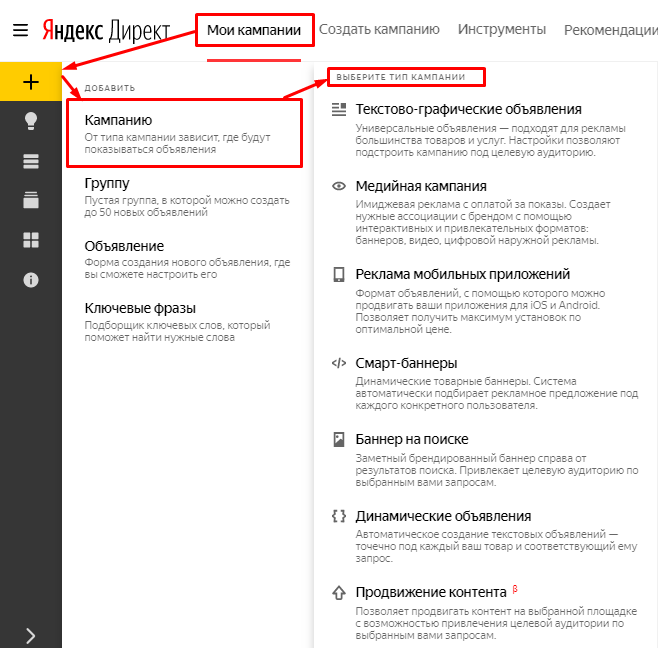 Для сравнения в Яндекс.Директе вы можете создать 7 типов рекламных кампаний: текстово-графический, медийная кампания, реклама мобильных приложений, смарт-баннеры, баннер на поиске, динамические объявления и продвижение контента (на бета-тестировании).
Для сравнения в Яндекс.Директе вы можете создать 7 типов рекламных кампаний: текстово-графический, медийная кампания, реклама мобильных приложений, смарт-баннеры, баннер на поиске, динамические объявления и продвижение контента (на бета-тестировании).
2. Настройте кампанию
В появившейся строке присвойте новой кампании название и измените ее статус, а также примените корректировки по типу устройств и демографии пользователей.
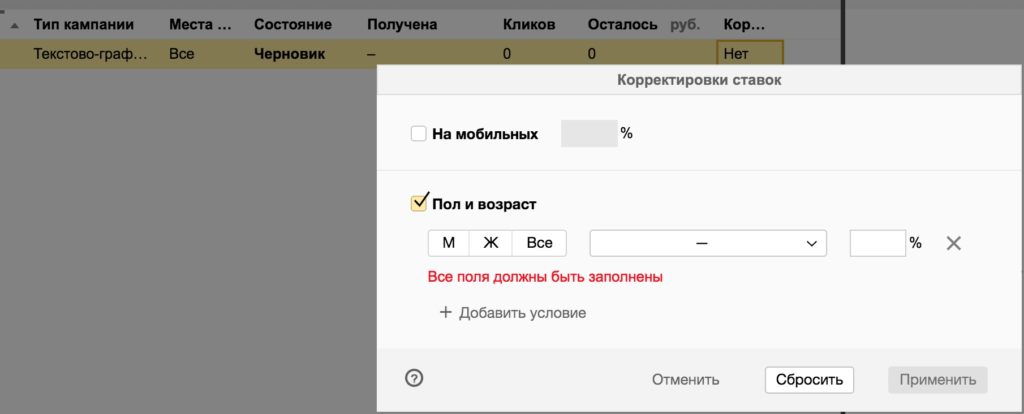
Остальные параметры кампании показаны в инспекторе — это самая правая панель Директ Коммандера. Последовательность настроек немного отличается от веб-интерфейса, поэтому внимательно пролистайте колонку вниз, чтобы не забыть ничего важного.
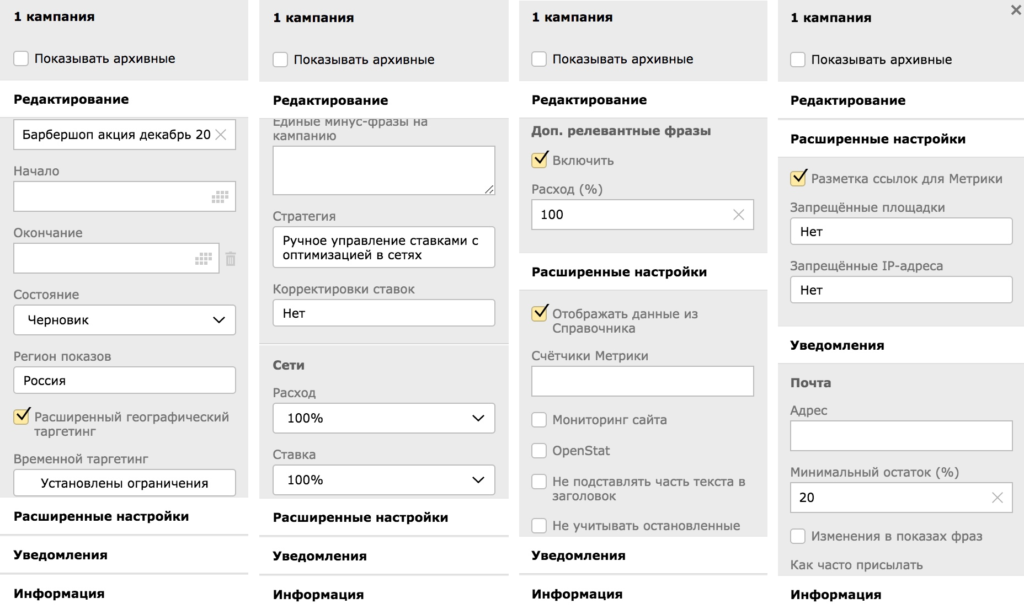
3. Создайте группы объявлений
Кликните «Добавить» в правой панели Директ Коммандера, где уже открыта вкладка «Группы».
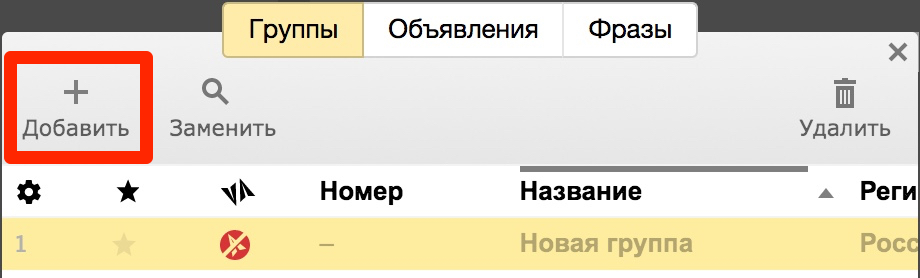
Обратите внимание на перечеркнутый символ отправки данных в новой строке – он говорит о наличии ошибок внутри группы. В нашем случае проблема в том, что в ней пока нет ни одного объявления.
В строке кампании появился такой же значок, и он не исчезнет до тех пор, пока во всех содержащихся в ней объектах ошибки не будут устранены.
Присвойте группе название и взгляните на панель инспектора. Минус-фразы, корректировки ставок и геотаргетинг на уровне группы задаются здесь.
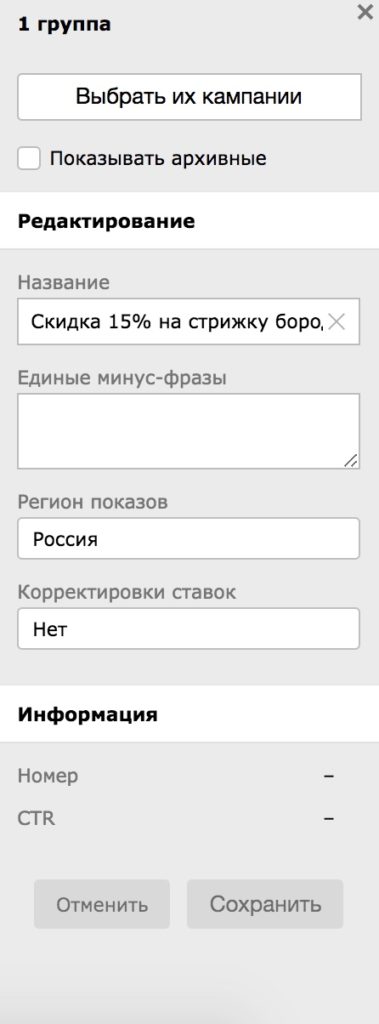
4. Создайте объявления
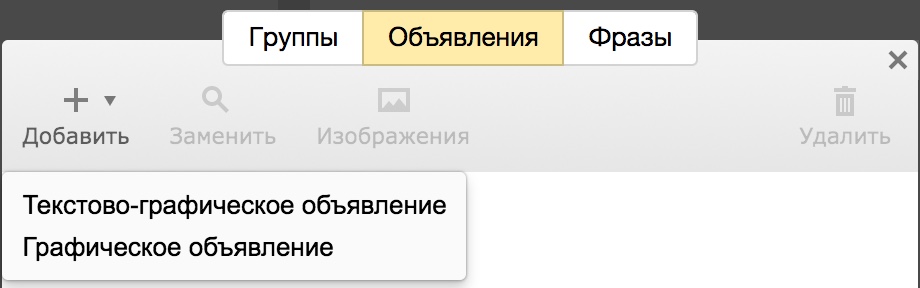 Перейдите на соответствующую вкладку, кликните «Добавить» и выберите нужный тип объявления.
Перейдите на соответствующую вкладку, кликните «Добавить» и выберите нужный тип объявления.
В нашем случае пусть это будет текстово-графическое объявление.
Почти все элементы и параметры объявления можно настроить прямо в появившейся строке.
![]()
Мы рекомендуем использовать для этой цели инспектор. В нем задаются заголовки и текст объявления, его изображение и видео, ссылки и быстрые ссылки, а также визитка компании.
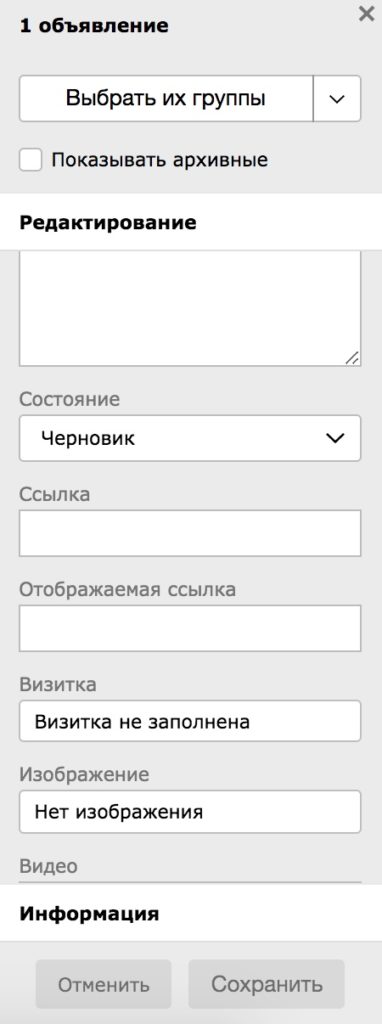
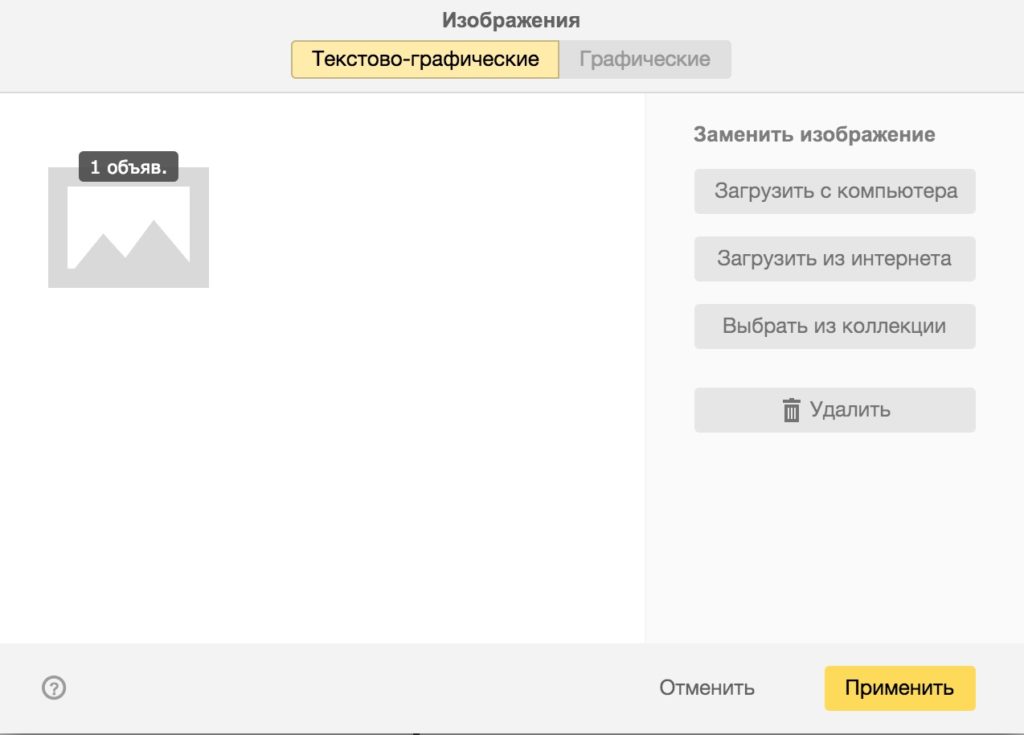 Чтобы добавить к объявлению изображение, нажмите на одноименное поле в инспекторе.
Чтобы добавить к объявлению изображение, нажмите на одноименное поле в инспекторе.
Откроется меню редактирования изображений, в котором нужную картинку можно загрузить с жесткого диска, по ссылке из интернета или выбрать из ранее добавленных.
5. Добавьте ключевые фразы
Откройте одноименную вкладку, чтобы увидеть, как это можно сделать.
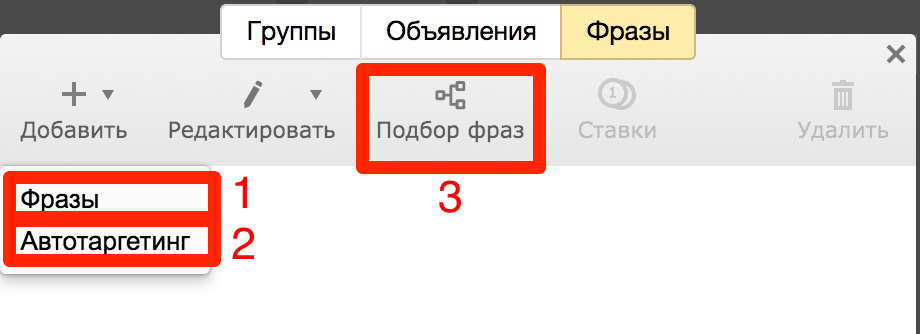
Как мы видим, способов всего три:
- Добавить фразы вручную.
- Включить автотаргетинг.
- Воспользоваться инструментом подбора фраз.
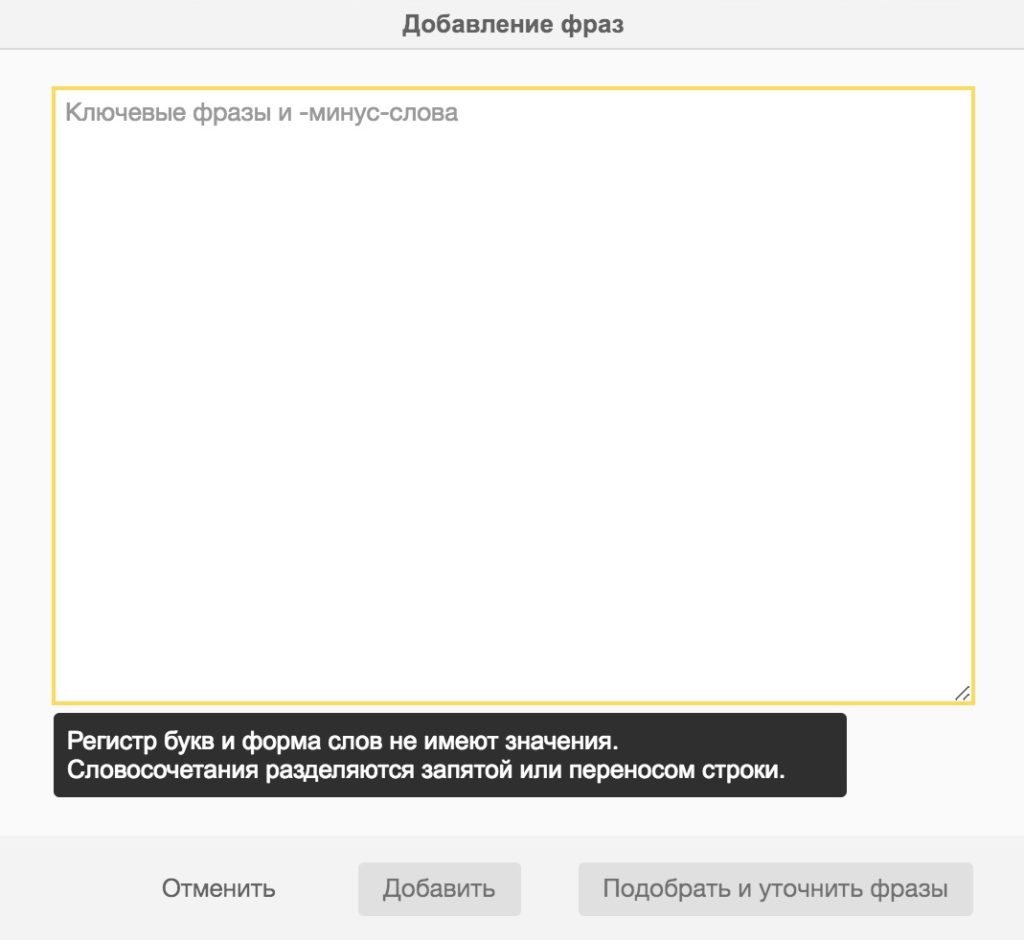 Если у вас уже есть готовая семантика, вы можете добавить ее первым способом, разделив фразы запятой или переносом строки.
Если у вас уже есть готовая семантика, вы можете добавить ее первым способом, разделив фразы запятой или переносом строки.
Автотаргетинг почти не имеет настроек, добавить его проще всего. Подробнее о принципе его работы можно прочитать в Справке Яндекса.
Нажатие на «Подбор фраз» откроет модифицированный аналог Вордстата в собственном окне. Введите основные фразы, описывающие ваше предложение через запятую в блок стартовых запросов.
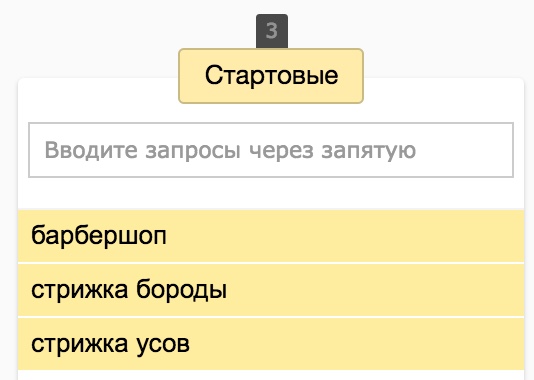
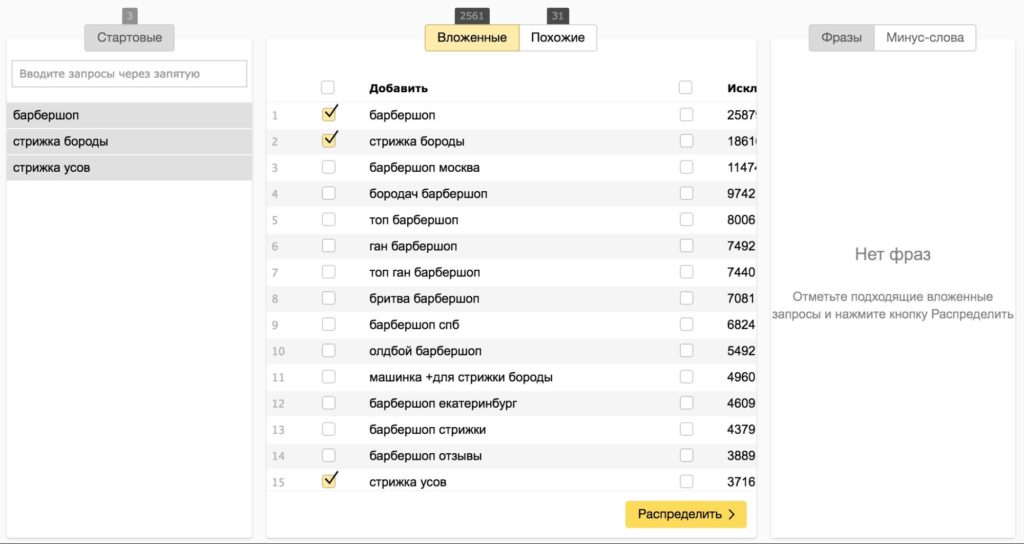 Как только вы нажмете Enter, Директ Коммандер подберет к добавленным словам уточняющие (вложенные) и похожие запросы.
Как только вы нажмете Enter, Директ Коммандер подберет к добавленным словам уточняющие (вложенные) и похожие запросы.
Отметьте все необходимые фразы и нажмите кнопку «Распределить», чтобы добавить их к своему таргетингу. Подтвердите выбор, кликнув «Завершить».
6. Добавьте минус-слова и назначьте ставки
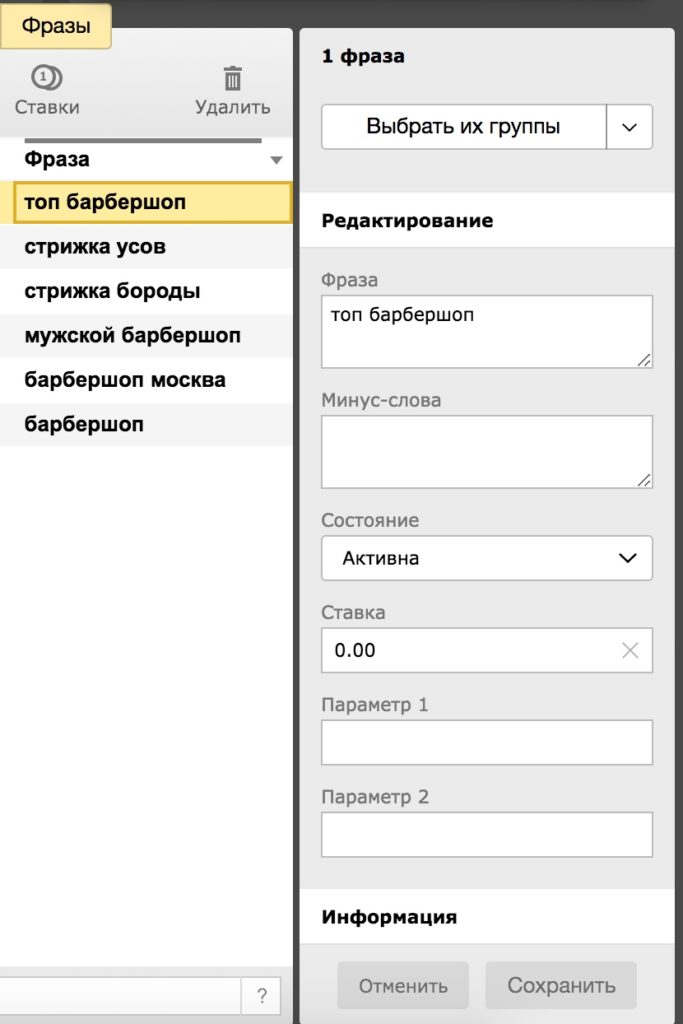 Для каждой из добавленных фраз на панели инспектора можно добавить минус-слова и назначить ставки, если вы пользуетесь ручной стратегией.
Для каждой из добавленных фраз на панели инспектора можно добавить минус-слова и назначить ставки, если вы пользуетесь ручной стратегией.
Выделив несколько запросов сразу, вы можете назначить им единые параметры одновременно.
7. Отправьте на сервер Директ Коммандера изменения
Если все параметры настроены, и ошибок в них нет, готовую кампанию можно отправлять на сервер Директа.
Для этого выделите ее строку в левой панели и нажмите кнопку «Отправить» в левом верхнем углу окна. Выберите опцию «Все данные».
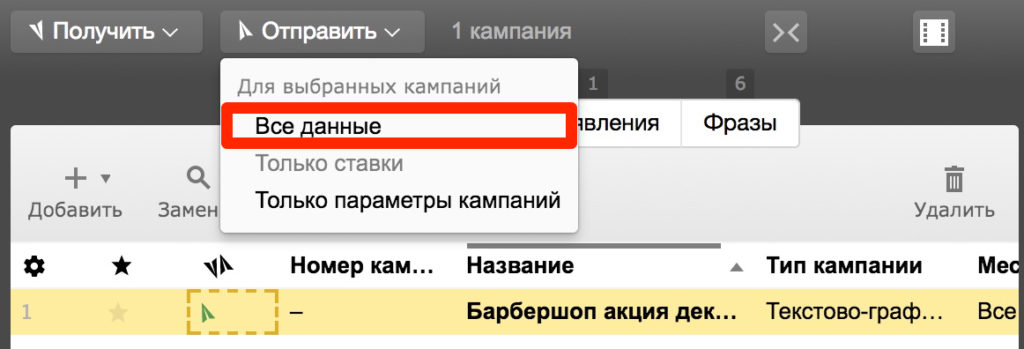
Вы можете сразу отправить кампанию на модерацию или перенести ее в Директ Коммандер в качестве черновика — выберите в открывшемся окне подходящий вариант.
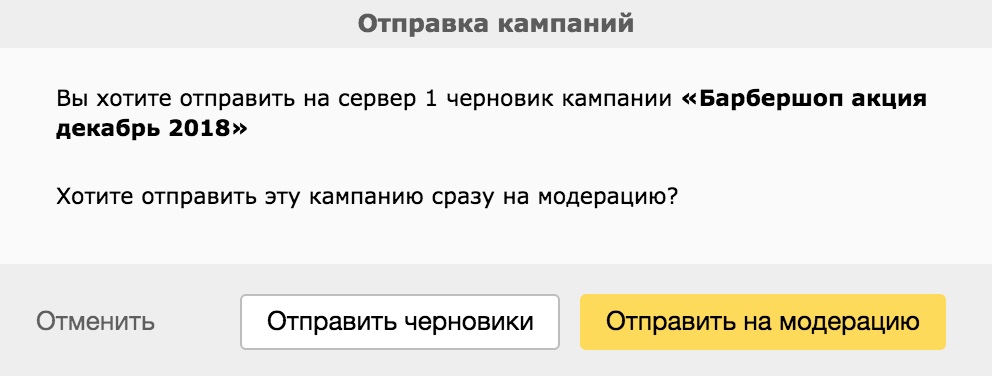
![]() Если экспорт прошел успешно, в строке кампании исчезнет зеленый значок отправки данных и появится присвоенный ей номер.
Если экспорт прошел успешно, в строке кампании исчезнет зеленый значок отправки данных и появится присвоенный ей номер.
Новая кампания готова к работе.
Импорт новой кампании из Excel файла в Директ Коммандер
Более простой способ загрузить в Директ Коммандер большое количество объявлений — импортировать их с помощью файла Excel. Для этого его необходимо создать по специально установленному шаблону в формате .CSV, который можно скачать по этой ссылке.

Каждому параметру объявления отводится собственный столбец, поэтому файл даже не поместился на этот скриншот:
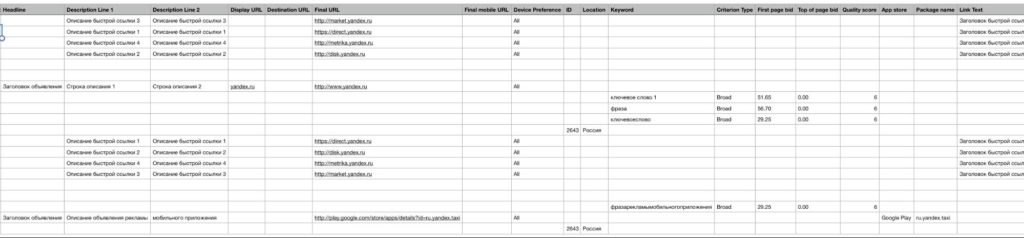 Они дублируют настройки, которые вы можете задать в веб-интерфейсе или в Коммандере. Чтобы было проще понять, какие значения могут принимать те или иные из них, в некоторых строках все обязательные столбцы заполнены.
Они дублируют настройки, которые вы можете задать в веб-интерфейсе или в Коммандере. Чтобы было проще понять, какие значения могут принимать те или иные из них, в некоторых строках все обязательные столбцы заполнены.
Посмотреть полный список данных, которые будут перенесены при импорте файла, можно здесь.
Обратите внимание, что на загрузку рекламы из файла действуют ограничения. В правом верхнем углу Директ Коммандера можно увидеть баллы, которые списываются за каждую операцию с объявлениями.
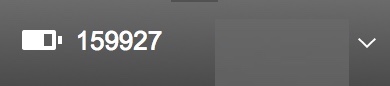
Ежедневно их число обнуляется и пересчитывается, поэтому в сутки вы можете обработать только определенное количество креативов.
Когда объявления импортируются из файла в Директ Коммандер, работу с ними можно продолжать по инструкции выше.
До новых встреч!