Здравствуйте!
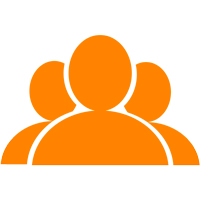 Сегодня мы расскажем, как создать группу в Одноклассниках с нуля и совершенно бесплатно.
Сегодня мы расскажем, как создать группу в Одноклассниках с нуля и совершенно бесплатно.
Группу можно использовать для общения, продвижения бизнеса или как инструмент для заработка (продавать рекламные публикации или саму группу в последствии).
Для вашего удобства статья оформлена в виде пошаговой инструкции. Материал расскажет про создание, выбор названия, оформление и настройку группы в Одноклассниках.
Как сделать группу в Одноклассниках с нуля
Для создания группы, вам также необходима личная страница в Одноклассниках.
Шаг 1:
Создание группы
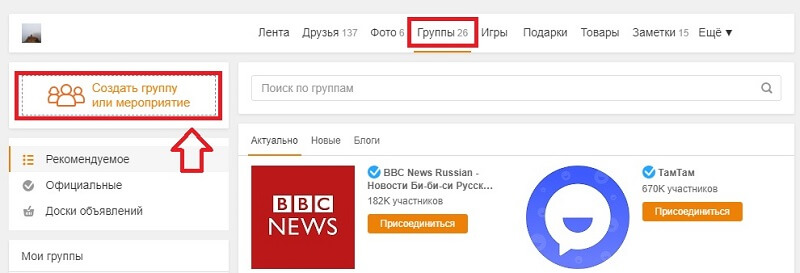 В верхнем меню и в меню слева находится кнопка «Группы», нажимаем ёё. Затем на открывшейся странице кликаем «Создать группу или мероприятие».
В верхнем меню и в меню слева находится кнопка «Группы», нажимаем ёё. Затем на открывшейся странице кликаем «Создать группу или мероприятие».
Шаг 2:
Тип группы
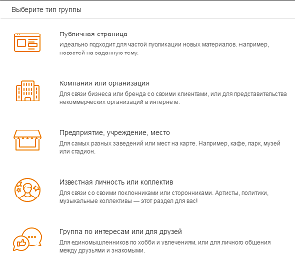 Появится окно, где нужно выбрать тип групп. Для группы на которой вы хотите зарабатывать, лучше выбрать вариант «Публичная страница». Для бизнеса подойдёт «Предприятие, учреждение, место» . Выбираем необходимый вариант.
Появится окно, где нужно выбрать тип групп. Для группы на которой вы хотите зарабатывать, лучше выбрать вариант «Публичная страница». Для бизнеса подойдёт «Предприятие, учреждение, место» . Выбираем необходимый вариант.
Шаг 3:
Название группы
Далее необходимо выбрать название группы. При выборе названия подумайте о том, как вас будут находить потенциальные клиенты или будущие подписчики.
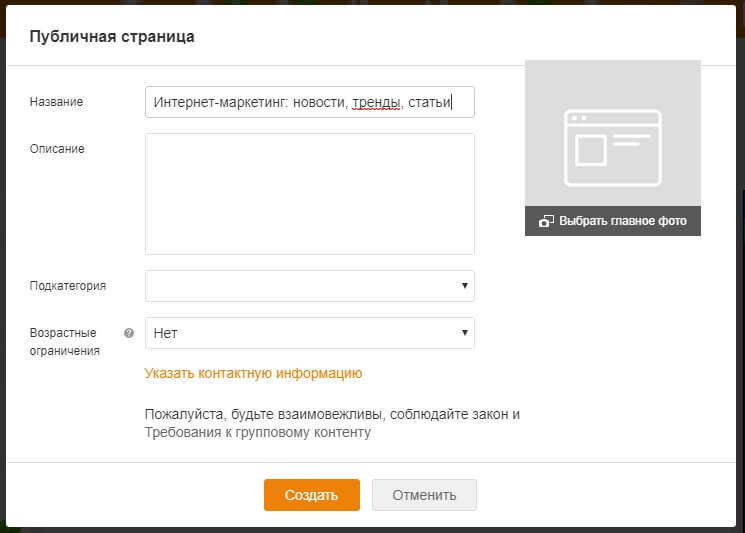 В качестве названия можно использовать:
В качестве названия можно использовать:
- имя компания или бренда;
- свои имя и фамилию (если вы артист или продвигаете личный бренд);
- ключевое слово, по которому вас могут искать клиенты (Ремонт квартир в Москве);
- тему, которой посвящена группа (Новости Омска);
- и в прочее.
Но не стоит надолго задерживаться на этом моменте, при необходимости название группы можно в любой момент изменить.
Шаг 4:
Описание
Следующий шаг — описание группы. Пишите чем группа будет полезна подписчикам, что будет в ней размещено. Для коммерческой организации, перечислите основные виды деятельности, услуг и товаров.
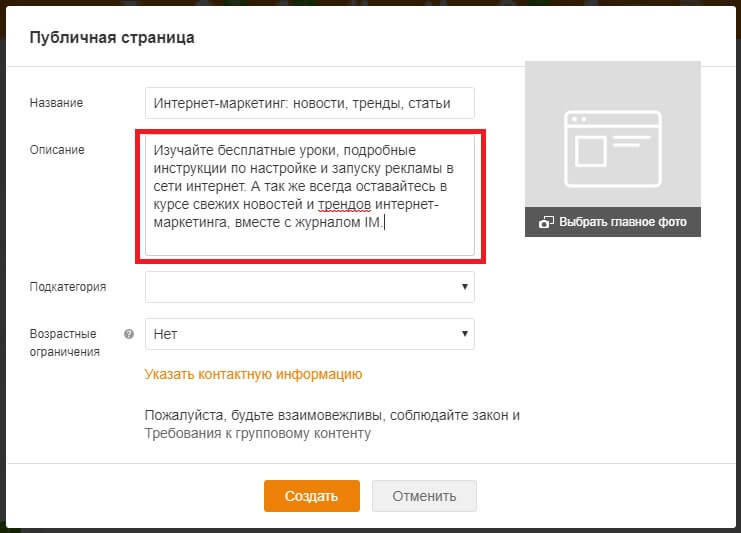
Шаг 5:
Подкатегория
На этом шаге выберите категорию, к которой относится ваша группа. Для личной группы можете выбрать творчество или блоги, для группы компании соответствующее направление.
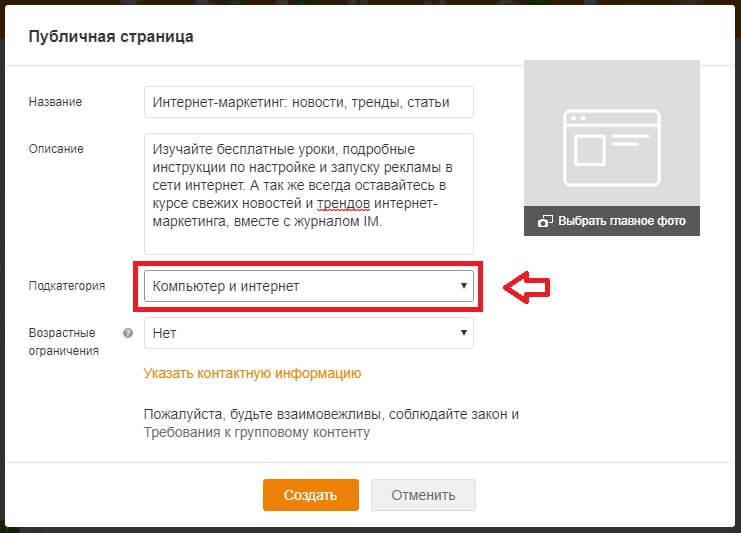
Шаг 6:
Контактные данные и ограничения
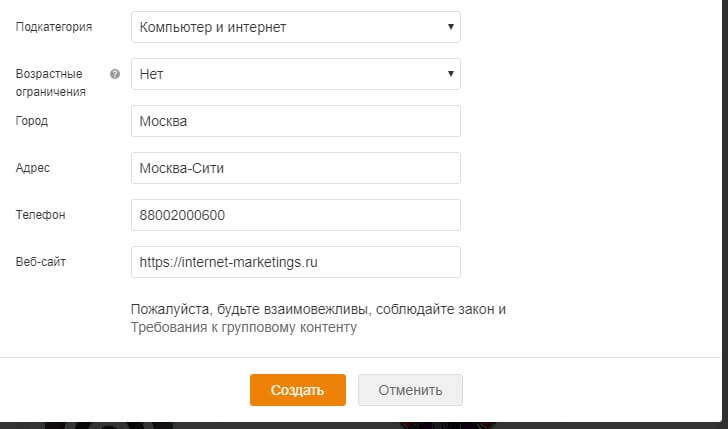 Если у вас есть контент, который запрещено просматривать лицам не достигшим 18 лет, то поставьте возрастное ограничение «От 18 и старше». Затем заполните контактные данные: город, адрес, телефон, веб-сайт.
Если у вас есть контент, который запрещено просматривать лицам не достигшим 18 лет, то поставьте возрастное ограничение «От 18 и старше». Затем заполните контактные данные: город, адрес, телефон, веб-сайт.
Шаг 7:
Фото группы
Теперь необходимо выбрать картинку, которая будет аватаром группы. Для это цели можете использовать личную фотографию или логотип компании, в зависимости от типа группы. Нажмите «Выбрать главное фото группы» и загрузите файл с компьютера.
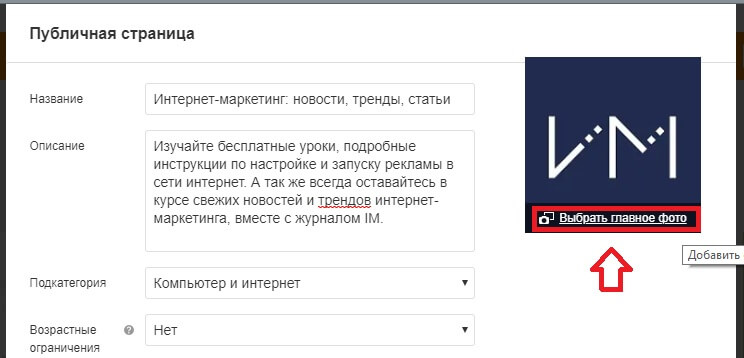
После этого нажимаем внизу «Создать». Группа создана, осталось пройтись по основным настройкам.
Настройка группы в Одноклассниках
С главной страницы группы, переходим «Ещё — Настройки».
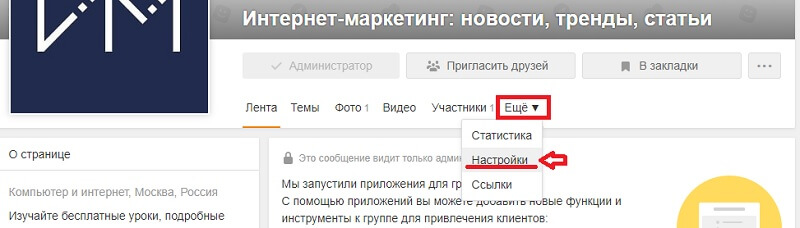
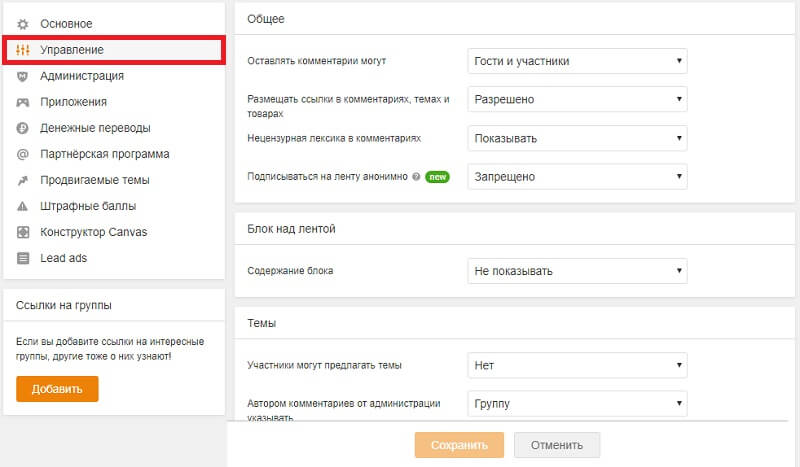 Далее выбираем раздел «Управление».
Далее выбираем раздел «Управление».
Здесь можно поменять следующие настройки.
Общее:
- комментарии — кто может оставлять комментарии под новыми публикациями;
- публикация ссылок — можно ли публиковать ссылки в комментариях, тема и товарах;
- нецензурная лексика — можно ли использовать нецензурную лексику в комментариях;
- возможность подписаться на обновление группы анонимно.
Блок на лентой над выбор: новые темы, закреплённые темы, популярные темы, новые фотографии, фотографии из альбома, фотоальбомы или новые видео.
 Темы:
Темы:
- могут ли участники группу предлагать темы;
- под чьим именем будут публиковаться комментарии админов группы;
- админы видят авторов и модераторов темы;
- только администрация может делиться темами в группе.
Фото:
- показывать ли раздел с фото;
- как добавляются фото;
- от чьего имени новые фотографии публикуются в ленте.
Видео: показывать ли раздел с фото и выводить ли новые видео в ленте.
Включены ли товары и сообщения сообщества.
Наполнение группы
Как создать тему в группе
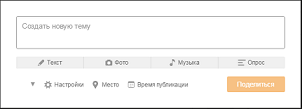 Для создания темы в группе нажимаем на Темы и в открывшемся окне пишем текст, который нужно публиковать.
Для создания темы в группе нажимаем на Темы и в открывшемся окне пишем текст, который нужно публиковать.
Нужно добавить картинку – кликнем на значок с фотоаппаратом, если музыку – на ноту. Чтобы продолжить писать после фото (музыки) — нажмите на карандаш, и вводите текст дальше. В конце не забудьте нажать «Поделиться».
Как сделать фотоальбом
Но если у вас материал, состоящий из нескольких фото – вы создаете фотоальбом.
Определитесь с тематикой, а дальше придумайте наименование и сохраняйте.
Фотоальбом создан. Осталось загрузить туда фото. Нажимаем на надпись «Добавить фото» и находим нужную картинку.
Если ошибочно добавили, можно все исправить. Наведем курсор на фото и, в всплывающем окне, выберем «удалить».
До новых встреч!






