Здравствуйте!
Gmail — это один из источников трафика для онлайн-бизнеса. И речь сейчас не об email-рассылках, а о контекстной рекламе, которая запускается через Google Ads и показывается нативно в списке входящих писем.
Разбираем в деталях, что такое реклама в Gmail, как она работает и кому подходит. Показываем настройку по шагам на примере интернет-магазина фототоваров.
Реклама в Gmail — это интерактивные объявления, которые пользователь Gmail видит во входящих письмах при переходе на вкладки «Промоакции» и «Соцсети».
Особенности рекламы в Gmail:
- Плата списывается только за первое открытие, последующие взаимодействия не учитываются.
- Таргетинг основан на поведении владельца почтового ящика. Система учитывает много сигналов, включая поисковые запросы.
Объявления в Gmail выделены жирным шрифтом как непрочитанные письма, но помечены значком «Реклама».
![Как настроить рекламу в Gmail для интернет-магазина [пошаговый гайд]](https://www.quasa.io/storage/photos/Фото 14/ANG 1.png)
![Как настроить рекламу в Gmail для интернет-магазина [пошаговый гайд]](https://www.quasa.io/storage/photos/Фото 14/ANG 2.png) Клик по объявлению переводит на целевую страницу или раскрывает рекламу в формате электронного письма.
Клик по объявлению переводит на целевую страницу или раскрывает рекламу в формате электронного письма.
Помимо текста и изображений объявление может содержать формы, видеоролики и другие интерактивные элементы. По сути, с помощью кастомного HTML-кода объявление можно превратить в мини-лендинг.
Понравившееся предложение пользователь может перенести в основную папку как письмо. Для этого внизу расположена кнопка «Сохранить во входящих». После переноса с объявлением можно обращаться так же, как с обычным email, в том числе пересылать знакомым.
Преимущества рекламы в Gmail
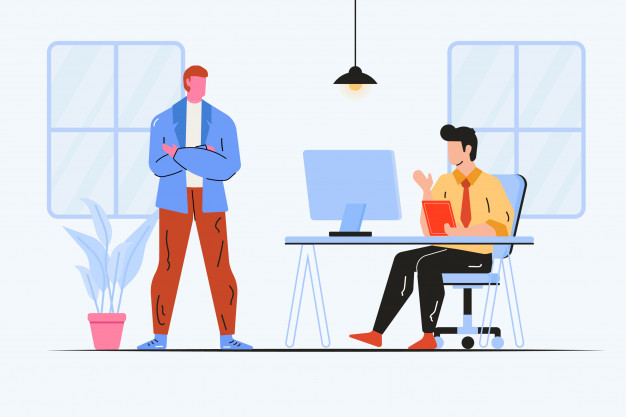 Кампании в Gmail имеют ряд плюсов, которые делают их удобными для различных целей:
Кампании в Gmail имеют ряд плюсов, которые делают их удобными для различных целей:
- Нативный формат. Объявление выглядит аналогично письму. Заинтересовавшись темой, пользователи будут к нему благосклонны.
- Сохранение и пересылка. Особенно выгодные предложения получают дополнительный бесплатный охват, который можно отследить в статистике.
- Широкий выбор медиаконтента. Текст, логотип, CTA-кнопка, изображения, видео, контактные формы, собственный HTML-код.
- Удобство для мобильных. Объявления автоматически адаптируются для просмотра со смартфонов. Есть специальные мобильные форматы рекламы — например, «Интерактивные номера телефонов», «Реклама приложения».
- Поддержка динамического ремаркетинга. Отели и сервисы аренды жилья могут использовать фид данных для персонализированной рекламы.
Создание кампании в Gmail для интернет-магазина
Постановка задачи
Описание магазина:
- Мультибрендовый специализированный интернет-магазин фото- и видеотехники.
- Ассортимент: фотоаппараты, видеокамеры, объективы, студийный свет, штативы, оптические приборы.
- Регион: Москва и Московская область.
Цель: запустить рекламу фотоаппаратов Canon в Gmail. Рекламная кампания приурочена к совместной акции с производителем Canon. В рамках кампании покупатели могут вернуть до 10% от суммы покупки или оформить кредит без процентов на 18 месяцев.
Целевая аудитория: посетители сайта, которые просматривали фотокамеры Canon, но ушли без покупки.
Бюджет на рекламу: 60 000 руб./мес.
Длительность рекламной кампании: 3 месяца.
Создание кампании
В аккаунте Google Ads переходим на вкладку «Кампании», нажимаем на знак «+» и выбираем — «+Новая кампания».
![Как настроить рекламу в Gmail для интернет-магазина [пошаговый гайд]](https://www.quasa.io/storage/photos/Фото 14/ANG 3.png)
Цель кампании — повысить продажи. Поэтому в настройках установим соответствующую цель.
![Как настроить рекламу в Gmail для интернет-магазина [пошаговый гайд]](https://www.quasa.io/storage/photos/Фото 14/ANG 4.png)
Выбираем тип кампании — КМС.
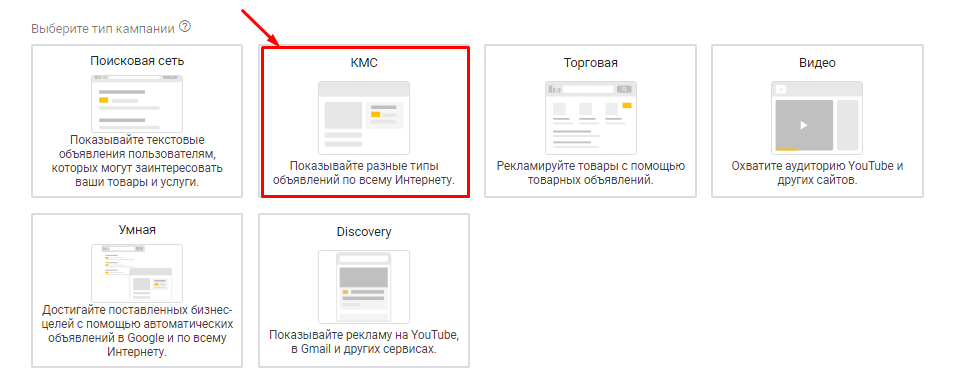
Указываем подтип кампании — «Кампания в Gmail». Вводим адрес сайта.
![Как настроить рекламу в Gmail для интернет-магазина [пошаговый гайд]](https://www.quasa.io/storage/photos/Фото 14/ANG 6.png)
Переходим ко второму этапу настройки:
1. Называем кампанию.
![Как настроить рекламу в Gmail для интернет-магазина [пошаговый гайд]](https://www.quasa.io/storage/photos/Фото 14/ANG 7.png)
2. Настраиваем геотаргетинг. Магазин предоставляет услуги в Москве и Московской области. В разделе «Местоположения» выбираем «Указать другие местоположения». В строке поиска указываем регионы и нажимаем «Исключить».
![Как настроить рекламу в Gmail для интернет-магазина [пошаговый гайд]](https://www.quasa.io/storage/photos/Фото 14/ANG 8.png)
Настройки в вариантах местоположения оставляем без изменений — реклама будет показываться людям, которые находятся в целевых регионах или интересуются ими. Исключаться из показа будут пользователи, которые находятся в исключенных регионах.
![Как настроить рекламу в Gmail для интернет-магазина [пошаговый гайд]](https://www.quasa.io/storage/photos/Фото 14/ANG 9.png)
3. В настройках языка устанавливаем русский.
![Как настроить рекламу в Gmail для интернет-магазина [пошаговый гайд]](https://www.quasa.io/storage/photos/Фото 14/ANG 10.png)
Настройка стратегии автоматизации ставок и отслеживания конверсий
Выбор стратегии назначения ставок
![Как настроить рекламу в Gmail для интернет-магазина [пошаговый гайд]](https://www.quasa.io/storage/photos/Фото 14/ANG 11.png) Для кампаний в Gmail доступны ручная стратегия назначения ставок и автоматические стратегии. По умолчанию система назначает автостратегию «Максимум конверсий».
Для кампаний в Gmail доступны ручная стратегия назначения ставок и автоматические стратегии. По умолчанию система назначает автостратегию «Максимум конверсий».
Кроме нее доступны еще две автостратегии: «Целевая цена за конверсию» и «Целевая рентабельность инвестиций в рекламу» — в них также используются алгоритмы интеллектуального назначения ставок.
Цель нашей кампании — получение максимального числа конверсий при установленном бюджете. Поэтому нам подходит стратегия «Максимум конверсий».
Как работает стратегия «Максимум конверсий»
Система назначает ставки так, чтобы получать конверсии. При этом ценность и цена конверсии не имеют значения. Ограничением для системы выступает средняя сумма расходов на рекламу в день (указывается в блоке «Бюджет»). На основании этой суммы система рассчитывает месячный бюджет кампании.
![Как настроить рекламу в Gmail для интернет-магазина [пошаговый гайд]](https://www.quasa.io/storage/photos/Фото 14/ANG 12.png) Месячный бюджет кампании составляет 60 000 руб. Проведем обратные действия и рассчитаем, сколько интернет-магазин готов тратить на рекламу в день: 60 000/30,4=1973 руб./день.
Месячный бюджет кампании составляет 60 000 руб. Проведем обратные действия и рассчитаем, сколько интернет-магазин готов тратить на рекламу в день: 60 000/30,4=1973 руб./день.
Важно! Система при расчете месячного бюджета учитывает среднегодовое количество дней в месяце. Оно составляет 30,4 дня.
Дневные расходы на рекламу могут быть больше 1973 руб. или меньше этой суммы. Максимальное отклонение не может превышать указанную сумму более чем в два раза. Но общие расходы в месяц не превысят 60 000 руб.
Создание действия-конверсии
Для запуска выбранной автостратегии на сайте должны быть настроены конверсии. В нашем случае конверсия — оформление заказа.
Ниже расскажем, как создать действие-конверсию для интернет-магазина фототоваров.
В «Инструментах и настройках» выберем «Конверсии».
![Как настроить рекламу в Gmail для интернет-магазина [пошаговый гайд]](https://www.quasa.io/storage/photos/Фото 14/ANG 13.png)
Добавим действие-конверсию. Для этого кликнем на знак «+».
Конверсии будут отслеживаться на сайте. Поэтому в настройках выберем «Веб-сайт».
![Как настроить рекламу в Gmail для интернет-магазина [пошаговый гайд]](https://www.quasa.io/storage/photos/Фото 14/ANG 14.png)
Создадим действие-конверсию для сайта.
Для этого выполним следующее:
1. Выберем событие для отслеживания. В нашем случае — «Покупка». Система будет регистрировать конверсию, если пользователь после взаимодействия с рекламой сделает покупку в интернет-магазине.
![]()
2. Назовем конверсию — «Покупка фототоваров».
![]()
3. Укажем ценность конверсии. В интернет-магазине фототехники есть товары стоимостью от 1 000 до 500 000 рублей. Ценность каждой конверсии варьируется, поэтому назначим разную ценность для каждой конверсии. Для этого выберем опцию «Разная ценность для каждой конверсии».
![Как настроить рекламу в Gmail для интернет-магазина [пошаговый гайд]](https://www.quasa.io/storage/photos/Фото 14/ANG 17.png) Рассчитаем ценность конверсии, которую система будет учитывать по умолчанию. Для этого учтем такие показатели:
Рассчитаем ценность конверсии, которую система будет учитывать по умолчанию. Для этого учтем такие показатели:
- Средний доход от сделки — 11 200 руб.
- Прибыль — 35%.
- Потенциальные клиенты, заключившие сделку — 27%.
- Цена за конверсию — 1058,4 руб. (11200*0,27*0,35).
Важно! В Google Ads устанавливается усредненная ценность конверсии. Это значение система будет использовать только в том случае, если не найдет код события на странице, где была зарегистрирована конверсия. Настройка динамической ценности конверсии проводится в теге события — именно там для каждой страницы задается ценность конверсии и валюта.
![Как настроить рекламу в Gmail для интернет-магазина [пошаговый гайд]](https://www.quasa.io/storage/photos/Фото 14/ANG 18.png) 4. Настроим учет. Для покупок целесообразно подсчитывать каждую конверсию для отдельного клика или взаимодействия. Потому выбираем — «Каждая».
4. Настроим учет. Для покупок целесообразно подсчитывать каждую конверсию для отдельного клика или взаимодействия. Потому выбираем — «Каждая».
5. Выполним другие настройки. По умолчанию период учета конверсий по кликам составляет 30 дней. Оставим эту настройку без изменений — система учтет конверсию, даже если покупка произошла спустя 30 дней после клика по рекламе.
Для дорогостоящих товаров, таких как зеркальные фотокамеры, видеокамеры и другая цифровая техника, целесообразно устанавливать длительный период учета конверсий. Это связано с поведением покупателей: обычно пользователи тратят одну-две недели на мониторинг цен и характеристик интересующей модели, изучение отзывов и принятие окончательного решения.
![Как настроить рекламу в Gmail для интернет-магазина [пошаговый гайд]](https://www.quasa.io/storage/photos/Фото 14/ANG 19.png)
Также оставим без изменений следующие настойки:
- Окно конверсий по показам — 1 день. Это означает, что в течение 1 дня после просмотра пользователем объявления (без взаимодействия) будет регистрироваться конверсия по показам.
- Включение данных в столбец «Конверсии» — да. Данные о конверсиях по кликам и показам будут включаться в отчетах в столбцах «Конверсии» и «Ценность конверсии». При отключении этой опции данные будут отображаться в столбце «Все конверсии».
- Модель атрибуции — «Последний клик». В этом случае вся ценность конверсии будет назначена объявлению, на которое нажали последним, и ключевому слову, которое вызвало показ объявления.
Настройка действия-конверсии для кампании в Gmail окончена. Далее нужно установить глобальный тег (если не установлен ранее) и тег события.
Установка глобального тега и тега события
![Как настроить рекламу в Gmail для интернет-магазина [пошаговый гайд]](https://www.quasa.io/storage/photos/Фото 14/ANG 20.png) Выберем способ настройки тега — «Самостоятельно установить тег».
Выберем способ настройки тега — «Самостоятельно установить тег».
Система сгенерирует глобальный тег. Установим его на каждой странице сайта между тегами <head> и </head>.
Что даст установка глобального тега на сайте:
- Формирование основного списка ремаркетинга. Глобальный тег добавляет в список ремаркетинга посетителей сайта, которые совершали конверсионные действия на страницах.
- Сбор статистики. Тег собирает и хранит в cookies данные о кликах.
![Как настроить рекламу в Gmail для интернет-магазина [пошаговый гайд]](https://www.quasa.io/storage/photos/Фото 14/ANG 21.png)
![Как настроить рекламу в Gmail для интернет-магазина [пошаговый гайд]](https://www.quasa.io/storage/photos/Фото 14/ANG 22.png) Важно! Сбор данных в рекламных кампаниях Gmail должен соответствовать требованиям. Запрещено собирать статистику в отношении конкретных пользователей, т. е. нельзя использовать пиксели для привязки к cookies в браузере пользователя. Статистика может собираться только из пользовательских анкет. Также нельзя использовать встроенные формы без ссылки на политику конфиденциальности и собирать с помощью таких форм запрещенную информацию.
Важно! Сбор данных в рекламных кампаниях Gmail должен соответствовать требованиям. Запрещено собирать статистику в отношении конкретных пользователей, т. е. нельзя использовать пиксели для привязки к cookies в браузере пользователя. Статистика может собираться только из пользовательских анкет. Также нельзя использовать встроенные формы без ссылки на политику конфиденциальности и собирать с помощью таких форм запрещенную информацию.
Далее установим тег события. Этот тег может регистрировать загрузку страницы или клик. Выберем «Загрузка страницы» и установим тег на страницу, которая появляется после оформления заказа.
После установки этих тегов на сайт система сможет отслеживать конверсии.
![Как настроить рекламу в Gmail для интернет-магазина [пошаговый гайд]](https://www.quasa.io/storage/photos/Фото 14/ANG 23.png)
Мы установили действие-конверсию на уровне аккаунта. Кликнем на кнопку «Готово» — конверсия появится в соответствующей таблице:
![Как настроить рекламу в Gmail для интернет-магазина [пошаговый гайд]](https://www.quasa.io/storage/photos/Фото 14/ANG 24.png)
Теперь перейдем к настройке кампании в Gmail. В блоке «Конверсии» выберем пункт «Выбрать действия-конверсии для этой кампании».
![Как настроить рекламу в Gmail для интернет-магазина [пошаговый гайд]](https://www.quasa.io/storage/photos/Фото 14/ANG 25.png)
В списке действий-конверсии выбираем «Покупка фотоаппаратов».
![Как настроить рекламу в Gmail для интернет-магазина [пошаговый гайд]](https://www.quasa.io/storage/photos/Фото 14/ANG 26.png)
Сохраняем изменения — в блок «Конверсии» добавится созданное действие-конверсия.
![]()
Переходим к другим настройкам кампании.
Дополнительные настройки кампании: ротация, расписание, UTM, устройства
Под блоком «Бюджет» развернем «Дополнительные настройки».
![Как настроить рекламу в Gmail для интернет-магазина [пошаговый гайд]](https://www.quasa.io/storage/photos/Фото 14/ANG 28.png)
Выполним следующие действия:
1. Настроим ротацию объявлений. По умолчанию установлена настройка «Оптимизация: показ наиболее эффективных объявлений». Оставим ее без изменений. Так система будет чаще показывать объявления,вероятность клика по которым выше.
![]()
2. Расписание показа объявлений. В настройках по умолчанию стоит круглосуточный показ объявлений 7 дней в неделю. Не будем менять эту настройку, так как мы рекламируем интернет-магазин, и пользователи могут оформить заказ на сайте в любое время.
![Как настроить рекламу в Gmail для интернет-магазина [пошаговый гайд]](https://www.quasa.io/storage/photos/Фото 14/ANG 30.png)
3. Дата начала и окончания кампании. Кампания запускается на 3 месяца. Укажем это в настройках:
![Как настроить рекламу в Gmail для интернет-магазина [пошаговый гайд]](https://www.quasa.io/storage/photos/Фото 14/ANG 31.png)
4. Устройства. Оставим заданную по умолчанию настройку — «Показывать на всех устройствах».
![]()
5. Параметры URL кампании. Настроим UTM-метки для ссылок на уровне кампании.
![Как настроить рекламу в Gmail для интернет-магазина [пошаговый гайд]](https://www.quasa.io/storage/photos/Фото 14/ANG 33.png)
6. Динамические объявления. Наша цель — показывать посетителям интернет-магазина условия совместной с компанией Canon рекламной акции. Поэтому мы не будем использовать динамические объявления и оставим эту настройку без изменений.
![]()
Важно! Для настройки динамических объявлений установите галочку напротив «Использовать фид данных для персонализированной рекламы» и выберите вид деятельности из предложенного списка. Добавить фид вы можете после создания кампании.
Пункт «Конверсии» последний в дополнительных настройках кампании. О его настройке мы рассказали выше.
Настройка группы объявлений
Рассмотрим, как настроить группу объявлений в кампаниях Gmail. Рекламируемый товар — фотоаппараты Canon.
![]()
Подбор ключевых слов
![Как настроить рекламу в Gmail для интернет-магазина [пошаговый гайд]](https://www.quasa.io/storage/photos/Фото 14/ANG 36.png) В ассортименте магазина более 40 моделей цифровых фотоаппаратов Canon.
В ассортименте магазина более 40 моделей цифровых фотоаппаратов Canon.
Настройка аудитории
Наша цель — показывать объявление пользователям, которые посещали сайт и просматривали фотоаппараты или объективы Canon.
В «Аудиториях» в списках ремаркетинга нет подходящей аудитории (пользователи, просматривающие на сайте фотоаппараты Canon). Создадим ее в Менеджере аудиторий. Для этого на панели инструментов кликнем «Инструменты и настройки», в разделе «Общая библиотека» выберем «Менеджер аудиторий».
![Как настроить рекламу в Gmail для интернет-магазина [пошаговый гайд]](https://www.quasa.io/storage/photos/Фото 14/ANG 40.png)
Перейдем на вкладку «Ремаркетинг». В пункте «Списки аудиторий» кликнем на «+» и выберем «Посетители сайта».
![Как настроить рекламу в Gmail для интернет-магазина [пошаговый гайд]](https://www.quasa.io/storage/photos/Фото 14/ANG 41.png)
Для настройки аудитории выполним следующие действия:
1. Назовем аудиторию.
![]()
2. Укажем участников списка и посещенную страницу. Участники списка — посетители страницы. В настройках посещенной страницы укажем, что URL должна содержать такой фрагмент:/producer=canon/.
![Как настроить рекламу в Gmail для интернет-магазина [пошаговый гайд]](https://www.quasa.io/storage/photos/Фото 14/ANG 43.png)
3. В настройках предварительного заполнения оставить по умолчанию установленную опцию «Добавить в список пользователей, которые соответствовали правилам в последние 30 дней». Это позволит расширить целевую аудиторию и привлечь покупателей, знакомых с ассортиментом.
![]()
4. Укажем, на какой срок пользователи добавляются в созданную аудиторию. Кампания запускается на 3 месяца, всего 92 дня. Срок принятия решения о покупке фототехники (особенно профессиональной) довольно длительный. Поэтому укажем в настройках 92 дня.
![Как настроить рекламу в Gmail для интернет-магазина [пошаговый гайд]](https://www.quasa.io/storage/photos/Фото 14/ANG 45.png)
Описание аудитории — не обязательная настройка. Поэтому пропустим этот этап и создадим аудиторию.
После сохранения изменений в списке аудиторий ремаркетинга появится созданная аудитория.
![Как настроить рекламу в Gmail для интернет-магазина [пошаговый гайд]](https://www.quasa.io/storage/photos/Фото 14/ANG 46.png)
![Как настроить рекламу в Gmail для интернет-магазина [пошаговый гайд]](https://www.quasa.io/storage/photos/Фото 14/ANG 47.png) Вернемся к настройке групп объявлений и настроим списки ремаркетинга в блоке «Аудитории». Для этого перейдем на вкладку «Обзор», в разделе «Как они взаимодействуют с вашей компанией» установим галочку напротив аудитории «Выбирают фотоаппараты Canon».
Вернемся к настройке групп объявлений и настроим списки ремаркетинга в блоке «Аудитории». Для этого перейдем на вкладку «Обзор», в разделе «Как они взаимодействуют с вашей компанией» установим галочку напротив аудитории «Выбирают фотоаппараты Canon».
Важно! Ремаркетинг для кампаний в Gmail доступен при условии, что за последние 30 дней на сайте было не менее 100 активных пользователей.
Другие настройки в группах объявлений: демография и автотаргетинг
Демография. В блоке «Демография» установим, кому показывать рекламу в Gmail по демографическим признакам.
Статистика продаж показывает, что основными покупателями в интернет-магазине профессиональной фототехники являются мужчины и женщины в возрасте от 25 до 55 лет. Настроим таргетинг по возрасту.
![Как настроить рекламу в Gmail для интернет-магазина [пошаговый гайд]](https://www.quasa.io/storage/photos/Фото 14/ANG 48.png)
Автоматический таргетинг. В блоке «Автоматический таргетинг» по умолчанию установлена консервативная автоматизация.
![Как настроить рекламу в Gmail для интернет-магазина [пошаговый гайд]](https://www.quasa.io/storage/photos/Фото 14/ANG 49.png)
Оставим эту настройку без изменений. Результат — система будет искать больше клиентов, заинтересованных в предложениях интернет-магазина фототехники.
Настройка объявлений для кампаний Gmail
Для добавления объявления нажмем на знак «+».
В меню выберем способ добавления объявления — «Добавить новое объявление для Gmail». Также доступны варианты: загрузить объявлений для Gmail или скопировать существующие объявления.
![Как настроить рекламу в Gmail для интернет-магазина [пошаговый гайд]](https://www.quasa.io/storage/photos/Фото 14/ANG 50.png) В объявлении укажем:
В объявлении укажем:
- Название компании. Ограничение — до 20 символов.
- Заголовок. Ограничение — до 25 символов.
- Описание рекламного предложения. Ограничение — до 90 символов.
- Конечный URL. По этой ссылке пользователь будет попадать в каталог товаров.
![Как настроить рекламу в Gmail для интернет-магазина [пошаговый гайд]](https://www.quasa.io/storage/photos/Фото 14/ANG 51.png) В объявлении сделаем ставку на акционные предложения — скидки на некоторые модели фотоаппаратов и беспроцентную рассрочку на 12 месяцев. Так мы повысим интерес целевой аудитории к рекламируемому товару.
В объявлении сделаем ставку на акционные предложения — скидки на некоторые модели фотоаппаратов и беспроцентную рассрочку на 12 месяцев. Так мы повысим интерес целевой аудитории к рекламируемому товару.
Добавим элементы объявления — это могут быть изображения или видео. Для привлечения внимания целевой аудитории добавим в объявление рекламное изображение с информацией о скидках.
Для добавления изображений кликнем на знак «+» и выберем «Добавить изображения» — система выполнит поиск изображений на сайте и в соцсетях, если компания ведет там аккаунты. Также изображение можно загрузить с компьютера, найти в фотобанке и выбрать из недавно используемых.
![Как настроить рекламу в Gmail для интернет-магазина [пошаговый гайд]](https://www.quasa.io/storage/photos/Фото 14/ANG 52.png)
В кампанию Gmail можно добавить:
- Рекламное изображение. Требования: обрезка — квадрат (1:1) или горизонтальная ориентация (1,91:1). Максимальный вес файла — 1024 Кб. Минимальный размер картинки: 300х300 (для квадратного изображения) и 600х314 (для прямоугольного). Всего можно добавить 2 изображения.
- Логотип. Изображение квадратной формы (1:1). Максимальный вес файла — 150 Кб. Минимальный размер картинки — 140х140
- Обложка (необязательно). Горизонтальное изображение. Максимальный вес — 1024 Кб. Минимальный размер —600х200.
Вид рекламы в Gmail после добавления изображения:
![Как настроить рекламу в Gmail для интернет-магазина [пошаговый гайд]](https://www.quasa.io/storage/photos/Фото 14/ANG 53.png)
Далее добавим изображения для каталога.
![Как настроить рекламу в Gmail для интернет-магазина [пошаговый гайд]](https://www.quasa.io/storage/photos/Фото 14/ANG 54.png)
![Как настроить рекламу в Gmail для интернет-магазина [пошаговый гайд]](https://www.quasa.io/storage/photos/Фото 14/ANG 55.png) Всего в объявление можно добавить 15 изображений. Их можно найти на сайте — система сама выполняет поиск подходящих по характеристикам изображений и предлагает выбрать из них. Также изображения для каталога можно загрузить с компьютера или выбрать из недавних.
Всего в объявление можно добавить 15 изображений. Их можно найти на сайте — система сама выполняет поиск подходящих по характеристикам изображений и предлагает выбрать из них. Также изображения для каталога можно загрузить с компьютера или выбрать из недавних.
После добавления изображений каталога настроим призыв к действию. Он будет размещаться на кнопке ниже фотографий товара каталога. Для это после картинок каталога напишем призыв и укажем конечный URL.
![Как настроить рекламу в Gmail для интернет-магазина [пошаговый гайд]](https://www.quasa.io/storage/photos/Фото 14/ANG 56.png)
Настроим собственный тизер. Для этого кликнем на «Еще» и выберем соответствующий пункт в выпадающем меню.
![Как настроить рекламу в Gmail для интернет-магазина [пошаговый гайд]](https://www.quasa.io/storage/photos/Фото 14/ANG 57.png)
В окне настроек напишем тему тизера (до 25 символов) и описание (до 90 символов).
![Как настроить рекламу в Gmail для интернет-магазина [пошаговый гайд]](https://www.quasa.io/storage/photos/Фото 14/ANG 58.png)
Добавим призыв к действию и для кнопки, которая находится под основным рекламным изображением. Ограничение — 15 символов.
![Как настроить рекламу в Gmail для интернет-магазина [пошаговый гайд]](https://www.quasa.io/storage/photos/Фото 14/ANG 59.png)
![Как настроить рекламу в Gmail для интернет-магазина [пошаговый гайд]](https://www.quasa.io/storage/photos/Фото 14/ANG 60.png) Поменяем цвет кнопки призыва. Для этого кликнем на «Еще» и выберем «Цвет». По умолчания в обявлениях кнопки призыва к действию — синие. С помощью HEX-кода сделаем их красными.
Поменяем цвет кнопки призыва. Для этого кликнем на «Еще» и выберем «Цвет». По умолчания в обявлениях кнопки призыва к действию — синие. С помощью HEX-кода сделаем их красными.
На этом настройка объявления заканчивается. Далее можно добавить новое объявление или создать кампанию.
После нажатия на кнопку «Создать кампанию» кампания направится на модерацию. После проверки показ рекламы начнется автоматически.
Рекомендации по улучшению кампаний в Gmail
Сделать новую кампанию в Gmail эффективнее поможет несколько рекомендаций.
Самое главное — в заголовке
Объявления появляются на вкладке «Промоакции», куда пользователи заходят только в поиске интересных скидок. Покажите привлекательность предложения в заголовке, чтобы привлечь их внимание.
В особенности это касается акций, ограниченных по времени. В первую очередь указывайте срок их окончания.
Изучите данные рассылок
Если вы или ваш клиент ранее применяли email-маркетинг, уделите время анализу его статистики. Посмотрите, какие темы и пре-хедеры чаще приводят к открытию письма, и перенесите их в кампанию.
У объявлений в Gmail тоже есть показатель качества, хотя в рекламном кабинете вы его не увидите. На практике это означает, что CTR заголовков влияет на цену клика, и лучше не допускать его низких значений.
Оценивайте правильные метрики
 Оценить эффективность кампаний в Gmail позволяют такие метрики:
Оценить эффективность кампаний в Gmail позволяют такие метрики:
- Клики. Статистика по кликам доступна в стандартных отчетах Google Ads в разрезе кампаний.
- Сохранения. В отчете добавляется показатель «Gmail: сохранения».
- Перенаправления. Добавляется показатель «Gmail: переадресации».
- Переходы. В отчете добавляется показатель «Gmail: переходы на сайт».
Добавить последние три метрики можно в отчетах Google Ads. Для этого на панеле инструментов выберите «Отчеты». В выпадающем меню нажмите «Стандартные отчеты» — «Кампании».
Выберите нужную кампанию — в примере «Рекламная акция Canon». Нажмите на значок «Столбцы» и добавьте нужные показатели.
![Как настроить рекламу в Gmail для интернет-магазина [пошаговый гайд]](https://www.quasa.io/storage/photos/Фото 14/ANG 62.png)
До новых встреч!






