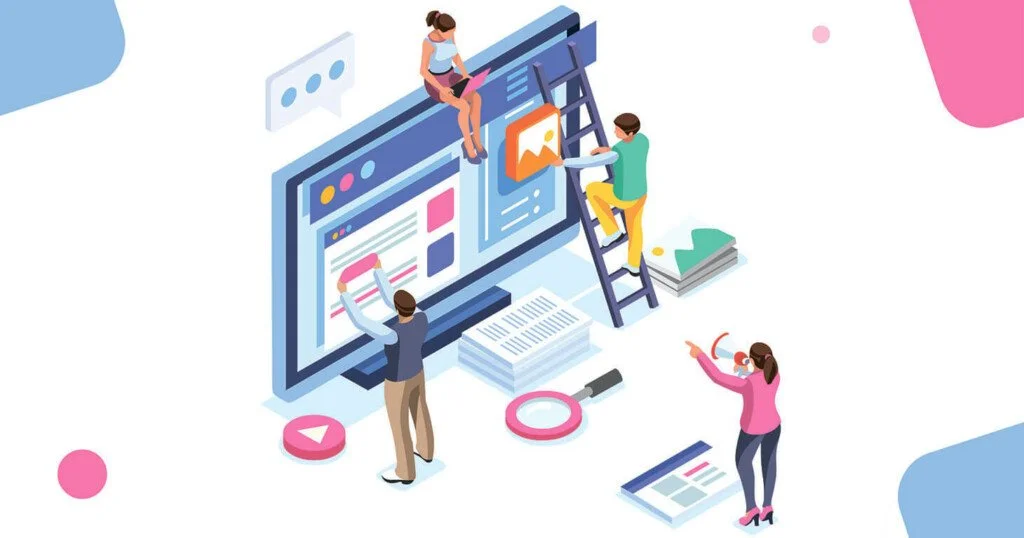Здравствуйте!
Пошаговая инструкция со скриншотами и рекомендациями.
Facebook предлагает широкие возможности для рекламодателей: многомиллионную аудиторию Facebook и Instagram, множество рекламных форматов и плейсментов, продвинутые алгоритмы оптимизации рекламы и многое другое. В статье разбираемся, как создать рекламный аккаунт и запустить рекламу в Facebook.
Для примера покажем настройку базовой рекламной кампании для компании, предоставляющей клининговые услуги в Москве.
Базовые требования: что нужно для работы с Facebook-рекламой
 Чтобы иметь возможность запускать рекламу в Facebook, нужно выполнить несколько базовых условий:
Чтобы иметь возможность запускать рекламу в Facebook, нужно выполнить несколько базовых условий:
- создать рекламный аккаунт;
- иметь активную страницу в Facebook (если ее нет, нужно создать);
- установить на сайт пиксель (код отслеживания). На самом деле, рекламу можно запустить и без него, но тогда вам будут недоступны ретаргетинг и «магия» алгоритмов оптимизации показа рекламы.
Далее мы покажем, как создать рекламный аккаунт и настроить рекламную кампанию с нуля. Выполнять все действия будем на примере проекта компании, предоставляющей услуги клининга.
Обратите внимание! Facebook постоянно развивает свои инструменты, убирает или обновляет существующие функции, а также тестирует новые. В связи с этим внешний вид аккаунта, который используется в качестве примера, расположение элементов или доступность тех или иных функций может отличаться от того, что видите вы в своем аккаунте. Но не переживайте, главное понять суть настроек, а в самом интерфейсе разобраться не так сложно. К тому же, в справке Facebook есть ответы практически на все вопросы, связанные с настройкой аккаунта и рекламы.
Создание рекламного аккаунта
Если вы еще не запускали рекламу в Facebook, войдите в личный аккаунт и нажмите на ссылку «Реклама».
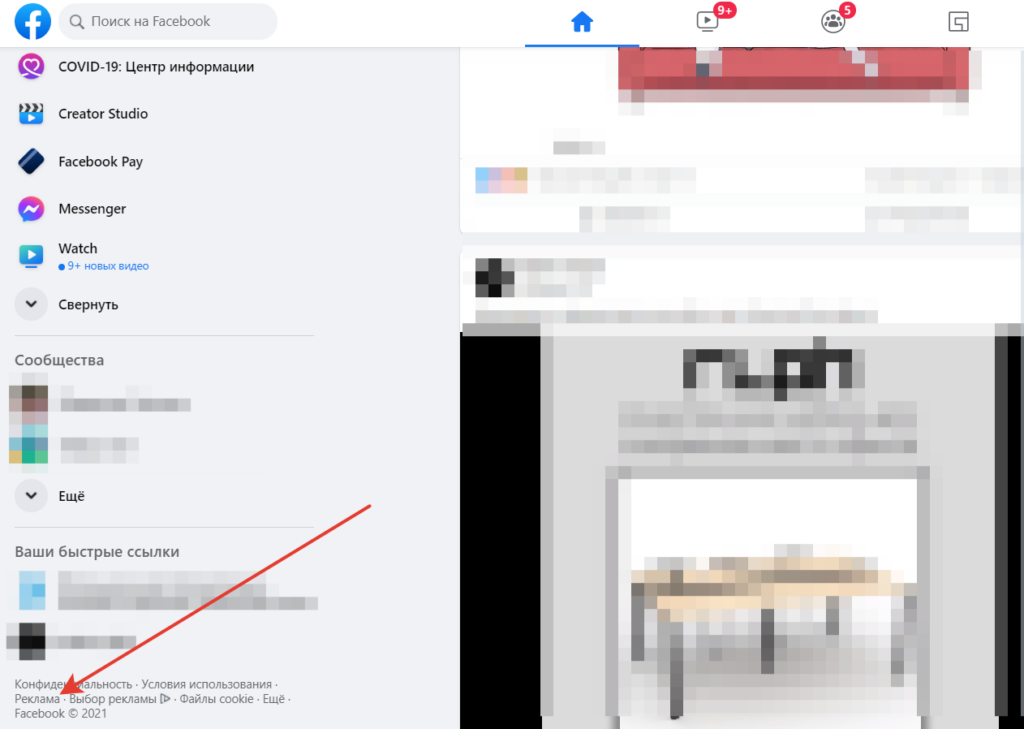
Откроется страница с инструментами для бизнеса. Здесь нажмите «Создать рекламу», чтобы перейти к созданию рекламного аккаунта. Или, если у вас еще нет страницы компании, можете сначала создать страницу (она все равно понадобится при настройке рекламных кампаний).
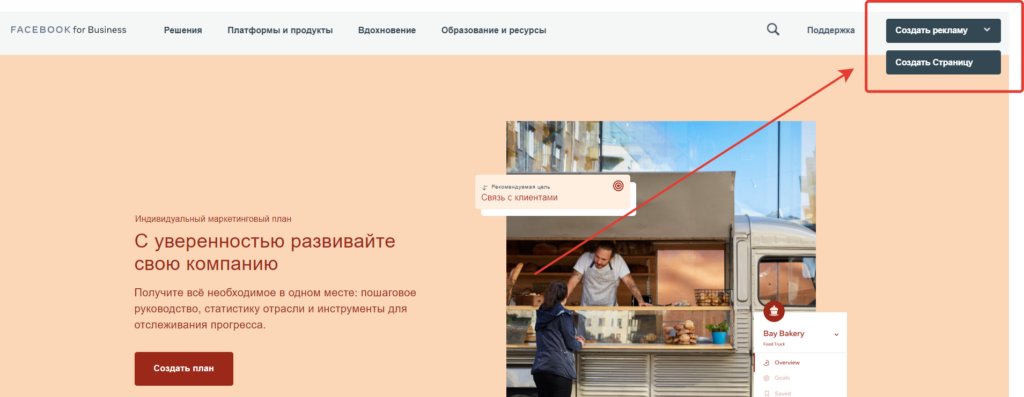
Кстати, полезно будет сразу создать аккаунт Business Manager: в нем вы сможете создавать несколько рекламных аккаунтов, устанавливать связи между аккаунтами, страницами, пикселями. В целом в бизнес-менеджере доступны расширенные функции для рекламодателей и управлять рекламными активностями через него более удобно.
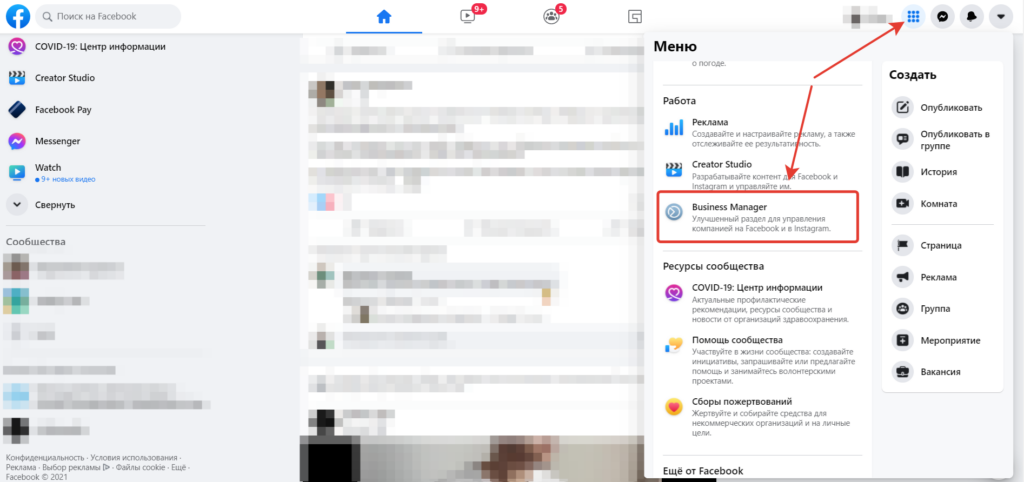 Вот инструкции от Facebook по созданию Business Manager и добавлению нового аккаунта.
Вот инструкции от Facebook по созданию Business Manager и добавлению нового аккаунта.
После создания Business Manager вы сможете заходить в него напрямую из личного аккаунта:
Дальнейшие настройки мы будем проводить в действующем аккаунте Business Manager и опустим некоторые несущественные детали. Пройдемся лишь по самым важным моментам.
После захода в Business Manager переходим в режим настроек компании:
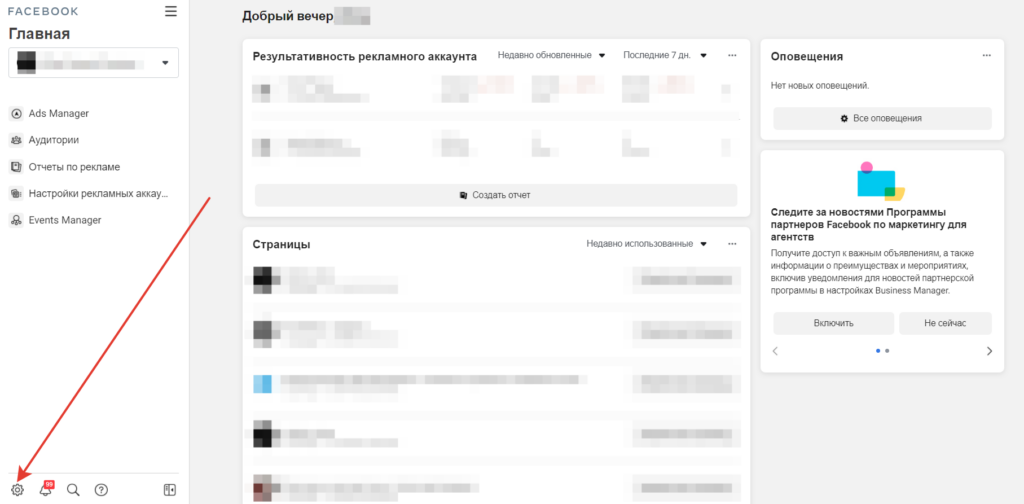
Для создания рекламного аккаунта переходим в раздел «Аккаунты» → «Рекламные аккаунты»:
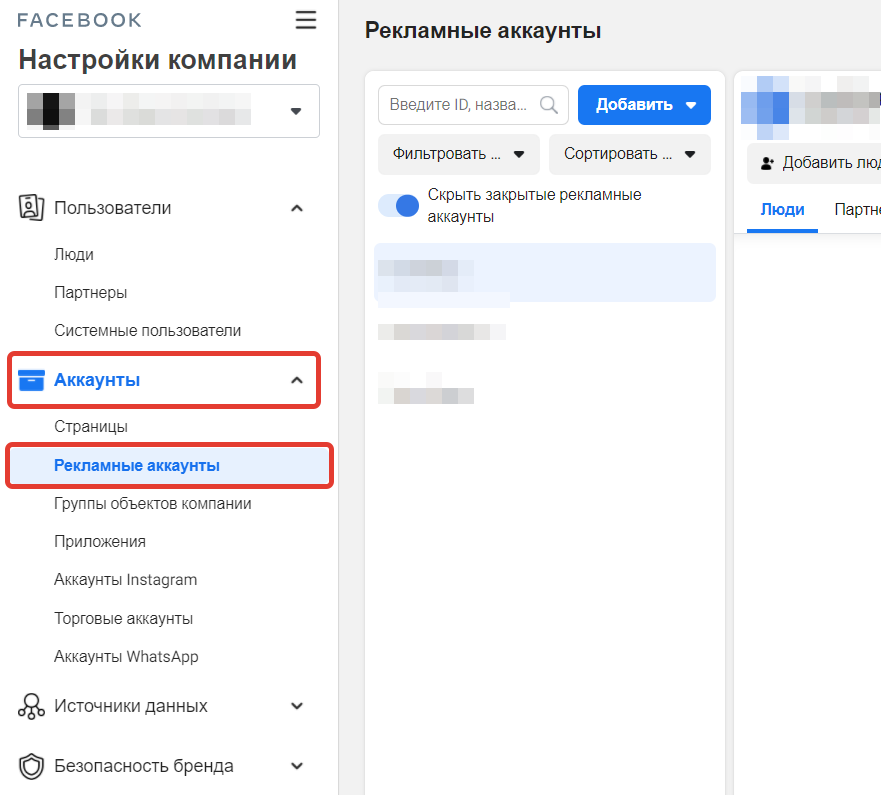
Жмем «Добавить» и выбираем опцию «Создание рекламного аккаунта»:
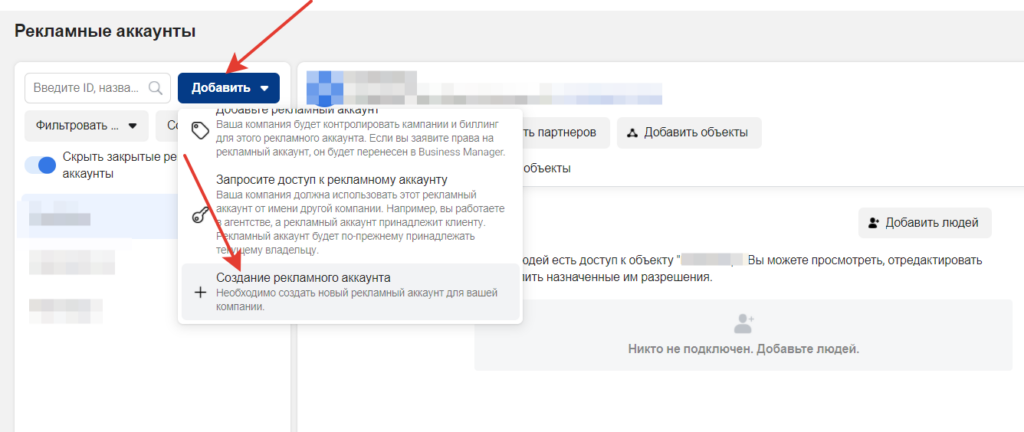
Указываем название аккаунта, выбираем часовой пояс и валюту, в которой будут отображаться расходы в аккаунте:
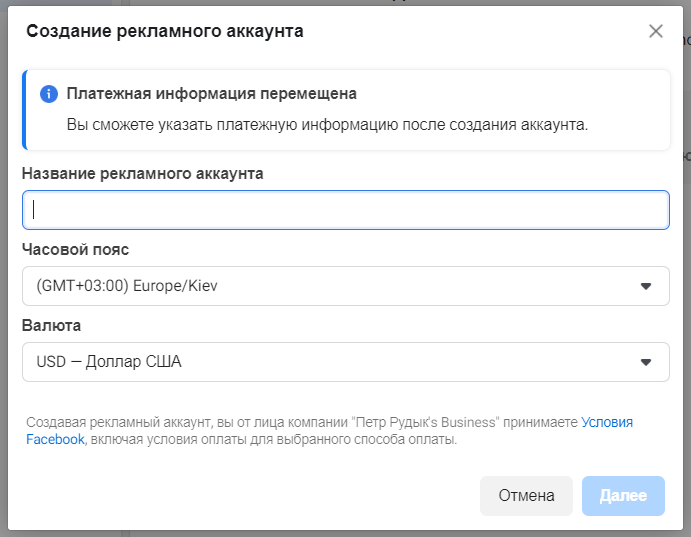
Далее выбираем компанию, для которой будет использоваться аккаунт (если вы создаете его для себя, просто выбирайте название вашего Business Manager).
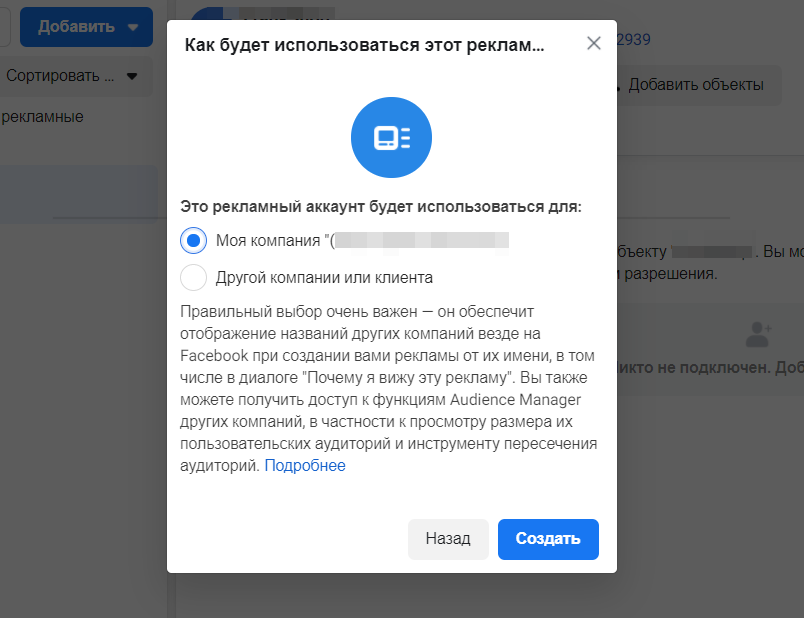
Далее необходимо настроить платежную информацию. Переходим в раздел «Настройки рекламных аккаунтов»:
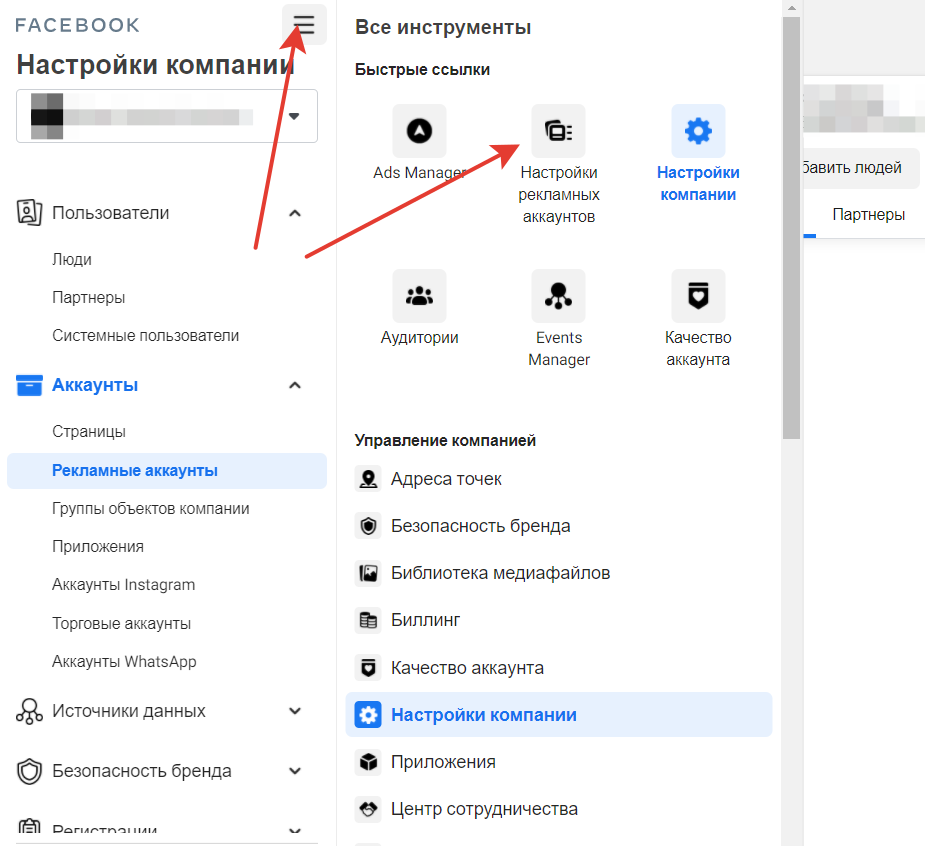
Выбираем нужный аккаунт (если их несколько):
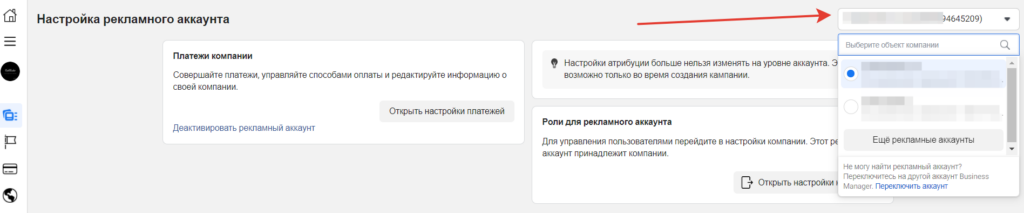
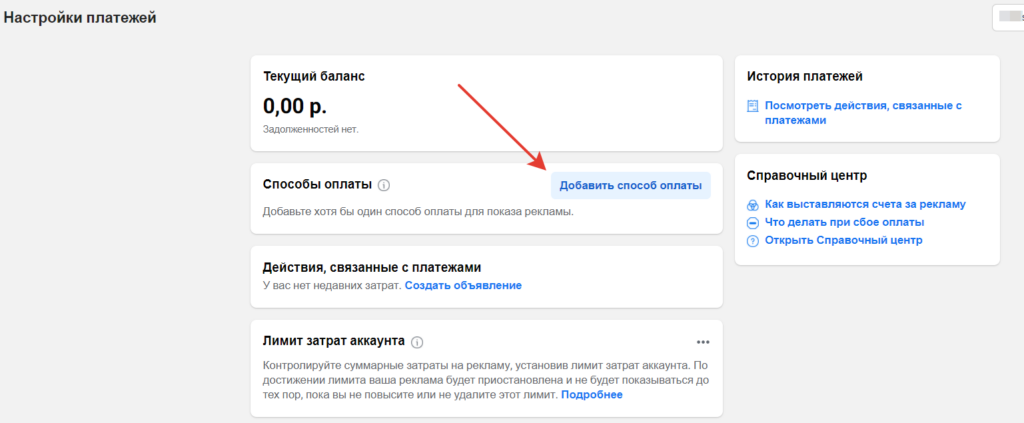 Жмем кнопку «Открыть настройки платежей». На странице с настройками выбираем «Добавить способ оплаты»:
Жмем кнопку «Открыть настройки платежей». На странице с настройками выбираем «Добавить способ оплаты»:
Далее указываем регион, валюту и часовой пояс, а затем привязываем банковскую карту, с которой будет списываться оплата за рекламу.
Подробнее о том, как работает списание средств за рекламу в Facebook, вы можете узнать здесь.
Установка пикселя
Следующий шаг – установка пикселя. Если вкратце, пиксель – это небольшой фрагмент кода, который необходимо разместить на каждой странице вашего сайта. После этого Facebook сможет отслеживать посещения сайта и взаимодействия с контентом. С установленным пикселем алгоритмы Facebook смогут лучше оптимизировать показ рекламы, собирая данные о пользователях, которые выполняют целевые действия после перехода по рекламному объявлению. А также вы сможете создавать аудитории на основе данных пикселя и настраивать на них ретаргетинг.
В Business Manager переходим в раздел «Источники данных» → «Пиксели», затем жмем «Добавить», чтобы создать новый пиксель:
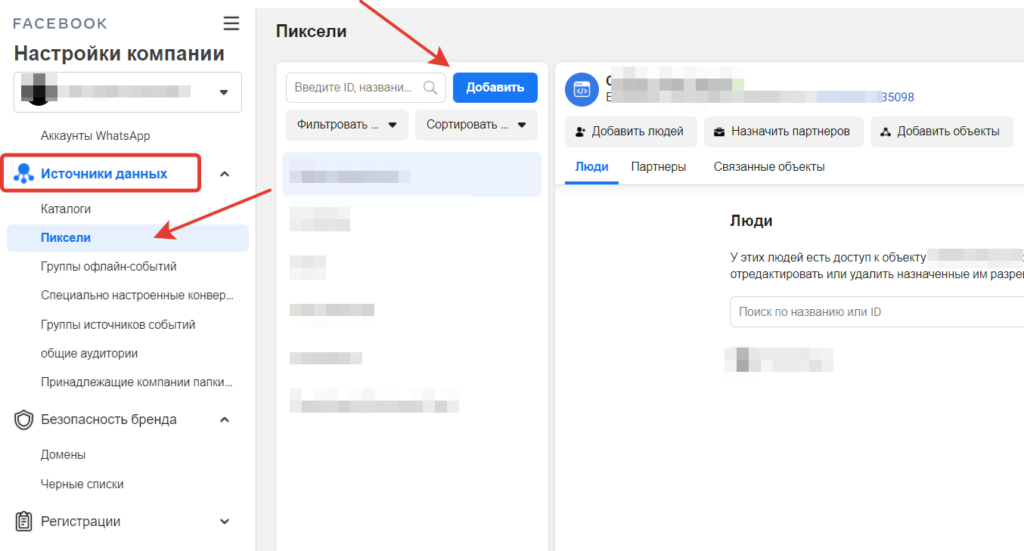
Указываем название пикселя и вводим URL сайта, на котором планируем его разместить:
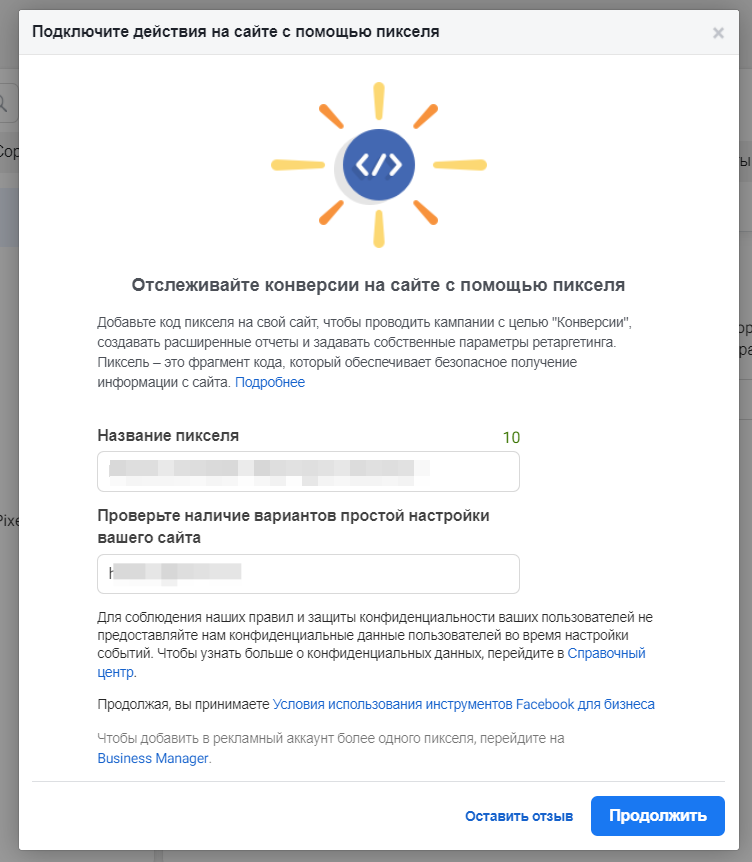
Далее выбираем вариант «Установить пиксель»:
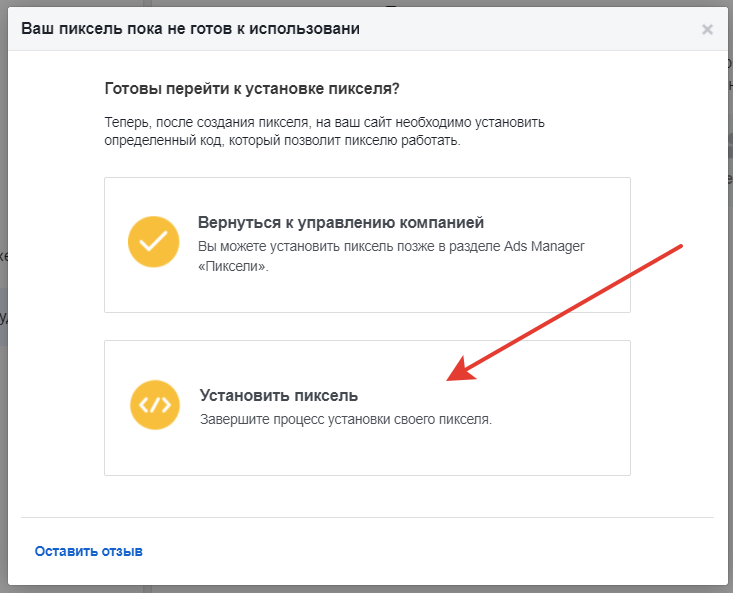
На следующем этапе предлагается выбрать способ установки пикселя. Для ряда CMS есть готовые интеграции (например, для Shopify, WordPress и т. д.). Если CMS нет в списке партнерских интеграций, выбираем опцию «Добавление кода пикселя на сайт вручную».
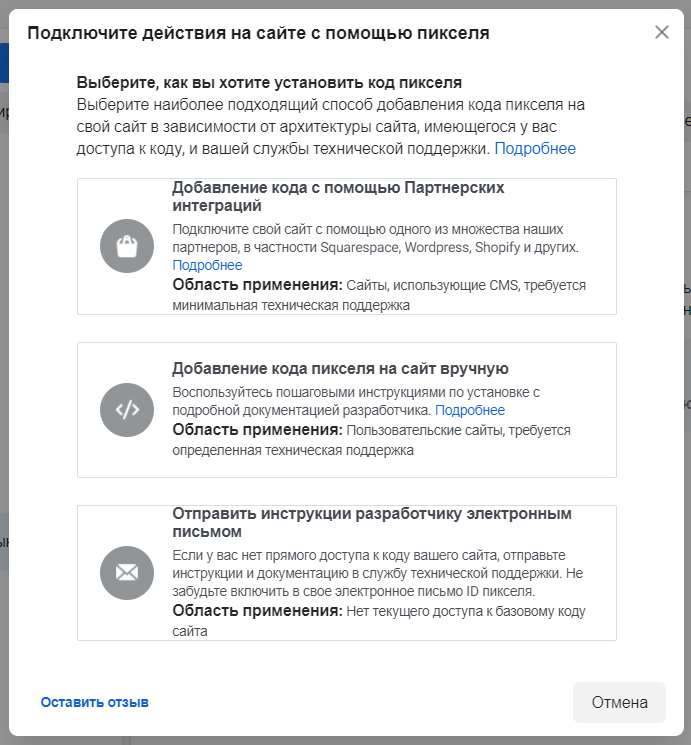
Далее копируем код пикселя и устанавливаем его на каждую страницу. Обратите внимание! Код пикселя должен располагаться перед закрывающим тегом head.
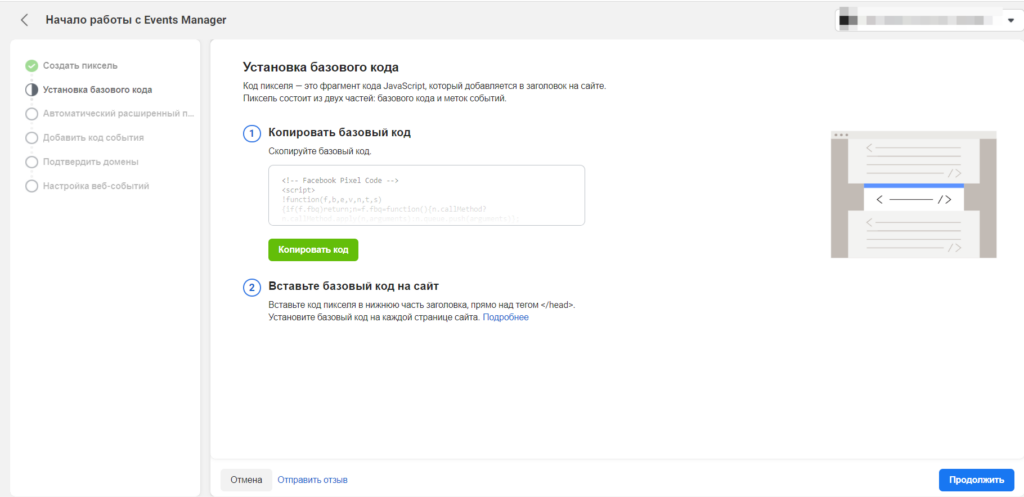
На следующем этапе включим автоматический расширенный поиск совпадений:
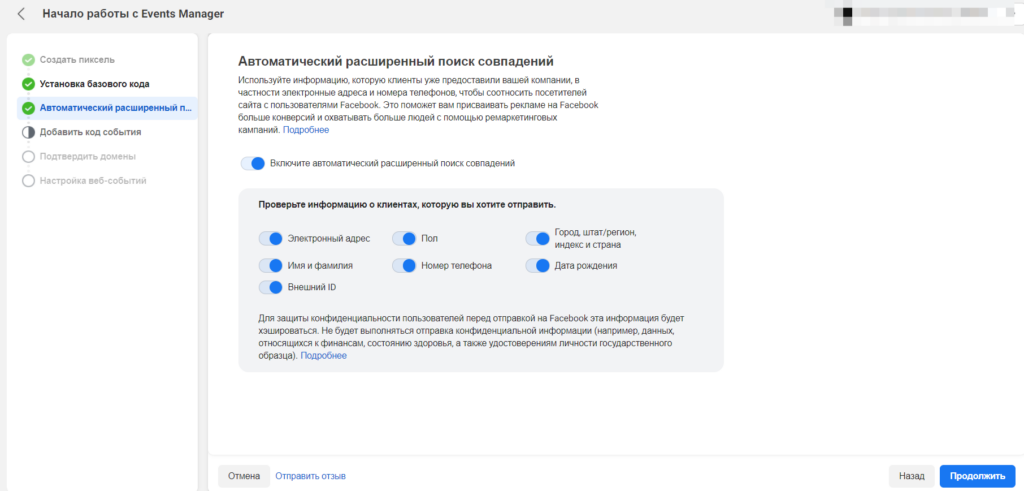
Эта настройка позволит Facebook использовать контактную информацию пользователей вашего сайта для поиска совпадений с данными пользователей Facebook, а значит, улучшить таргетинг и подбор наиболее подходящей аудитории.
Далее необходимо настроить отслеживание событий (добавление в корзину, отправка заявки и другие события, которые важны для вашего бизнеса).
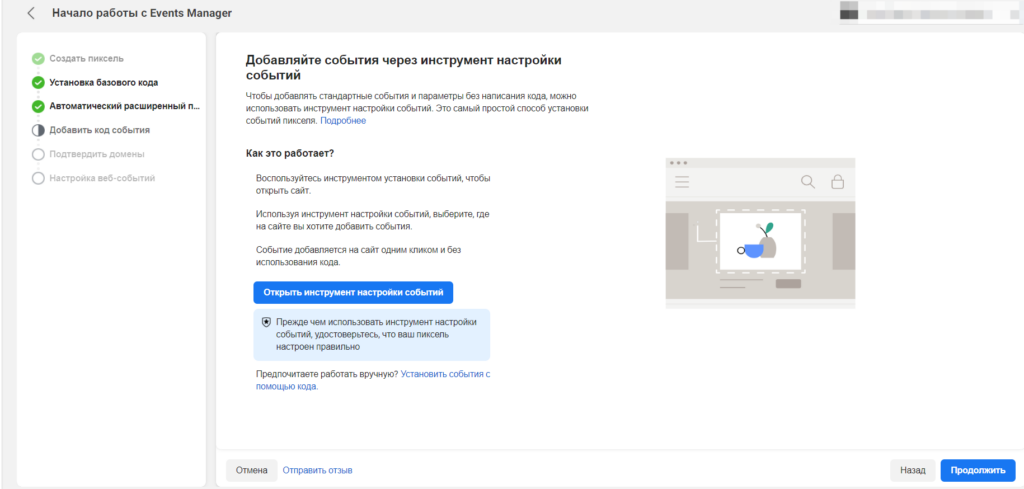
Сделать это можно двумя способами:
- С помощью инструмента настройки событий. Простой вариант для тех, кто не хочет или не имеет возможности разбираться с технической документаций и править код сайта. Инструмент позволяет выделить кнопку или элемент на сайте и задать в качестве события взаимодействие с ним;
- Вручную, с помощью кода. Документация по установке событий находится здесь. Этот способ более надежный, так как позволяет точно установить события и задать все необходимые параметры.
Следующий этап – подтверждение домена:
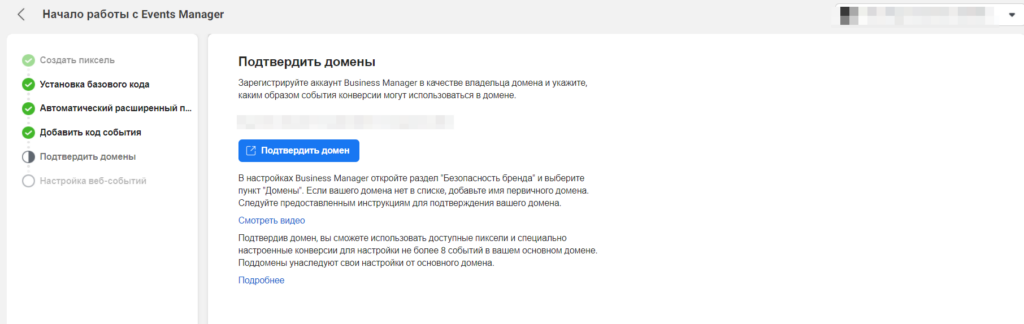
Для подтверждения переходим в раздел Business Manager «Безопасность бренда» → «Домены» (или кликаем по кнопке «Подтвердить домен» из страницы настройки пикселя).
Жмем «Добавить» и указываем домен:
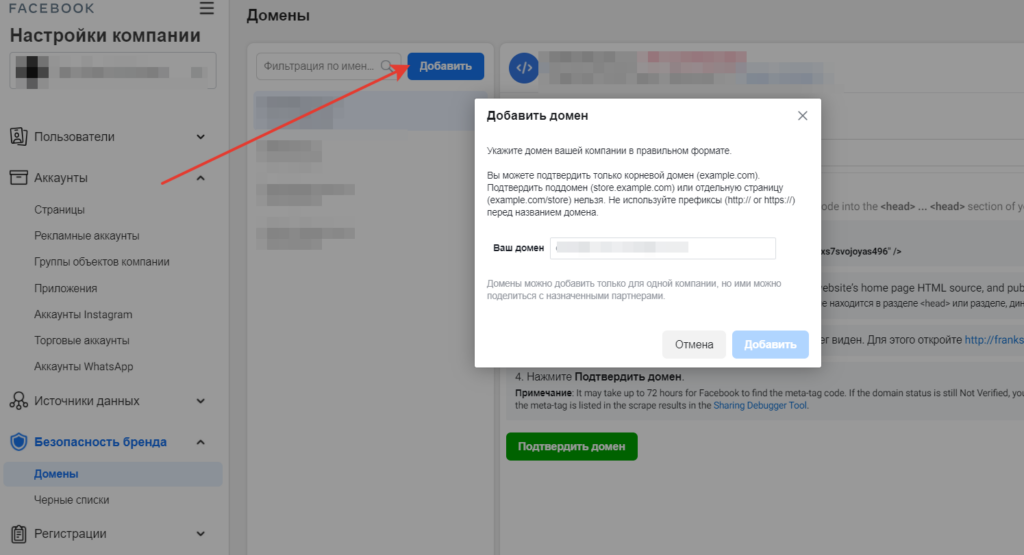
Подтвердить домен можно тремя способами:
- Добавить метатег в исходный код сайта;
- Загрузить html-файл в корневую папку сайта на хостинге;
- Добавить TXT-запись DNS в панели управления доменом.
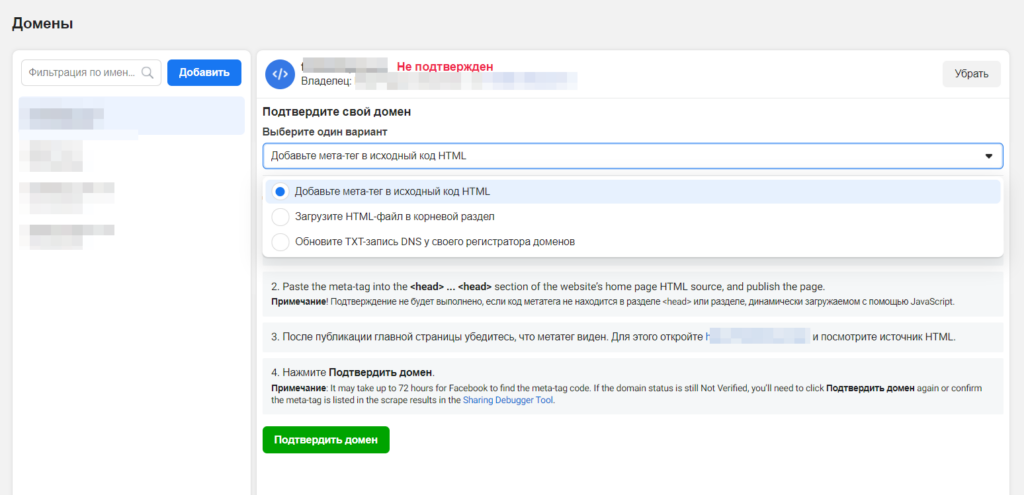
Для каждого способа отображается инструкция, все варианты достаточно несложные, поэтому можете выбирать любой, который вам понятнее и проще.
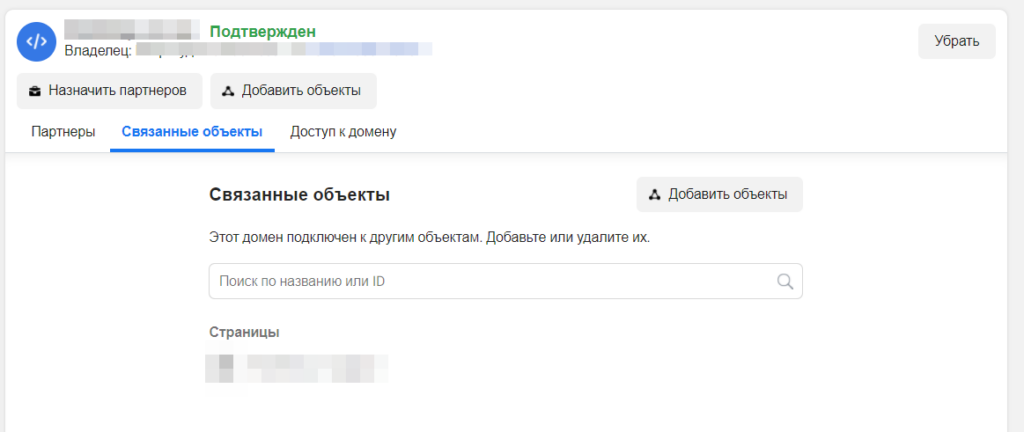 После успешного подтверждения отобразится статус «Подтвержден»:
После успешного подтверждения отобразится статус «Подтвержден»:
Возвращаемся к настройкам пикселя. Последний этап – конфигурация событий. В связи с обновлениями iOS 14.5 (когда компания Apple реализовала возможность для пользователей запрещать трекерам отслеживать действия в приложениях) Facebook предлагает выбрать до 8 наиболее важных событий, которые необходимо отслеживать, и задать для них приоритет. Эти события будут обрабатываться на основе агрегированных данных.
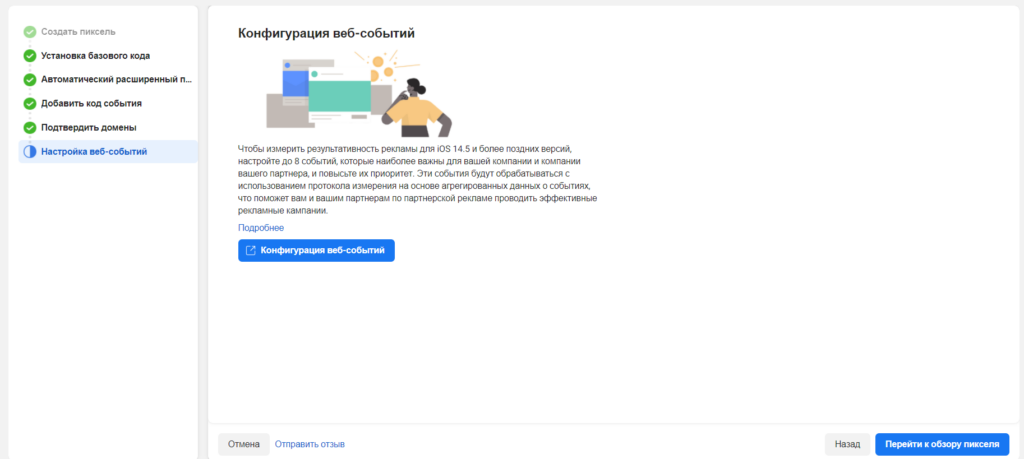
Для настройки жмем «Конфигурация веб-событий», выбираем нужный домен и задаем для него события, которые хотим отслеживать:
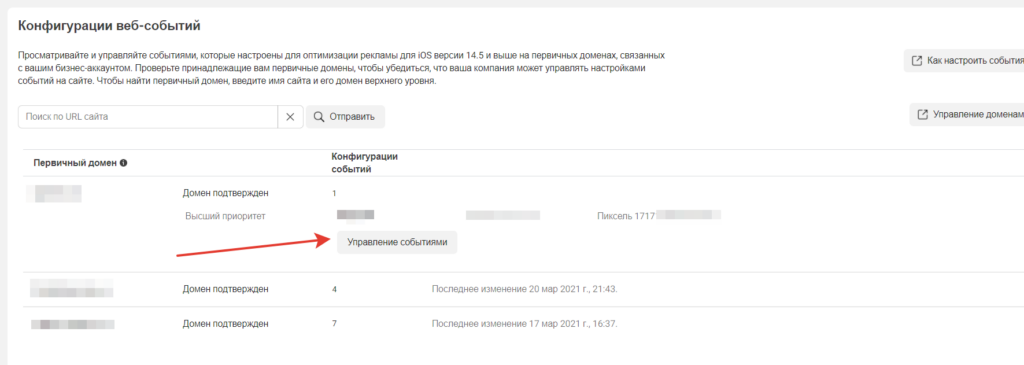
Для начала нам достаточно двух событий: 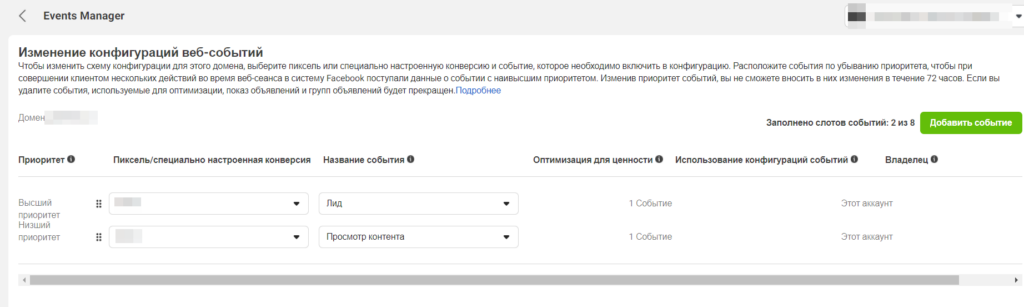
- «Лид». Событие будет срабатывать каждый раз, когда потенциальный клиент оставляет заявку на нашем сайте;
- «Просмотр контента». Нужно для сбора аудитории, которая просматривает страницы сайта.
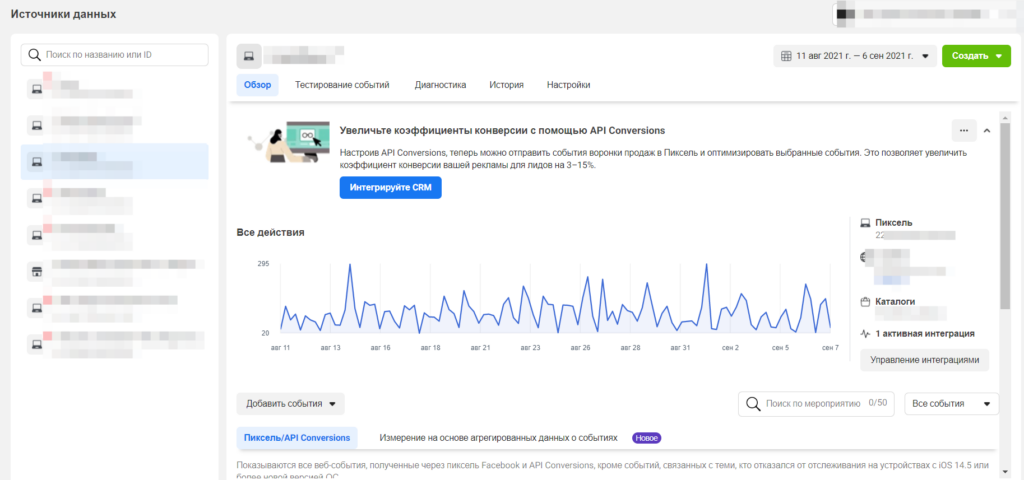 Обратите внимание! Позже вы сможете вносить изменения в конфигурацию событий (добавлять новые или удалять старые, менять приоритетность). Единственный нюанс – делать это можно не чаще чем один раз в 72 часа.
Обратите внимание! Позже вы сможете вносить изменения в конфигурацию событий (добавлять новые или удалять старые, менять приоритетность). Единственный нюанс – делать это можно не чаще чем один раз в 72 часа.
После завершения настройки пиксель начнет собирать данные. Посмотреть действия, зафиксированные пикселем, можно в разделе Events Manager.
Создание аудиторий для ретаргета
В Facebook можно создавать пользовательские аудитории. Например, можно создать аудиторию, в которой будут содержаться пользователи, посетившие определенные страницы вашего сайта.
Сделать это можно в разделе «Аудитории»:
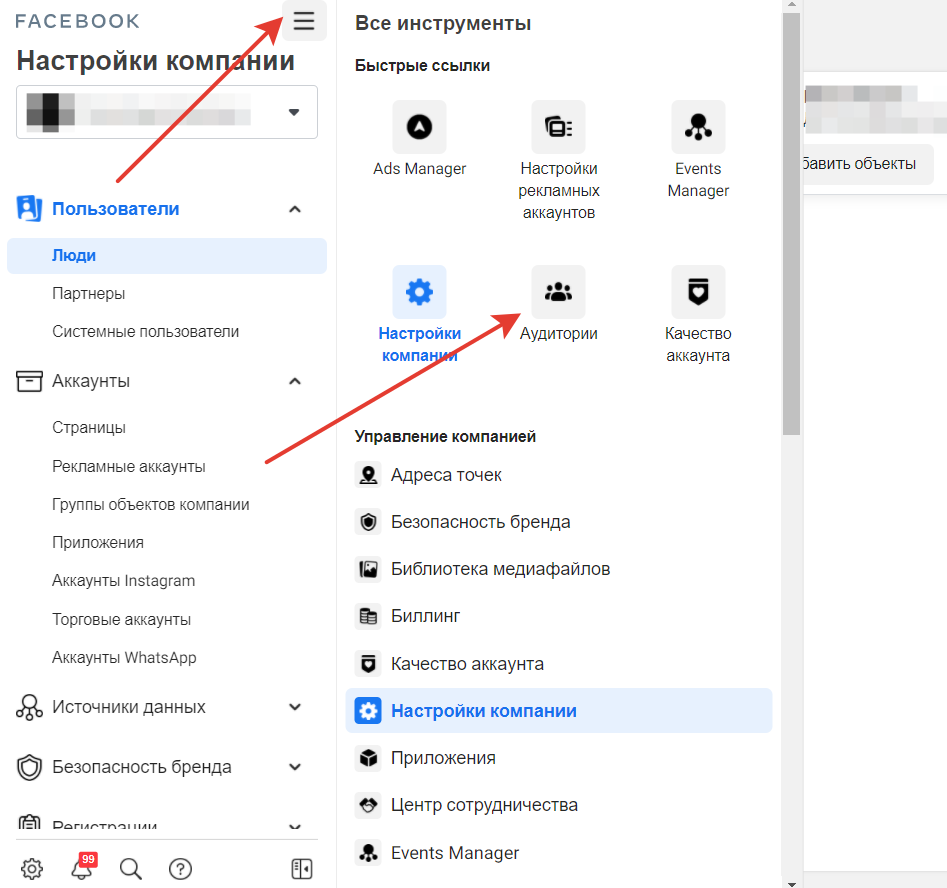 Можно создать несколько видов аудиторий:
Можно создать несколько видов аудиторий:
- пользовательскую аудиторию. На основе данных пикселя, по взаимодействию с бизнес-страницами в Facebook и Instagram, или кастомный список клиентов;
- похожая аудитория (look-alike). На основе загруженной или созданной аудитории Facebook подберет похожих пользователей по характеристикам и поведению.
Пользовательские аудитории нужны для ретаргетинга – повторной коммуникации с людьми, которые уже были на вашем сайте или являются вашими постоянными клиентами. При первом посещении сайта большая часть пользователей уйдет, не оставив заявку. Но такие люди проявили интерес, раз кликнули по объявлению, поэтому имеет смысл «догонять» их рекламой, чтобы не потерять потенциальных клиентов.
Look-alike-аудитории позволяют расширить охват и найти новую аудиторию. Плюс этого инструмента в том, что Facebook ищет пользователей, максимально похожих на тех, чьи данные содержатся в аудитории-источнике.
Чтобы look-alike сработал хорошо, важно выполнить несколько условий:
- в аудитории-источнике должно быть не менее 100 человек из одной страны (это минимальный порог, вообще Facebook рекомендует брать аудитории размером от 1000 до 50 000 человек);
- важно уделить внимание качеству исходной аудитории. К примеру, если включить в нее не всех клиентов, а только постоянных клиентов (которые пользуются услугами компании больше года), результаты будут лучше.
Создадим несколько аудиторий.
Пользовательская аудитория
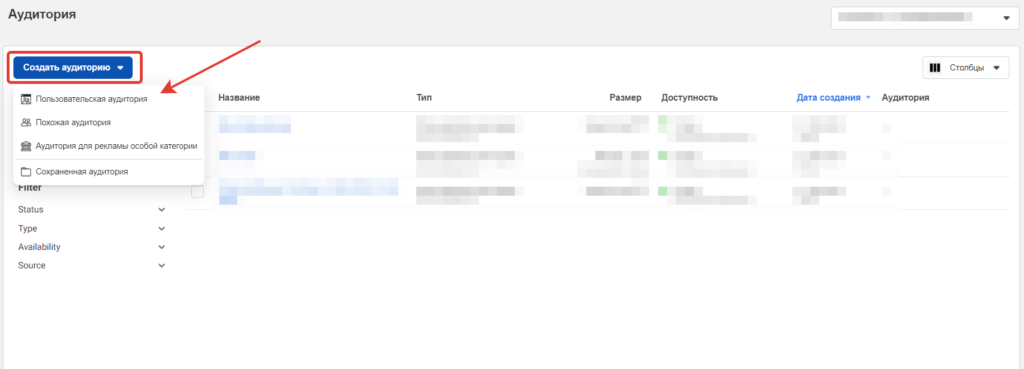 Первым делом создадим аудиторию со всеми посетителями сайта за 30 дней. Этим людям в ретаргетинге можно будет показывать примеры работ компании, полный перечень услуг или отзывы клиентов.
Первым делом создадим аудиторию со всеми посетителями сайта за 30 дней. Этим людям в ретаргетинге можно будет показывать примеры работ компании, полный перечень услуг или отзывы клиентов.
Жмем «Создать аудиторию» и выбираем пункт «Пользовательская аудитория»:
Выбираем «Сайт» в качестве источника аудитории:
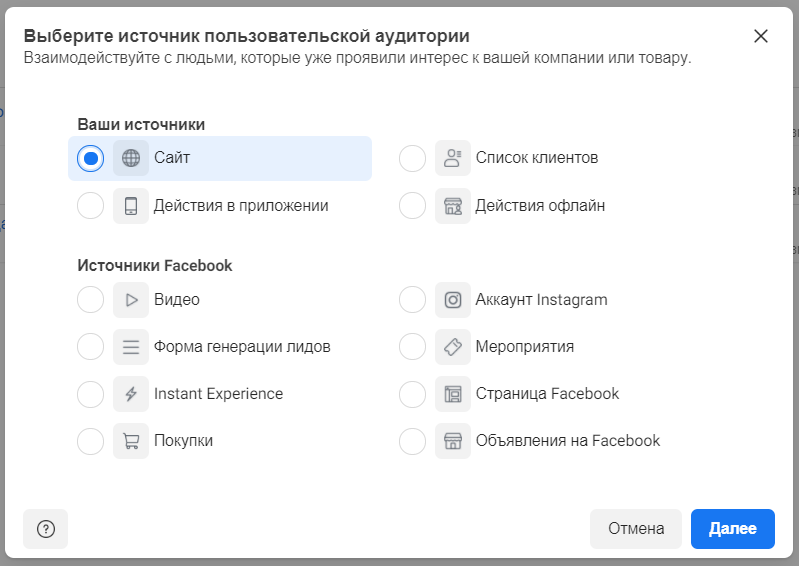
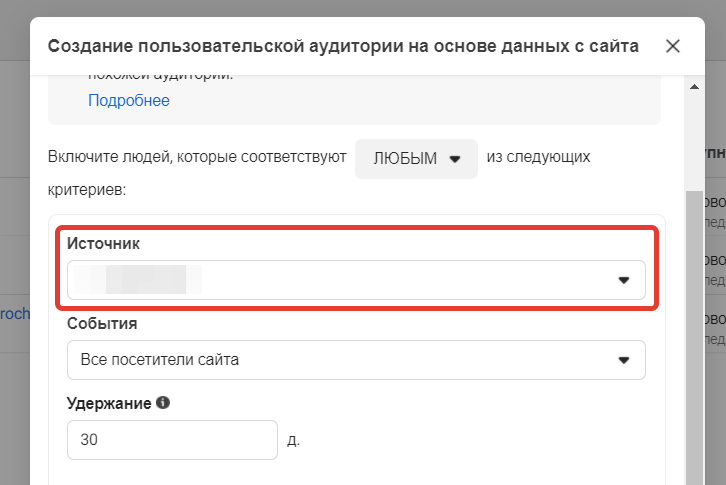 В поле «Источник» выбираем пиксель, данные из которого нужно использовать:
В поле «Источник» выбираем пиксель, данные из которого нужно использовать:
В поле «События» можно выбрать условие, по которому в аудиторию будут собираться люди. Наш вариант – «Все посетители сайта».
Также в аудиторию можно собрать:
- пользователей, посетивших определенную страницу (или несколько страниц);
- пользователей, которые провели больше времени на сайте (по сравнению со всей выборкой посетителей);
- пользователей, выполнивших определенные действия на сайте (для этого используются события пикселя).
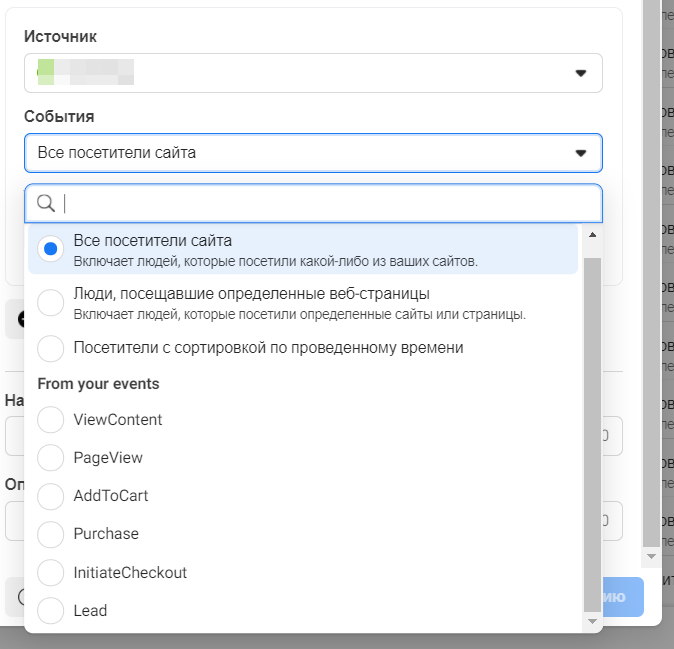
Также эти условия можно комбинировать между собой.
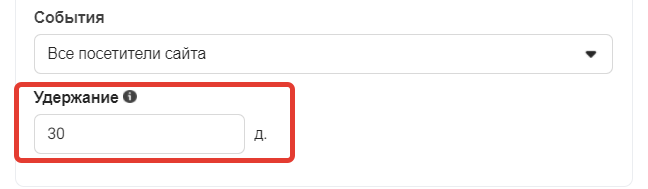 В поле «Удержание» указываем количество дней, в течение которых пользователи будут храниться в аудитории. Максимальный срок – 180 дней. Оставляем здесь стандартное значение (30 дней):
В поле «Удержание» указываем количество дней, в течение которых пользователи будут храниться в аудитории. Максимальный срок – 180 дней. Оставляем здесь стандартное значение (30 дней):
Так как эту аудиторию мы планируем использовать для ретаргетинга и «дожима» тех, кто не оставил заявку при первом заходе на сайт, целесообразно исключить из аудитории пользователей, которые уже оформили заявку.
Для этого жмем «Исключить людей», выбираем пиксель, указываем событие «Lead» и задаем значение 30 дней:
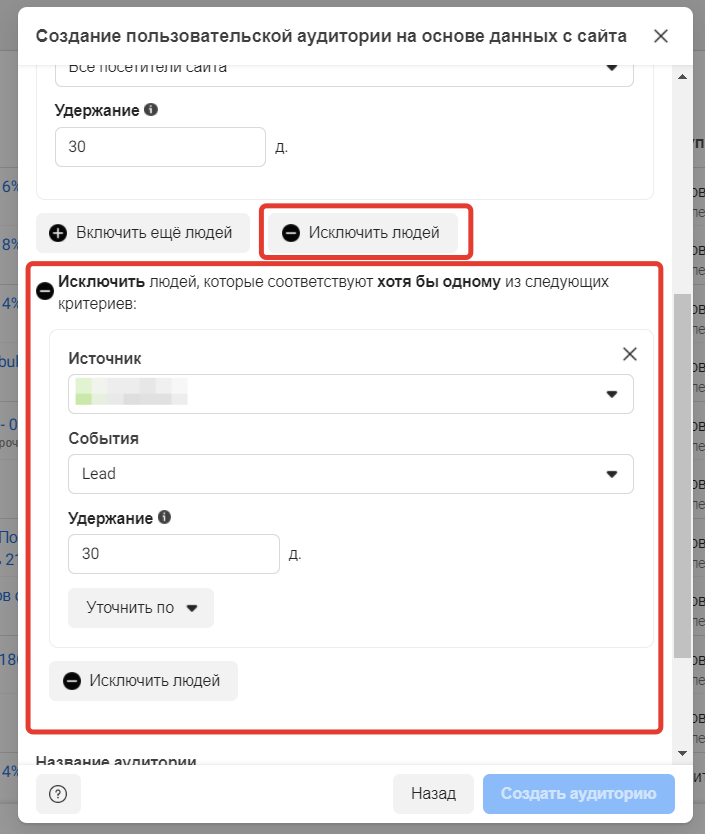
Далее указываем название аудитории. Задаем такое название, чтобы по нему было понятно, по каким параметрам создана аудитория, и ее легко можно было найти при создании рекламной кампании.
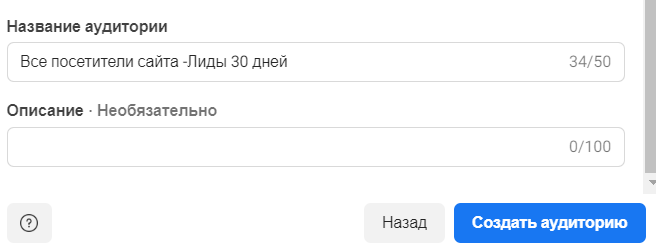
Жмем «Создать аудиторию». После создания она отобразится в списке аудиторий. Обратите внимание, Facebook потребуется некоторое время, чтобы отобразить ее размер (на это может уйти до 2-3 дней). Однако аудитория готова к использованию сразу после создания, и вы можете использовать ее в рекламных кампаниях.
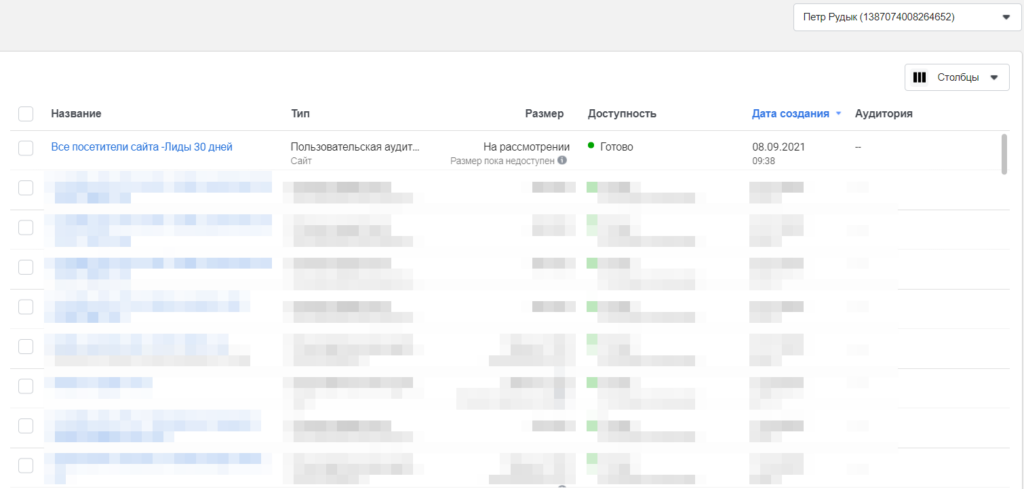
Список клиентов
Вторая аудитория – список постоянных клиентов.
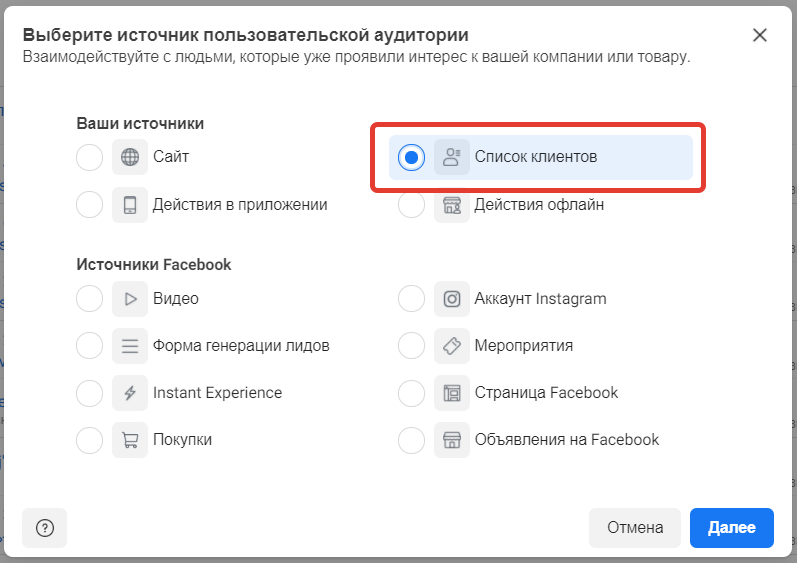 У этой аудитории несколько применений:
У этой аудитории несколько применений:
- ее можно использовать в ретаргетинге (показывать действующим клиентам рекламу спецпредложений и акций, напоминать им о компании);
- на основе списка клиентов можно создать похожую аудиторию (look-alike);
- при запуске «холодных» кампаний полезно исключить текущих клиентов из аудитории, на которую настраивается таргетинг.
Для загрузки списка клиентов жмем «Создать аудиторию» → «Пользовательская аудитория». Далее выбираем источник «Список клиентов»:
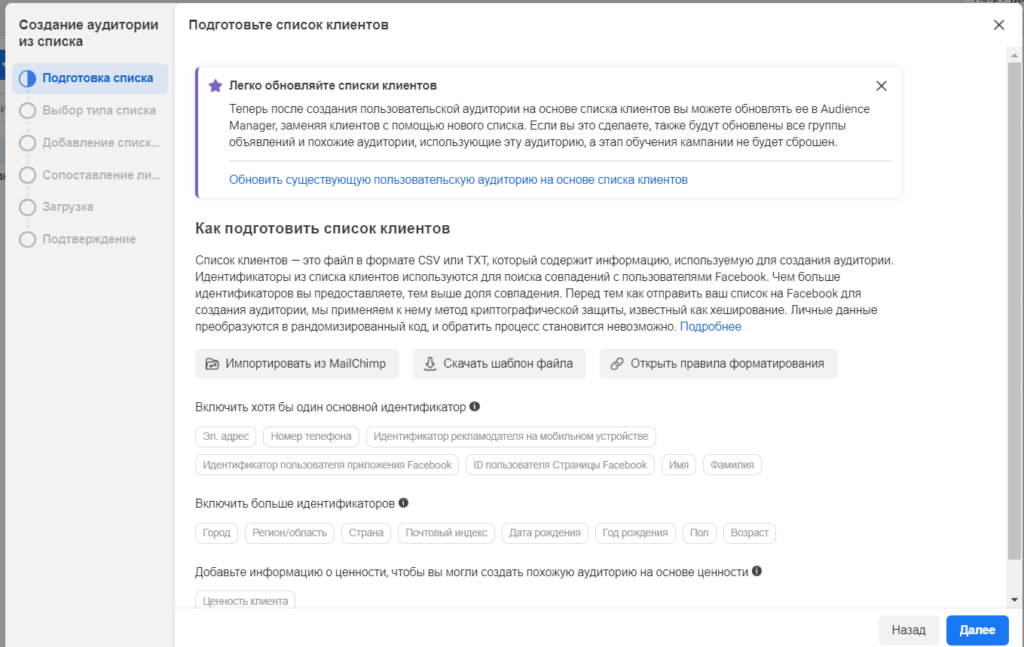 На следующем этапе можно посмотреть основные требования к файлу, скачать шаблон или перейти к правилам форматирования:
На следующем этапе можно посмотреть основные требования к файлу, скачать шаблон или перейти к правилам форматирования:
Обратите внимание! В файле обязательно должен содержаться хотя бы один из основных идентификаторов. Чаще всего это телефонные номера или адреса электронной почты клиентов (в зависимости от того, каких данных у вас больше). Но если есть и телефоны, и адреса почт – добавляйте в файл и то, и другое. Так Facebook будет проще найти пользователей.
На следующем шаге система предложит указать, содержатся ли в файле со списком клиентов данные о ценности:
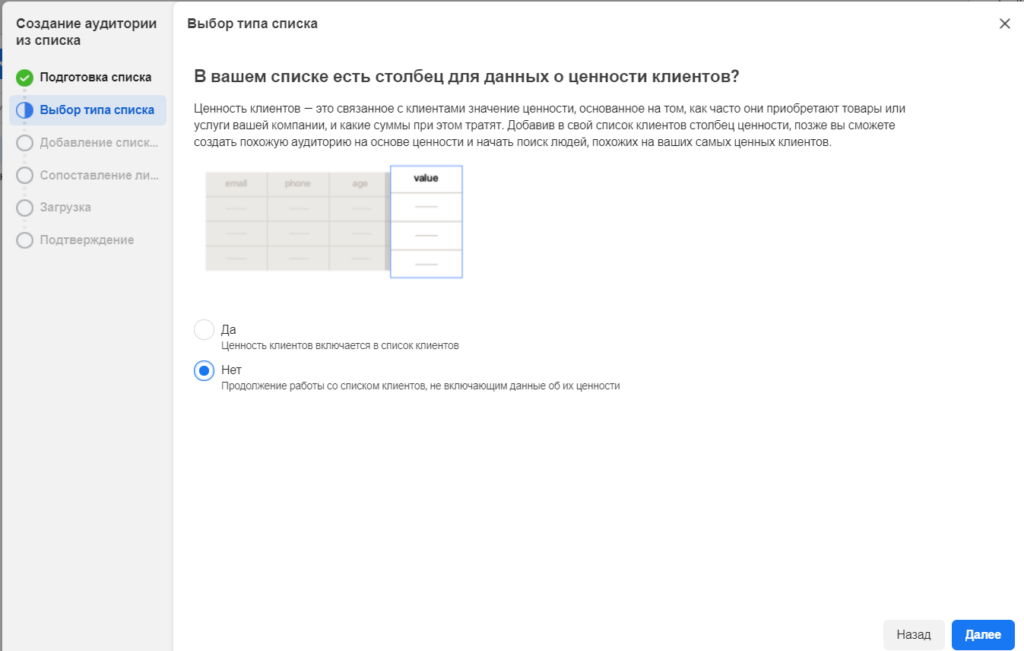
Мы будем загружать список без указания ценности, но если у вас есть данные о том, сколько денег принес компании каждый клиент (например, на какую сумму заказал услуг за все время сотрудничества) – полезно их указать. Эти данные пригодятся, когда вы будете создавать похожую аудиторию на основе загруженного списка клиентов. Facebook в этом случае будет стараться найти людей, максимально похожих на ваших самых ценных клиентов.
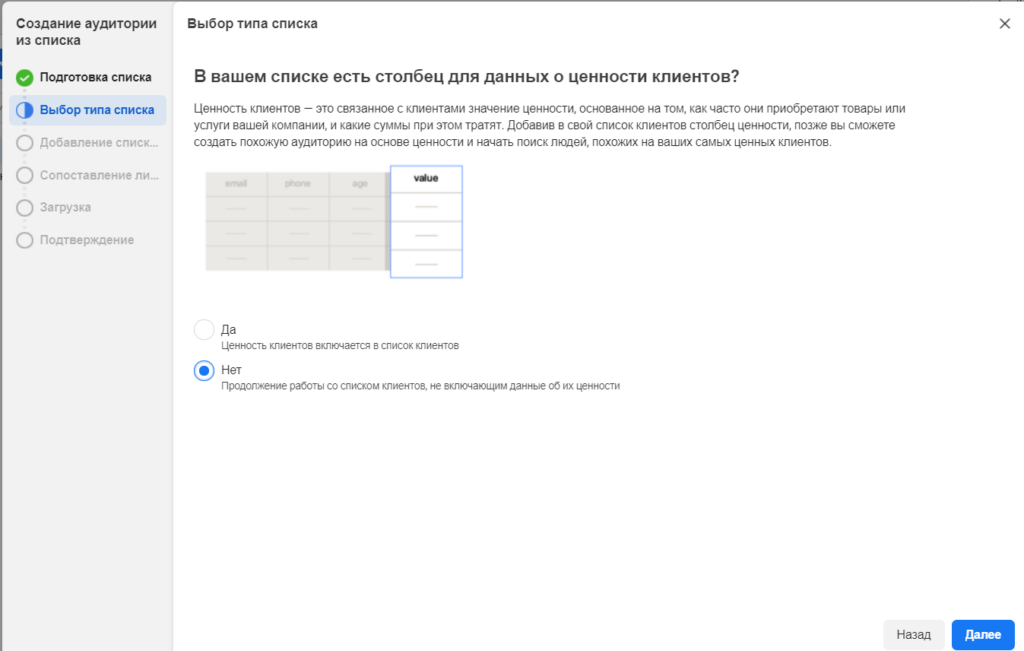
Следующий шаг – загрузка списка клиентов. Для этого мы подготовили файл в Google Таблицах:
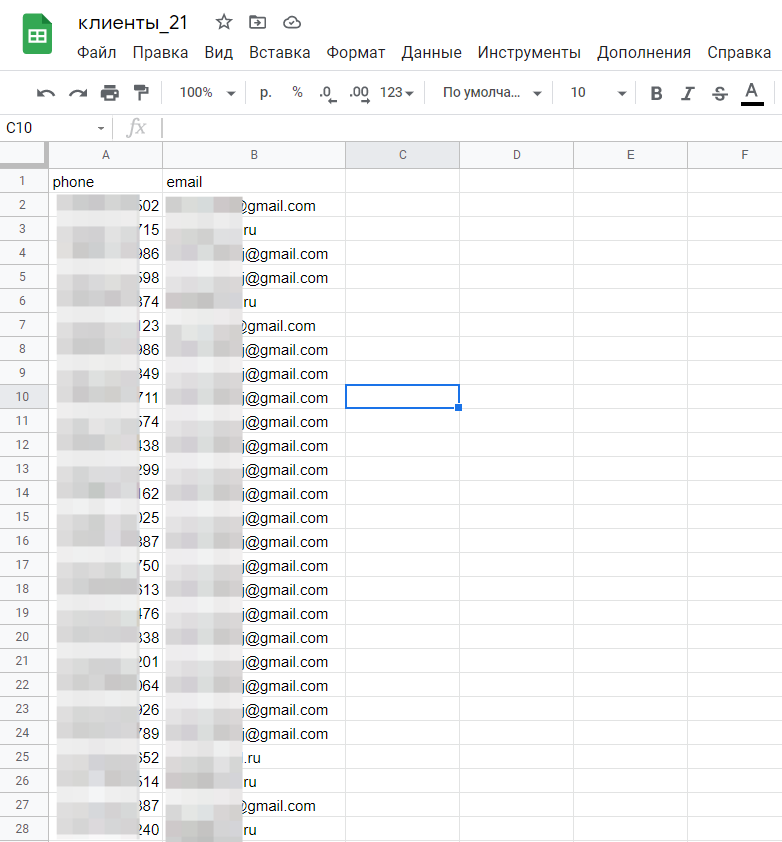
В файле содержатся номера телефонов и email-адреса клиентов. Скачиваем файл в CSV-формате и загружаем в Facebook:
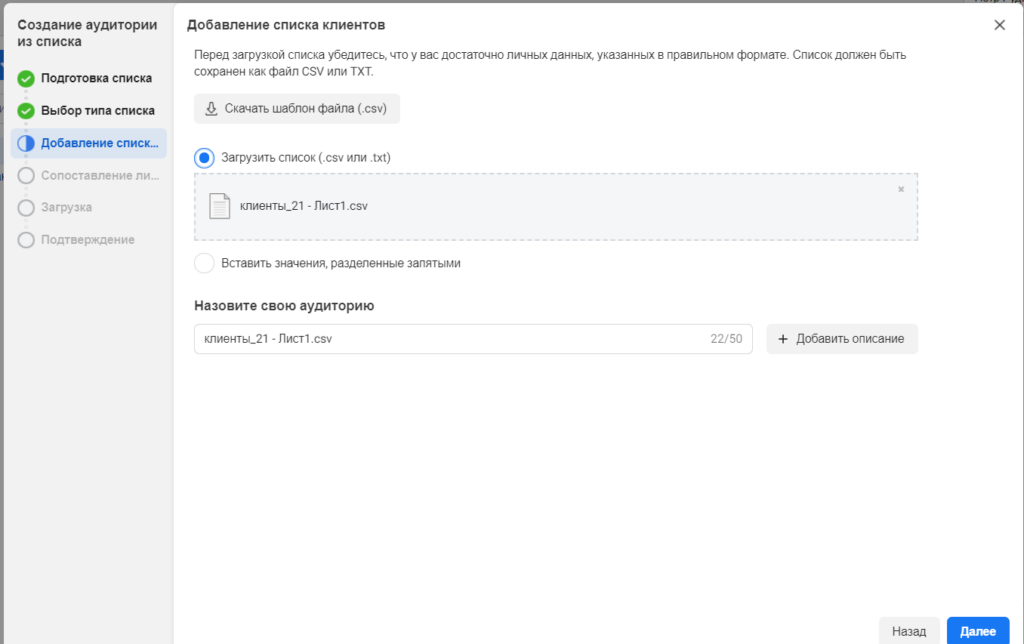
После загрузки файла жмем «Далее». Система предложит сопоставить столбцы из файла с идентификаторами. Если вы использовали шаблон файла или стандартные названия столбцов, то Facebook автоматически сделает сопоставление, вам останется лишь подтвердить и импортировать данные:
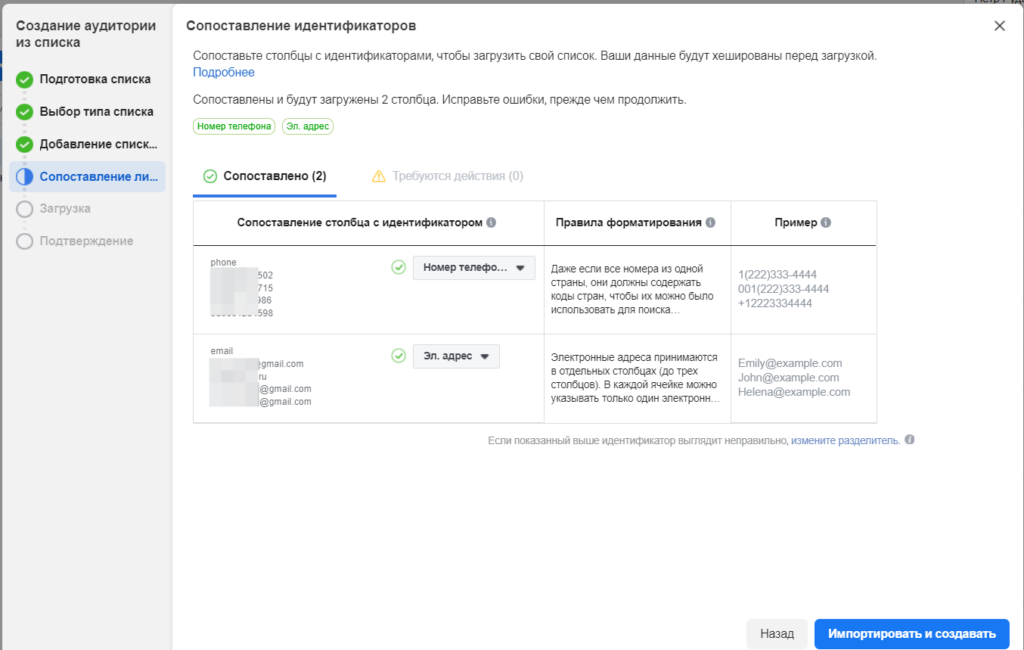
Данные будут захешированы и импортированы:
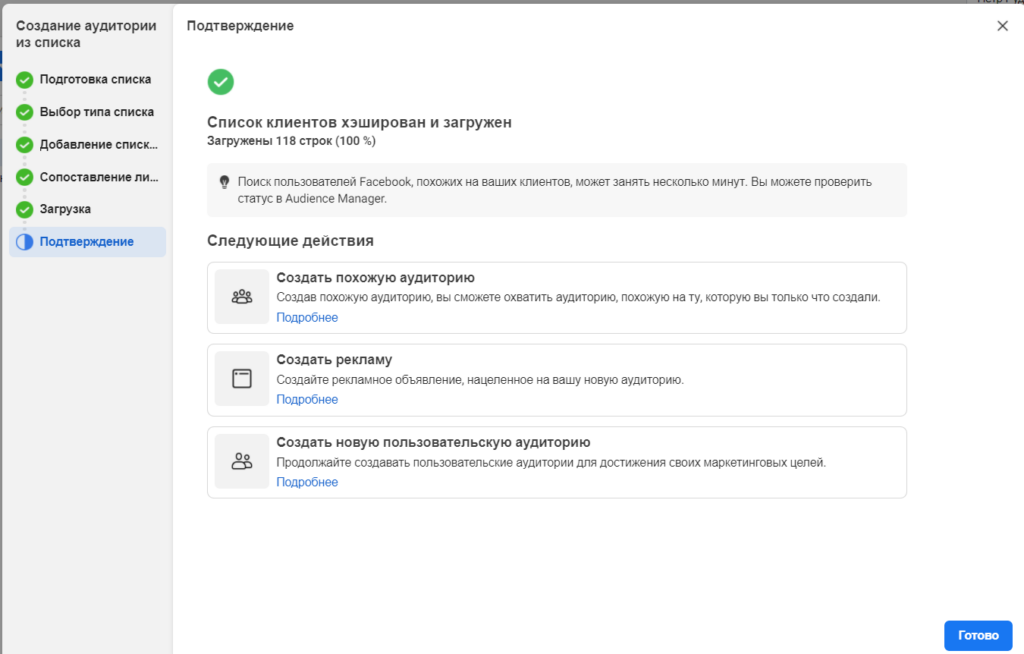
Похожая аудитория (look-alike)
После загрузки списка прямо здесь создадим похожую аудиторию. Для этого жмем на опцию «Создать похожую аудиторию».
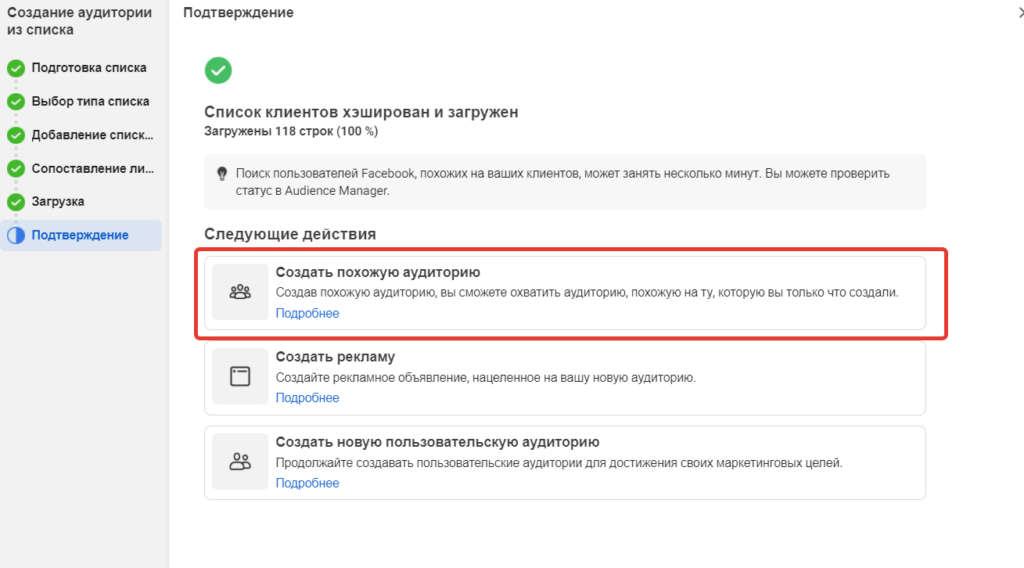
Откроется режим создания look-alike-аудитории: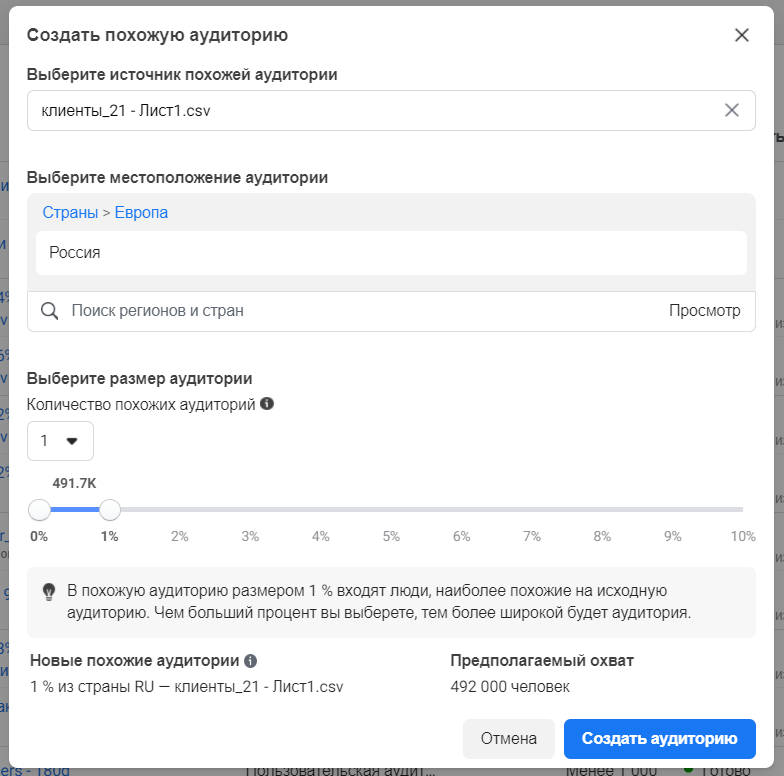
Здесь необходимо выбрать:
- источник похожей аудитории (выбран автоматически, так как мы создаем look-alike сразу после загрузки списка клиентов);
- страну, в которой нужно подобрать похожих людей;
- размер аудитории – от 1 до 10% от всей аудитории Facebook в выбранной стране. Чем меньше процент, тем больше будет степень сходства подобранной аудитории с исходной.
На практике look-alike-аудитории могут работать по-разному, поэтому имеет смысл тестировать несколько аудиторий. Например, 1%, 1-2%, 2-3% и т. д.
После создания аудитория отобразится в общем списке и будет доступна для использования. Однако данные по размеру могут отобразиться с задержкой.
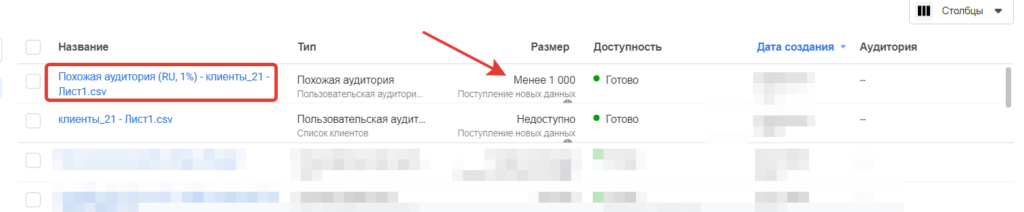
Look-alike-аудитории есть не только в Facebook. Их можно создавать и в других рекламных системах, например в myTarget.
Настройка и запуск рекламной кампании
Для создания рекламы необходимо перейти в рекламный кабинет (Ads Manager) и на вкладке кампании нажать «Создать».
Выбор цели
Первым делом необходимо выбрать цель кампании:
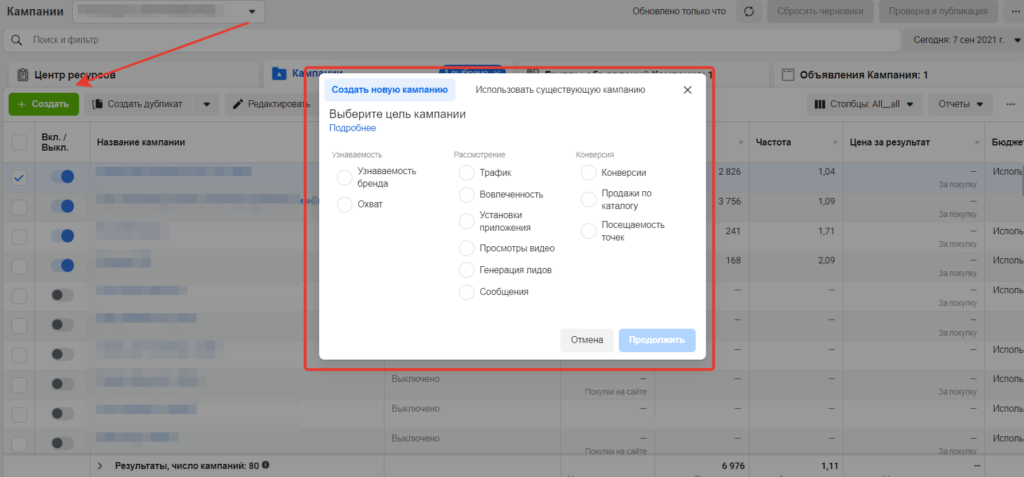
В Facebook все доступные цели разбиты на три группы: «Узнаваемость», «Рассмотрение», «Конверсия». Подробнее об особенностях каждой цели можно почитать в справке Facebook.
Мы хотим запустить рекламу и получать заявки от потенциальных клиентов. Для этого задачи нам подойдет цель «Конверсия»: Facebook будет оптимизировать показ рекламы тем людям, кто с большей вероятностью готов совершить целевое действие.
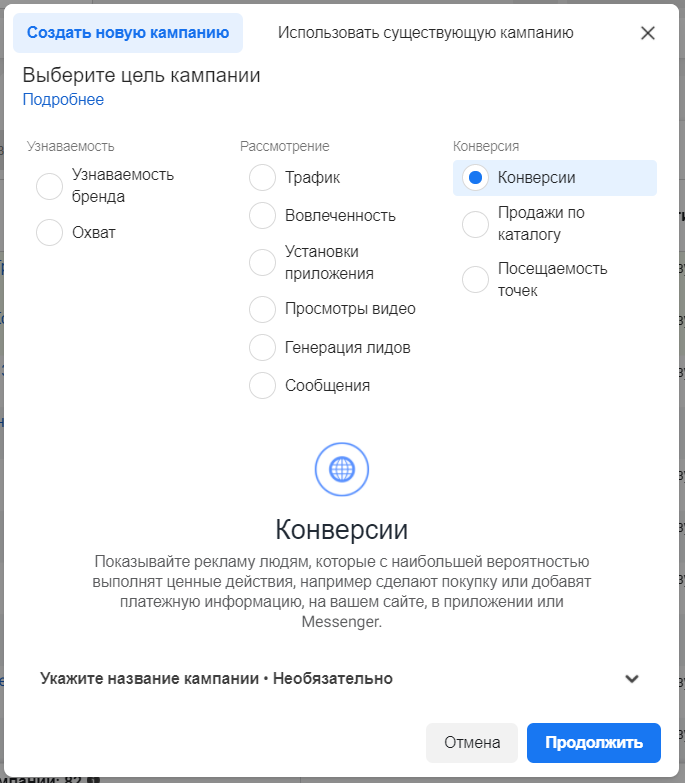
Выбираем нужную цель и жмем «Продолжить». На следующем шаге указываем название кампании. Остальные настройки не трогаем:
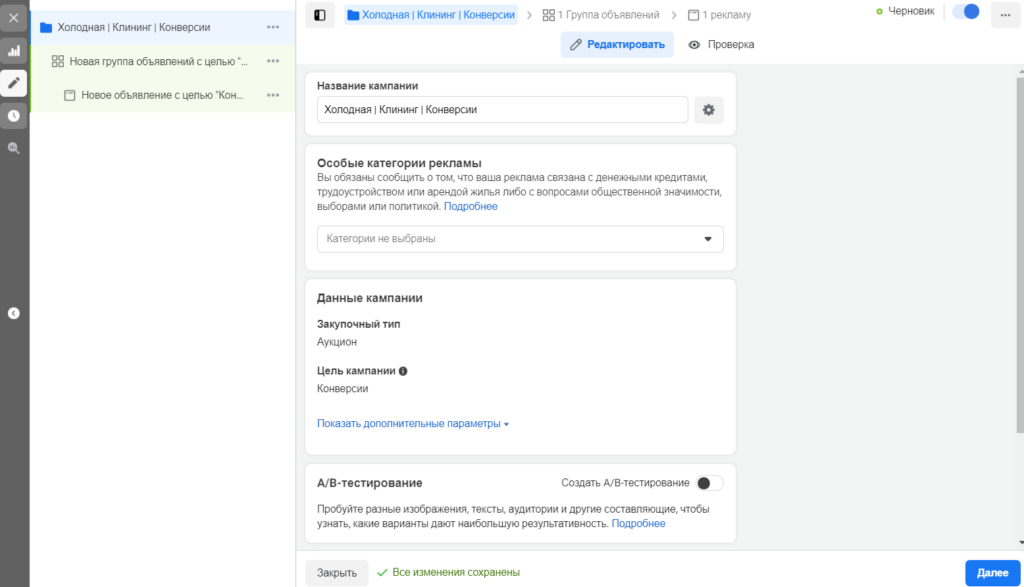
Создание группы объявлений
На уровне группы достаточно много важных настроек, поэтому сейчас последовательно пройдемся по каждой из них.
Название группы пока не указываем, оставляем стандартный шаблон. Сделаем это позже, когда зададим настройки таргетинга, укажем в названии характеристики аудитории, которой будет показана наша реклама.
![]()
На уровне группы объявлений необходимо задать:
- настройки геотаргетинга и параметры аудитории;
- плейсменты (места, где должна показываться реклама);
- бюджет (его можно устанавливать на уровне кампании, но это отдельная тема).
В блоке «Конверсия» выбираем ресурс, на который будем вести трафик:
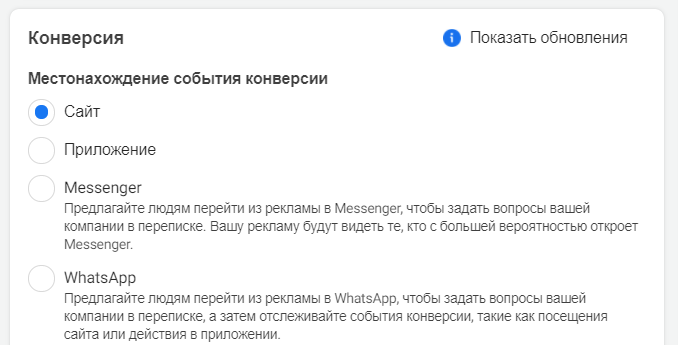
Далее необходимо выбрать пиксель, установленный на нашем сайте, и событие конверсии (в нашем случае это событие «Лид»):
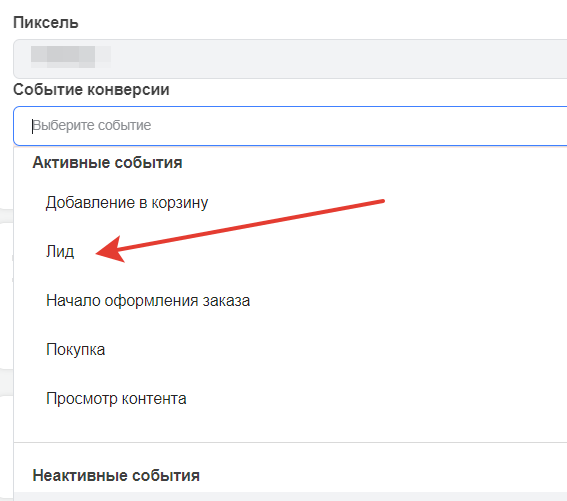
Далее устанавливаем бюджет:
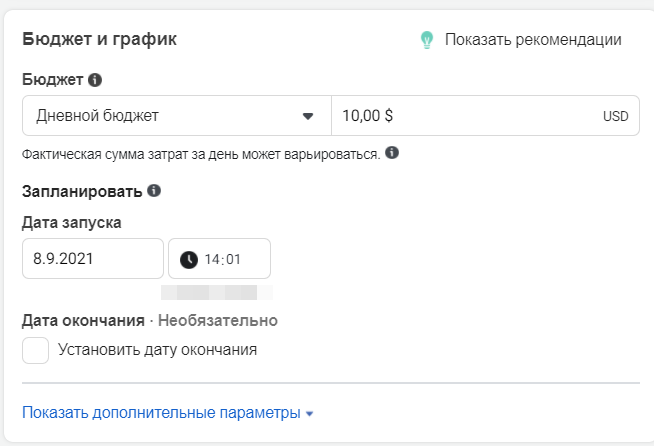
В этом блоке можно задать дневной бюджет или установить бюджет на весь срок кампании (и задать срок действия кампании – начало и конец). Бюджет на весь срок подходит больше для рекламы ограниченных во времени предложений. У нас другая ситуаций, поэтому просто ставим дневной бюджет. Для начала бюджет ставим небольшой, так как наша задача – протестировать объявления и аудиторию и посмотреть, будут ли лиды по приемлемой цене.
Обратите внимание! Дневной бюджет – это средняя сумма, которую вы будете тратить ежедневно. В некоторые дни расход может быть чуть больше, иногда – меньше (зависит от аукциона). Однако в среднем расход будет оставаться в рамках заданного значения.
Кстати, при подключении рекламного аккаунта Facebook к партнерской программе Click.ru вы можете получать вознаграждение в размере до 18% от общих затрат на рекламу.
Настройка аудитории
Следующий блок настроек – параметры аудитории.
Здесь две вкладки: 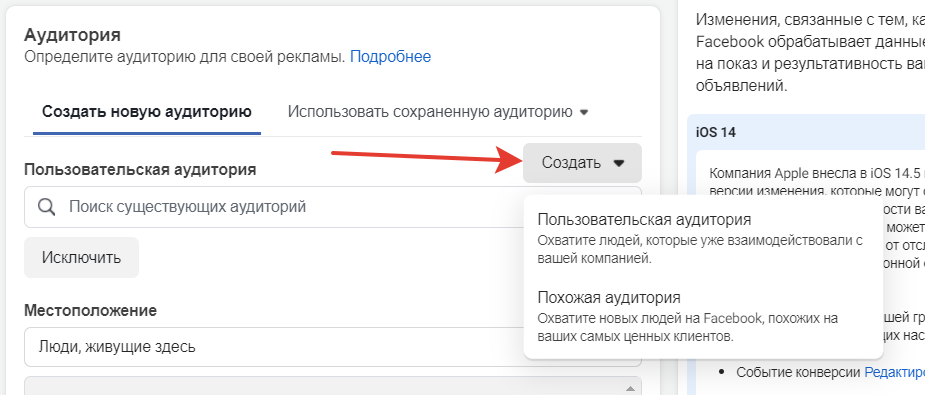
- «Создать новую аудиторию». В ней можно создать аудиторию с нуля, используя доступные параметры таргетинга, использовать существующую пользовательскую аудиторию, а также использовать пользовательскую аудиторию, сузив ее с помощью дополнительных критериев таргетинга;
- «Использовать сохраненную аудиторию». Здесь можно выбрать аудитории, созданные ранее на первой вкладке и сохраненные.
Мы будем работать с первой вкладкой. В поле «Пользовательская аудитория» можно найти существующую аудиторию, созданную или загруженную ранее:
Также прямо здесь можно создать новую пользовательскую или похожую аудиторию:
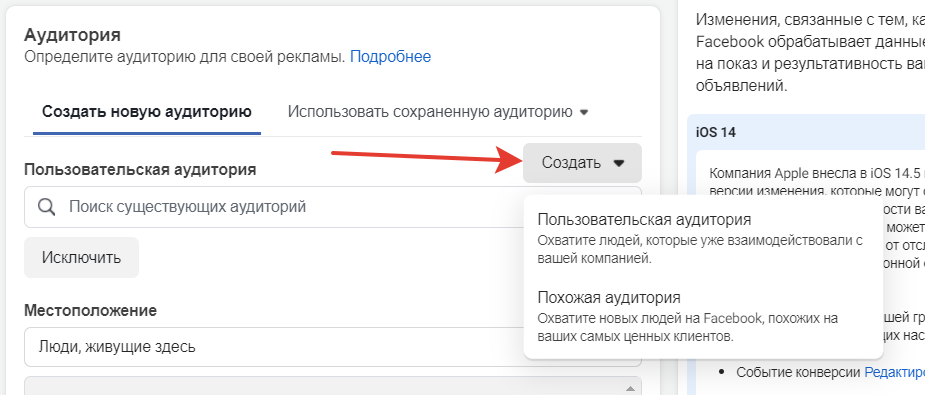
Таргетироваться на пользовательскую аудиторию мы не будем, а сделаем по-другому – исключим из показов две аудитории:
- всех посетителей сайта;
- список текущих клиентов.
Так наша реклама будет показываться только новым клиентам, которые еще не взаимодействовали с нашей компанией, и мы сможем максимально объективно протестировать эффективность рекламной кампании.
Чтобы исключить эти аудитории, жмем на кнопку «Исключить» и в поле «ИСКЛЮЧИТЬ людей, которые входят хотя бы в ОДНУ из следующих категорий» добавляем две аудитории:
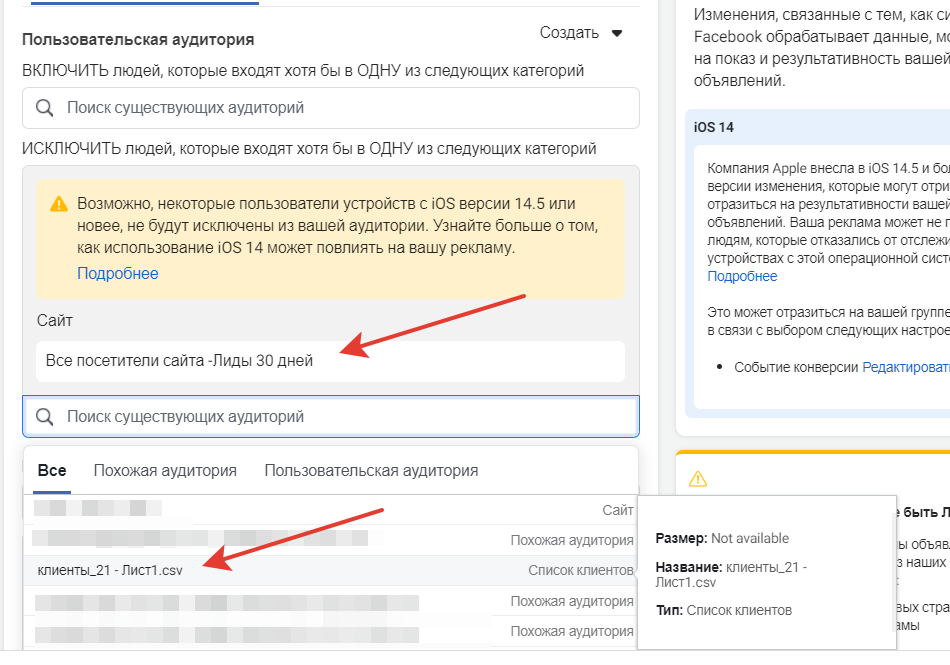
Следующий блок настроек – местоположение:
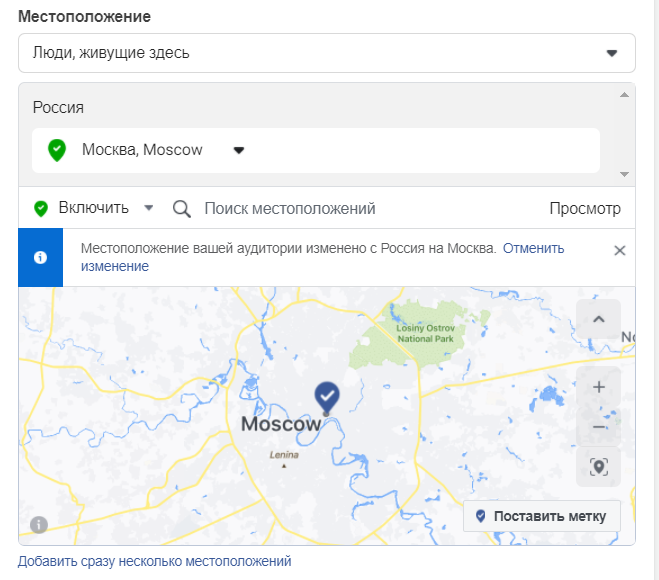
Здесь необходимо выбрать местоположения, в которых нужно показывать рекламу. Для города можно задать также радиус от 17 до 80 км или указать, что показы должны быть только в рамках текущего города:
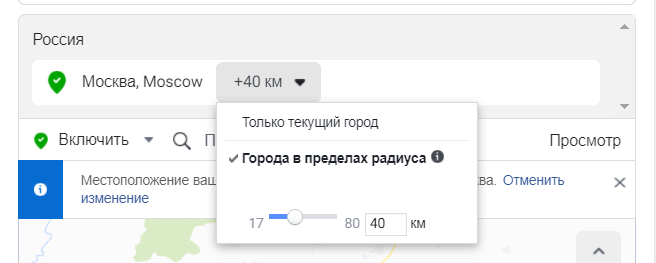
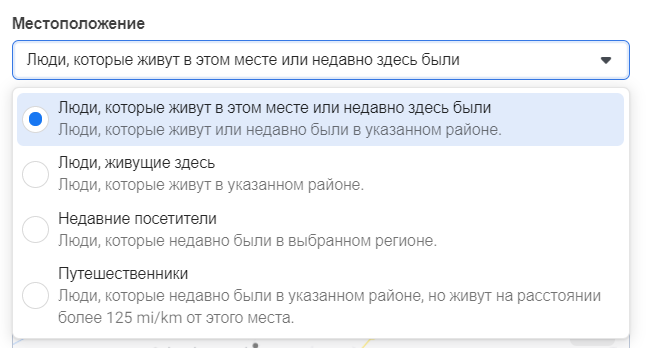 Обратите внимание на настройку, которая находится в начале этого блока:
Обратите внимание на настройку, которая находится в начале этого блока:
Здесь можно указать, какие именно люди попадут в целевую аудиторию. Так как мы рекламируем услуги клининга, нам подойдет вариант «Люди, живущие здесь» (при выборе других опций реклама может показываться людям, которые находятся в Москве проездом или проживают в области).
Далее можно указать возраст и пол целевой аудитории:
Если вы продвигаете продукт или услугу, которая нацелена строго на лиц определенного пола или возраста, обязательно указывайте здесь необходимые параметры. В нашем случае мы оставляем стандартные настройки. На это две причины: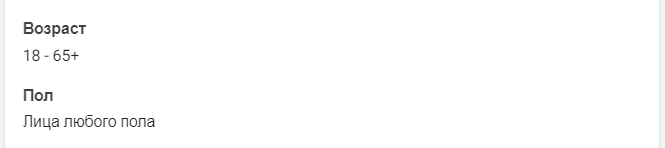
- во-первых, клининг могут заказывать мужчины и женщины практически любого возраста;
- во-вторых, Facebook все равно будет анализировать, какие группы пользователей лучше всего реагируют на рекламу и оптимизировать показ рекламы похожим пользователям (например, если алгоритмы Facebook обнаружат, что на рекламу лучше откликаются мужчины 25–34, система будет чаще показывать объявления таким пользователям).
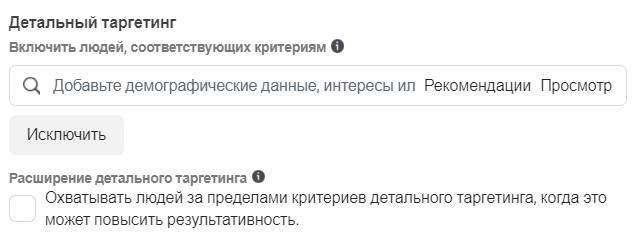 Далее самое интересное – детальный таргетинг по интересам и поведению.
Далее самое интересное – детальный таргетинг по интересам и поведению.
При клике на «Просмотр» отобразится меню с группами таргетингов, доступных в этом блоке:
- «Демографические интересы»;
- «Интересы»;
- «Поведение».
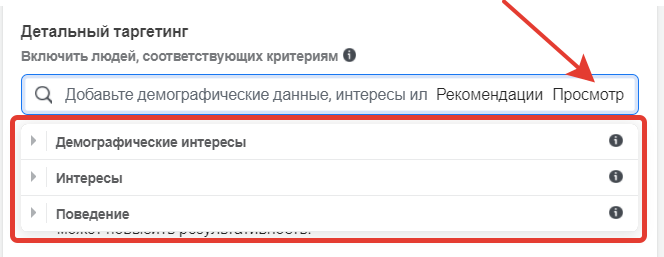
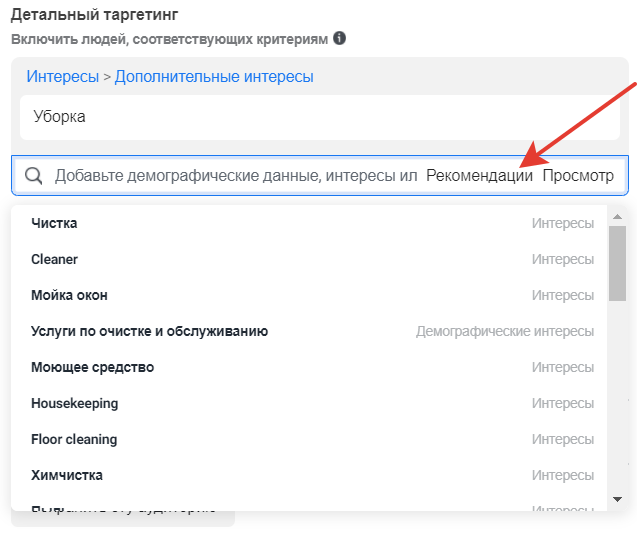 Каждую из групп можно раскрыть, посмотреть вложенные категории интересов и таргетингов и подобрать подходящие параметры.
Каждую из групп можно раскрыть, посмотреть вложенные категории интересов и таргетингов и подобрать подходящие параметры.
Также можно просто ввести в строке поиска пару слов, связанных с вашим товаром, услугой или интересами аудитории, и посмотреть, какие варианты предложит Facebook. После выбора хотя бы одного интереса можно кликнуть по ссылке «Рекомендации» и посмотреть рекомендованные интересы.
Выбираем подходящие интересы и переходим к дальнейшим настройкам.
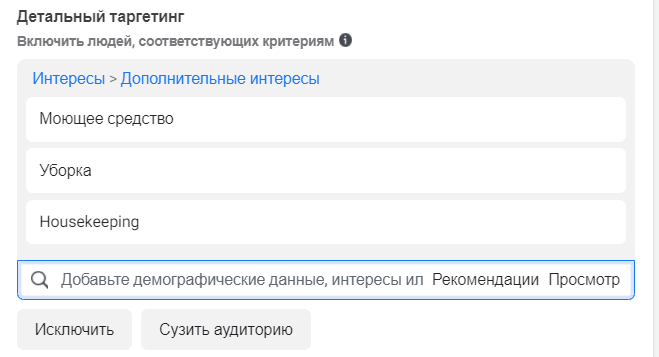
Обратите внимание! На этапе создания кампании невозможно предсказать, какие настройки таргетинга позволят наиболее точно попасть в целевую аудиторию. Если бюджет позволяет, отберите 5-6 самых подходящих интересов и протестируйте их в отдельных группах объявлений: 1 интерес = 1 группа объявлений. Так вы сможете четко увидеть, какие интересы дают более эффективные результаты, и впоследствии увеличить бюджет для этих групп объявлений.
В блоке с настройками аудитории есть еще несколько параметров: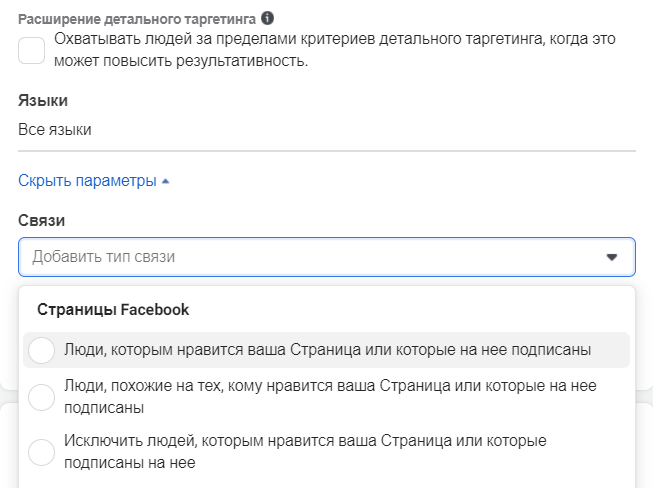
- опция расширения детального таргетинга (если ее активировать, Facebook в некоторых случаях будет показывать рекламу людям, которые не попадают под заданные настройки интересов и демографических параметров). Эта опция позволяет расширить охват, однако если вы хотите провести «чистый» тест интересов, оставляйте ее выключенной;
- языки. Если выбрать здесь конкретный язык, реклама будет показываться только тем людям, у которых интерфейс Facebook отображается на заданном языке;
- связи. Если необходимо, можно настроить таргетинг только на тех людей, кто подписан на вашу Страницу (или, наоборот, исключить таких людей из показов).
Выбор плейсментов
Следующий блок настроек – плейсменты. Здесь можно задать места показов рекламных объявлений: в Facebook, Instagram, Messenger и ресурсах сети Audience Network.
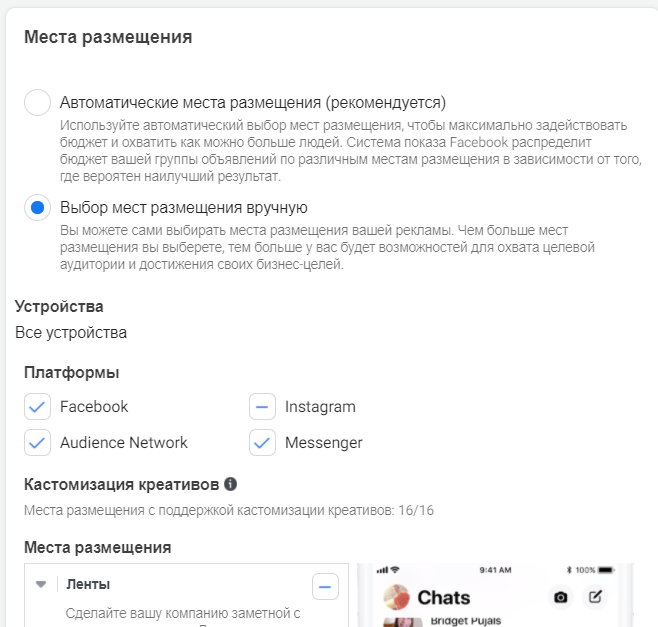
Можно выбрать опцию автоматических мест размещений: Facebook будет распределять бюджет для показа в различных местах, учитывая расчетную вероятность достижения целей кампании. Также можно выбрать места размещений вручную. Для нашей кампании, например, мы оставим только ленты Facebook и Instagram:
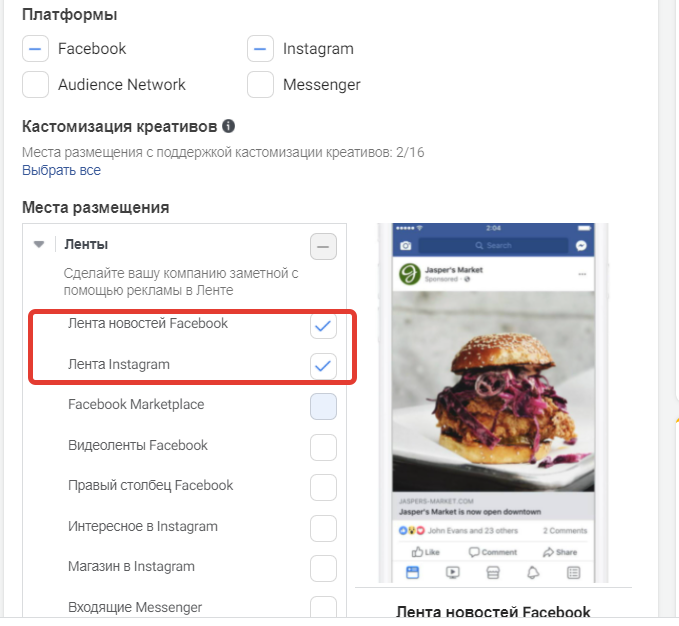
Оптимизация и показ
Последний блок настроек – выбор события, под которое должен быть оптимизирован показ рекламы. По умолчанию у нас здесь выбран параметр «Конверсии». Это совпадает с целью нашей кампании, поэтому ничего не меняем.
На этом настройки группы объявлений завершены. Корректируем название группы в соответствии с настройками аудитории (чтобы было проще ориентироваться в аккаунте) и переходим на этап создания объявлений.
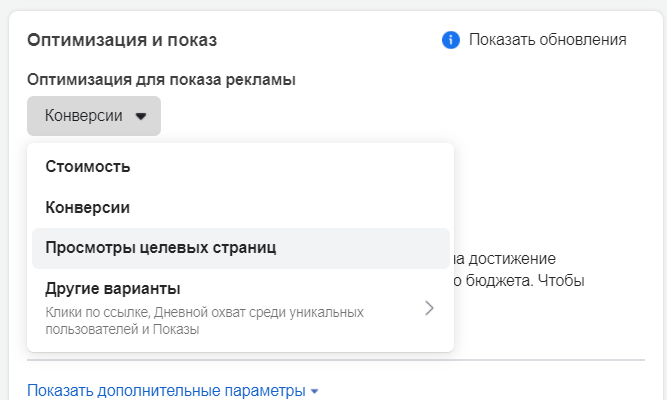
Создание объявлений
На этом этапе необходимо создать рекламные объявления, которые будут показываться в кампании.
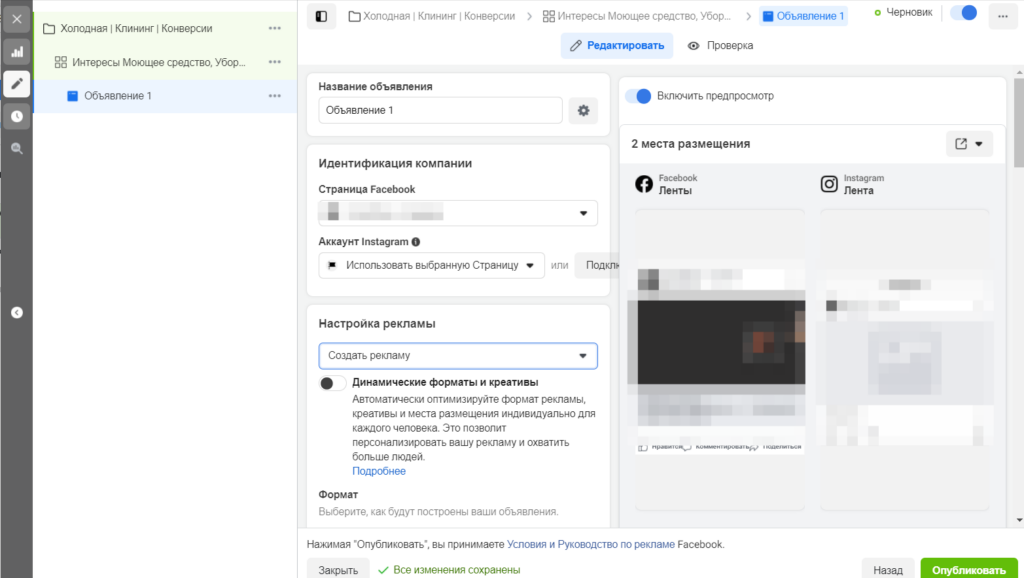
Здесь ничего сложного нет, поэтому вкратце пройдемся по основным моментам.
Для показа объявлений необходимо выбрать Facebook-страницу, от имени которой будет показываться реклама. Дополнительно можно указать Instagram-аккаунт или выбрать опцию «Использовать выбранную страницу», в этом случае при показе рекламы в Instagram в рекламном объявлении будет отображаться название Facebook-страницы, но без возможности перейти в нее.
Далее выбираем формат объявления. Доступно три варианта форматов:
- одно изображение или видео;
- кольцевая галерея;
- подборка.
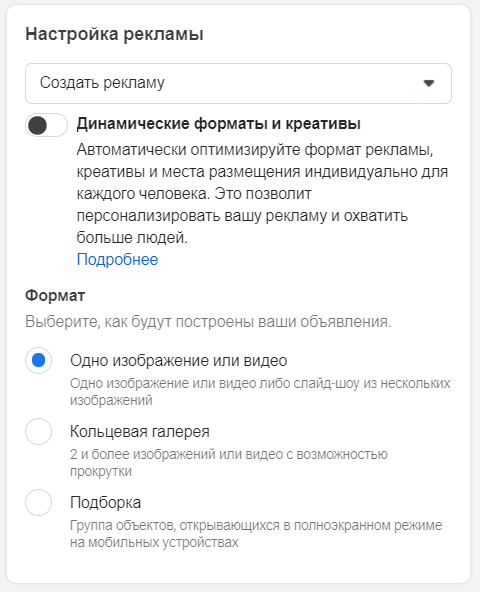
Для рекламы товаров также можно активировать опцию динамических форматов: система автоматически будет подбирать формат и плейсмент в зависимости от предпочтений и поведения каждого конкретного пользователя.
Мы создадим три объявления в формате «Одно изображение». Для этого в блоке «Рекламные креативы» нажимаем «Добавить медиафайл»:
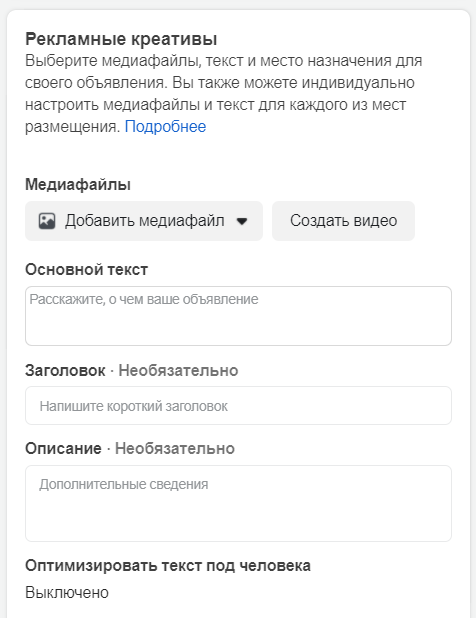
При загрузке изображения система предложит обрезать его, если его параметры не подходят под выбранный плейсмент. У нас изображение соответствует требованиям к размеру изображений для размещения в лентах Facebook и Instagram, поэтому обрезка не требуется:
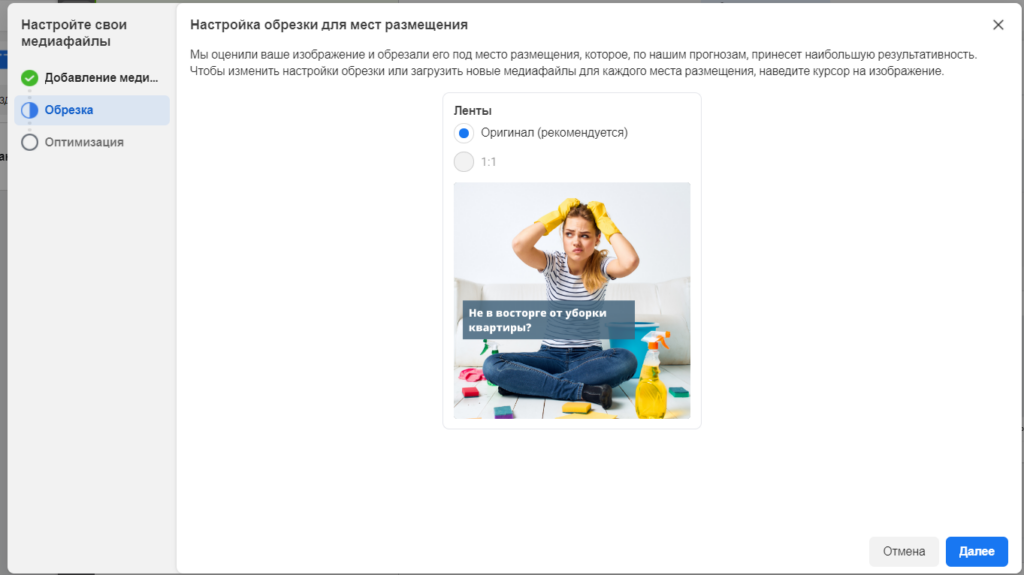
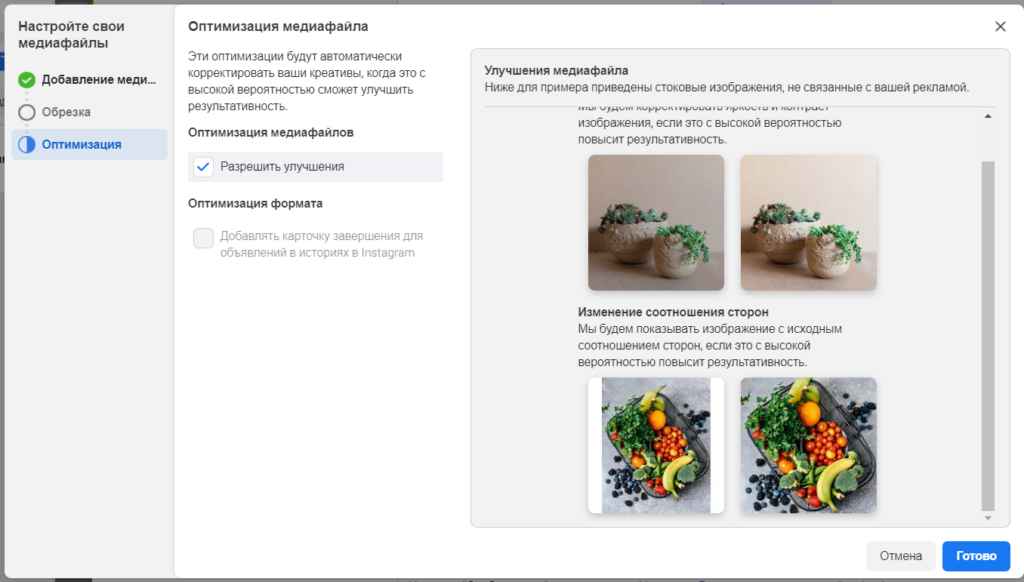 Дополнительно можно включить улучшения картинки: Facebook автоматически будет оптимизировать изображение в случаях, когда это может повлиять на результативность показа.
Дополнительно можно включить улучшения картинки: Facebook автоматически будет оптимизировать изображение в случаях, когда это может повлиять на результативность показа.
После загрузки картинки прописываем текст объявления и заголовок, а также добавляем URL целевой страницы.
Справа в режиме предпросмотра можно посмотреть, как будет выглядеть ваше объявление:
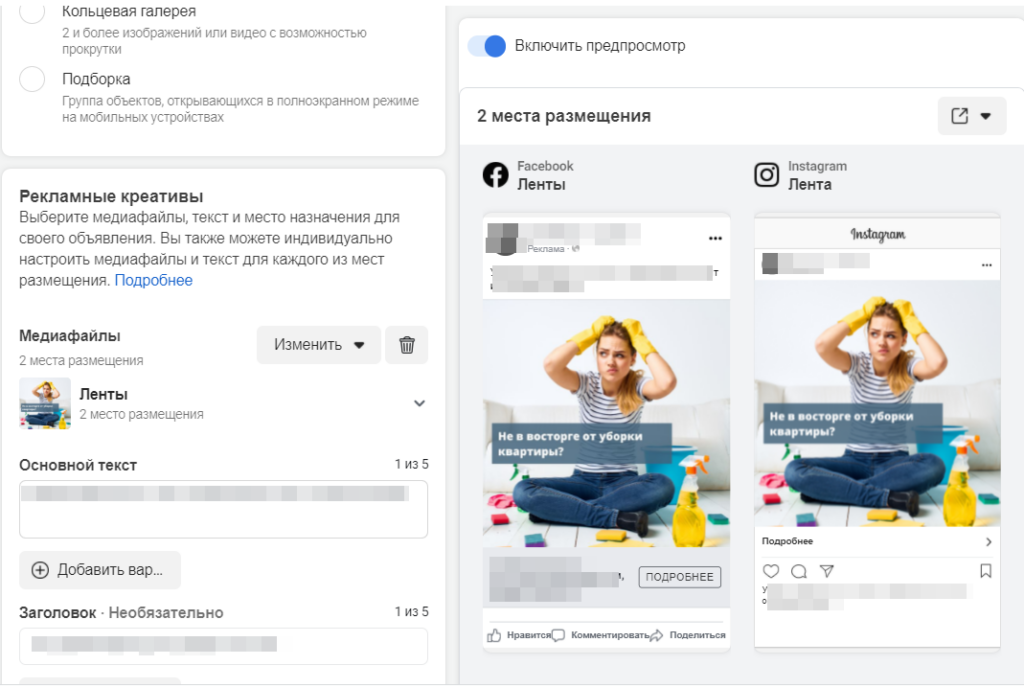
Еще одна настройка, на которую важно обратить внимание, – UTM-метки. Их можно добавить здесь:
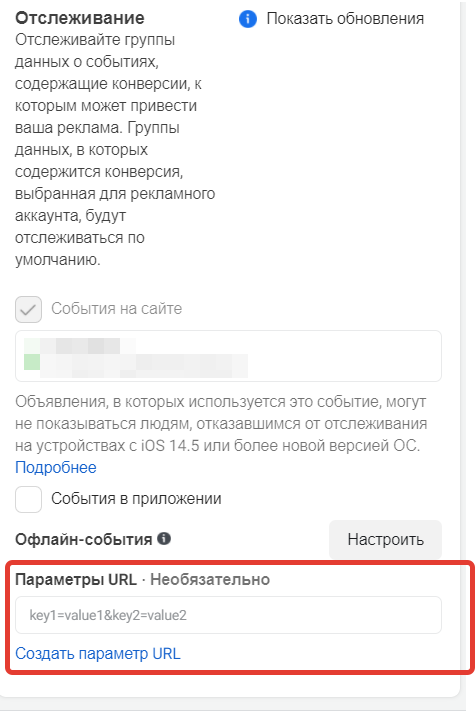
Подробнее о том, как добавить UTM-метки для объявлений в Facebook, можно почитать здесь.
Далее создаем еще 2 объявления. Для этого просто дублируем созданное объявление и редактируем в нем только изображение (текст и URL оставляем прежними).
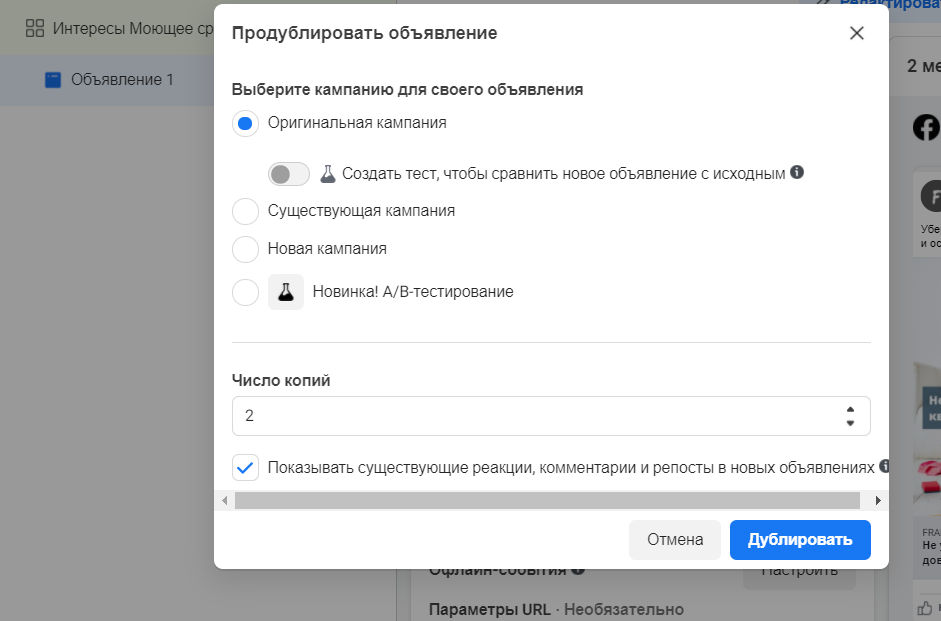
Итого у нас получилось три объявления в группе. Проверяем все настройки еще раз и жмем «Опубликовать».
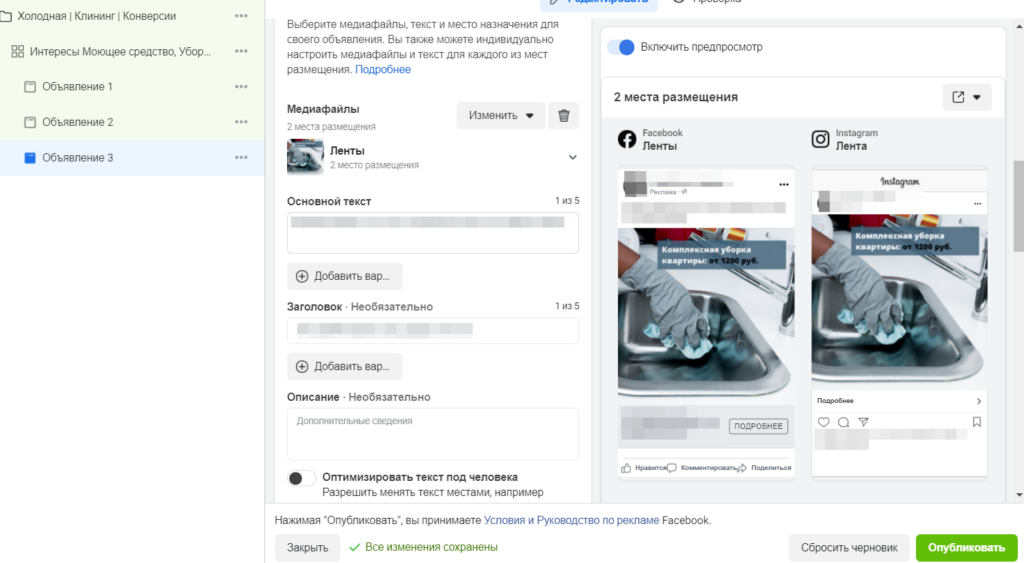
Обратите внимание! После публикации кампании объявления уйдут на модерацию. Она может занять от нескольких минут до нескольких дней.
После успешного прохождения модерации объявления станут активными и вы сможете отслеживать эффективность рекламной кампании в отчетах Ads Manager.
Что дальше
Мы настроили базовую «холодную» кампанию, познакомили вас с интерфейсом и основными настройками Facebook Ads Manager.
 Дальнейшие действия для проекта показывать не будем, но перечислим основные работы, которые необходимо провести:
Дальнейшие действия для проекта показывать не будем, но перечислим основные работы, которые необходимо провести:
- настроить ретаргетинг. Для этого нужно будет использовать пользовательскую аудиторию «Все посетители сайта». Ретаргетинг создадим отдельной кампанией, чтобы удобнее было отслеживать его результаты;
- запустить рекламу с акционным предложением для постоянных клиентов. Это поможет вернуть тех, кто давно не пользовался услугами компании;
- спустя некоторое время проанализировать результаты «холодной» кампании. Если они удовлетворительные, можно повысить бюджет, если недостаточно хороши – изменить аудиторию или креативы;
- протестировать новые аудитории. Можно подобрать другие интересы или поведенческие характеристики, запустить рекламу на look-alike-аудитории.
Важно помнить
Самое важное при запуске рекламы в Facebook – подготовительные работы: планирование кампании, проработка портрета целевой аудитории и ее сегментов, подготовка креативов и коммуникации. Именно этот этап наиболее трудоемкий, продолжительный и определяет успех рекламных активностей. Само по себе заведение кампании в кабинете Facebook и технические настройки занимают не так много времени (разве что в первый раз). Хороших кампаний!
До новых встреч!