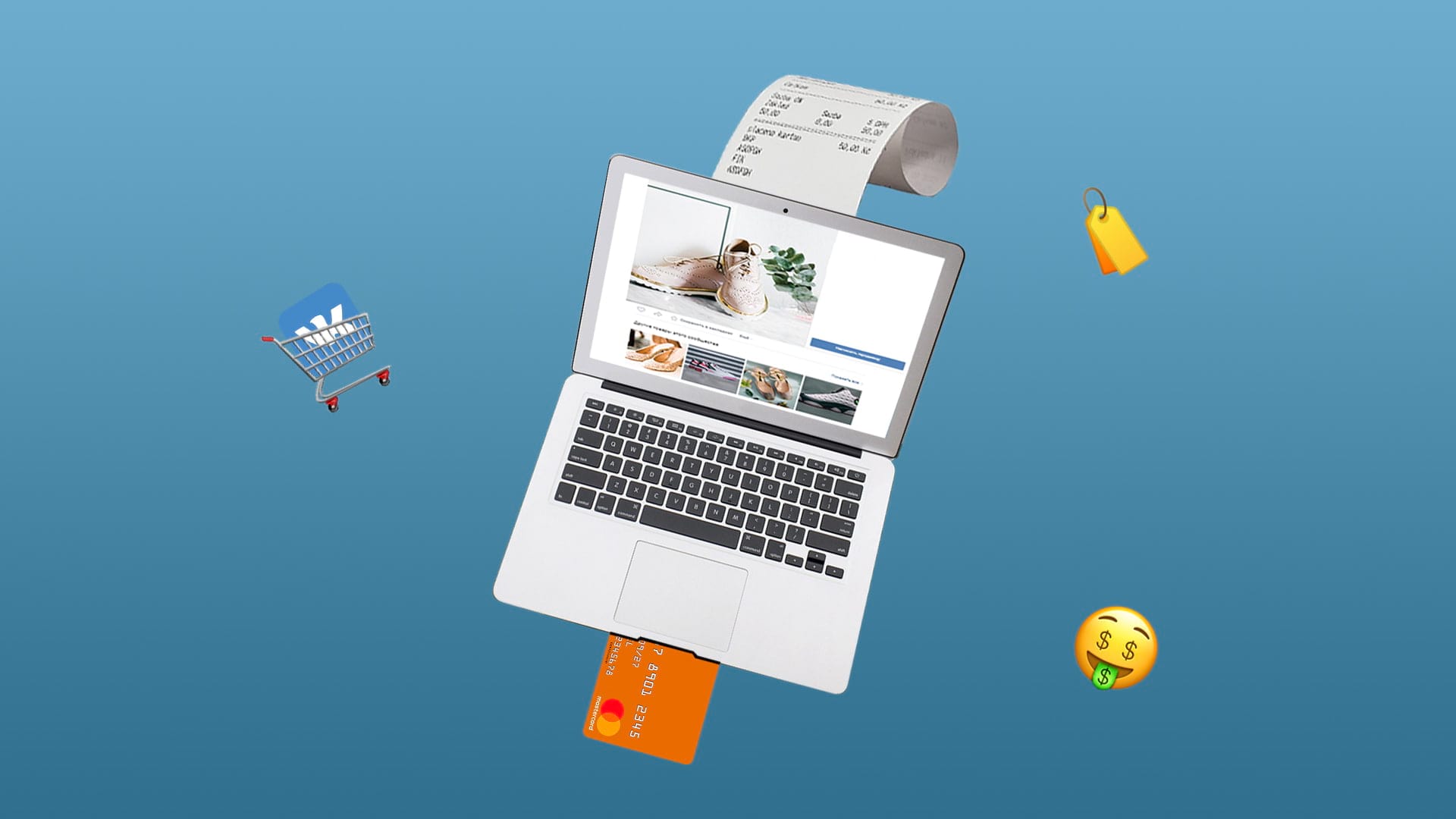Здравствуйте!
Интернет-магазин позволяет получать клиентов 24/7. Но создание сайта, его наполнение, поддержка работоспособности требует много времени и средств. Платформа Бизнес ВКонтакте предлагает бесплатно создать интернет-магазин на базе социальной сети. Разберем работу инструмента на примере интернет-магазина зоотоваров «Кисонька-мурысонька»: от его создания до продвижения.
Зачем создавать интернет-магазин в Вконтакте
Из-за ограничения работы нескольких соцсетей ВКонтакте переживает второе рождение. Множество пользователей пришли сюда не только для поисках развлечений, но и ради прибыли.
 Наиболее популярными категориями товаров и услуг, которыми начали интересоваться пользователи, стали следующие:
Наиболее популярными категориями товаров и услуг, которыми начали интересоваться пользователи, стали следующие:
- здоровье и красота (+57%);
- досуг и подарки (+43%);
- одежда и обувь (+41%);
- товары для детей (+39%);
- товары для дома и дачи (+35%).
В пресс-службе уточнили, что сейчас в VK развивает бизнес более 2 млн предпринимателей. Не стоит упускать такую большую часть аудитории и давать превосходство вашим конкурентам, тем более, в этой социальной сети есть все для начала ведения бизнеса онлайн.
Как создать интернет-магазин
Выбор типа сообщества
Перед созданием интернет-магазина необходимо определиться с типом сообщества. Это может быть паблик или группа. Они очень похожи. И там, и там можно создавать фотоальбомы, размещать аудио- и видеозаписи и т. д. Но для создания интернет-магазина во ВКонтакте лучше подходит группа. Чтобы добавить участников, в этом типе сообщества есть функция «Пригласить друзей». Она позволяет отправить инвайт 40 друзьям в сутки. Метод хорошо подходит для продвижения интернет-магазина. В пабликах такой функции нет.
Тип сообщества можно поменять, но есть ограничения.
Создание сообщества
Чтобы создать интернет-магазин, выбираем слева раздел «Сообщества». Кликаем в открывшемся окне «Создать сообщество»:
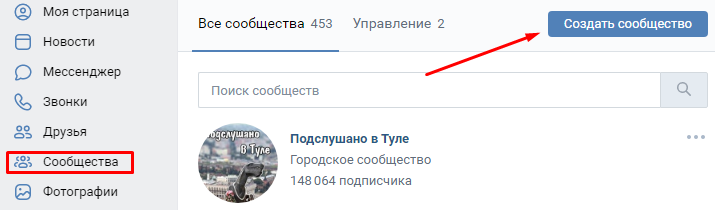
Выбираем «Бизнес»:

Выбор названия и тематики
Итак, мы создаем интернет-магазин товаров для животных. Не нужно использовать лишние слова для привлечения внимания, не имеющие отношения к официальному наименованию. Название должно быть:
- настоящим и точным;
- объемом до 48 символов.
Затем выбираем тематику. В нашем примере подойдет «Зоомагазин». Если есть сайт, указываем его адрес. Если нет, оставляем поле пустым.
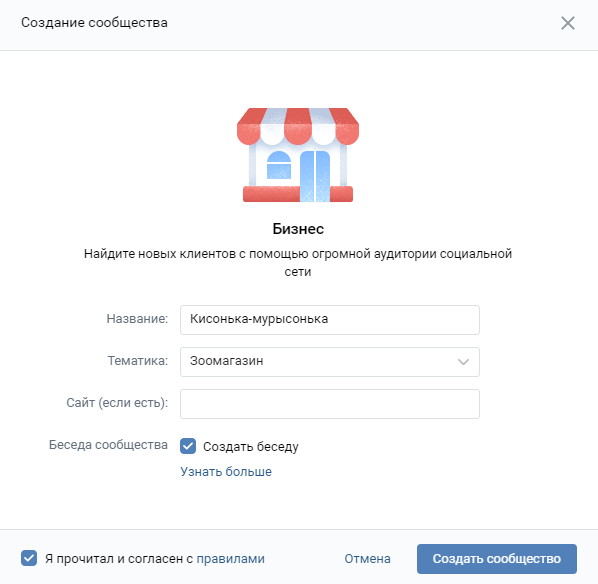
Активируем опцию «Создать беседу», если хотим оперативно информировать участников о выгодных предложениях, изменениях в работе и пр. Она доступна, если в группе до 500 000 подписчиков. В группе может быть до 20 бесед. Максимальное количество участников в каждой – 3000 плюс руководители сообщества. Узнать больше о беседах можно в справке VK.
Нажимаем на кнопку «Создать сообщество» и переходим к дальнейшим настройкам интернет-магазина.
Как настроить интернет-магазин
ВКонтакте предлагает подсказки, следуя которым можно легко заполнить основные настройки. Также можно настроить интернет-магазин самостоятельно.
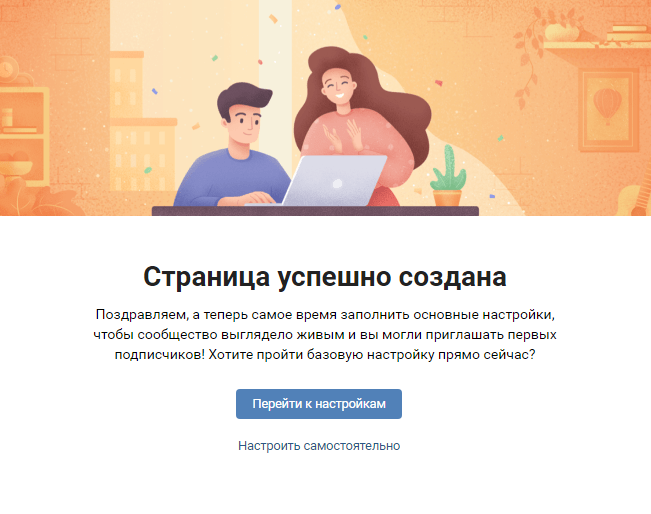
Пошаговая настройка помогает сэкономить время. Всего 6 шагов. Вот так выглядит первый:На каждом шаге VK дает ссылку на соответствующий раздел справки. Это удобно, так как не нужно разбираться в интерфейсе.
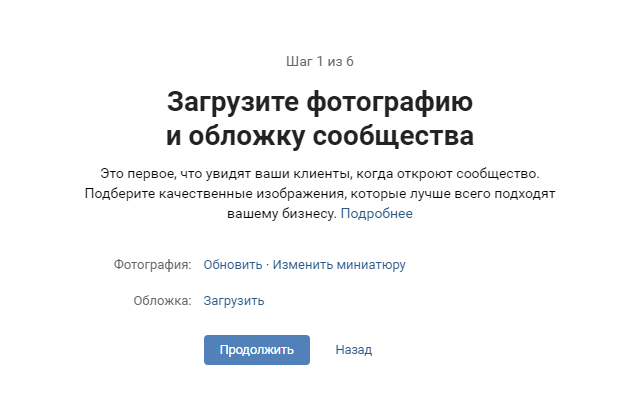
На каждом шаге VK дает ссылку на соответствующий раздел справки. Это удобно, так как не нужно разбираться в интерфейсе.
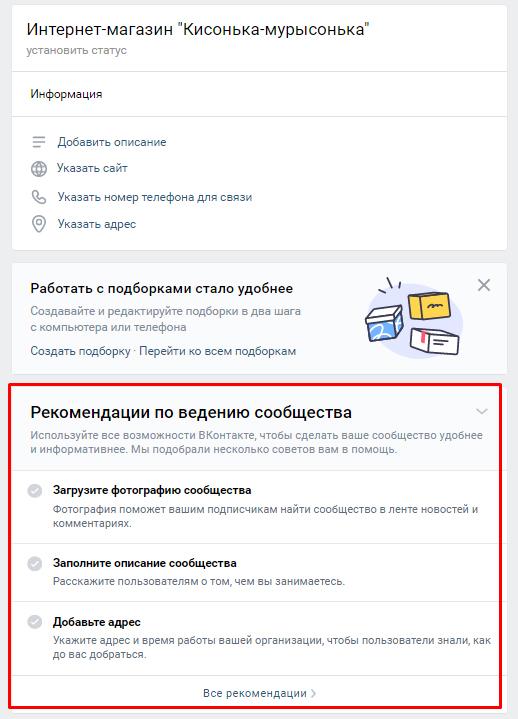
При самостоятельной настройке соцсеть тоже даст советы по оформлению интернет-магазина:
Основная и дополнительная информация
Сначала выполняем в сообществе такие действия.
Загружаем изображение
Это должна быть фотография, которая отражает ассортимент и тематику. Чаще всего используется логотип компании.
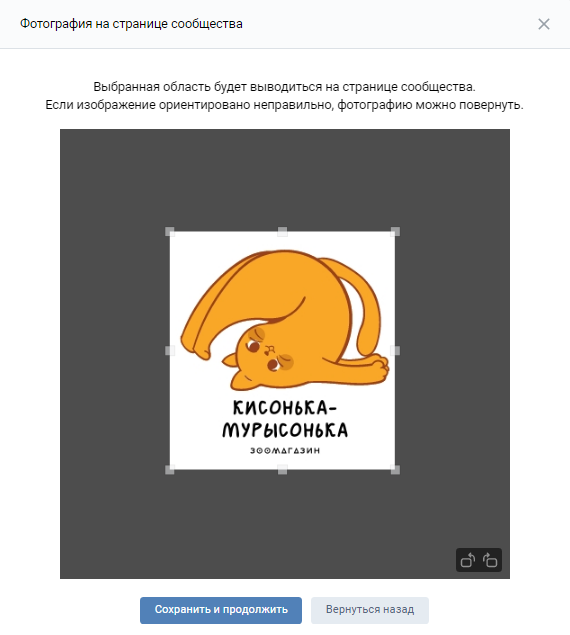
Заполняем информацию о магазине
Кратко описываем свою деятельность, указываем номер телефона, сайт, время работы магазина. Чтобы магазин отображался на Яндекс.Картах, добавляем адрес (город, улицу и станцию метро). Сообщества VK хорошо индексируют поисковые системы, поэтому важно корректно заполнить описание, добавить ключи.
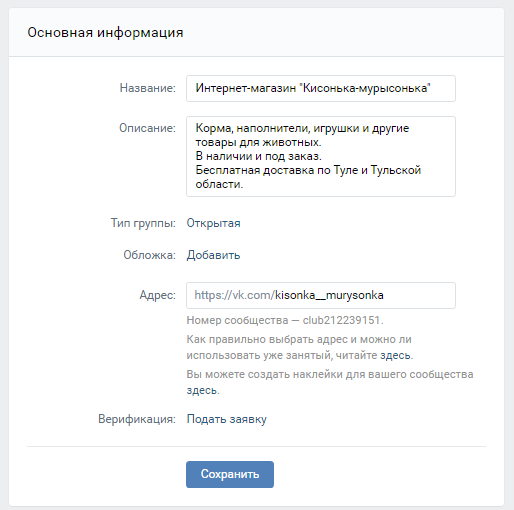
Также можно указать дату основания компании, включить RSS, если есть желание автоматически публиковать статьи с сайта или блога, включить отображение владельца сообщества.
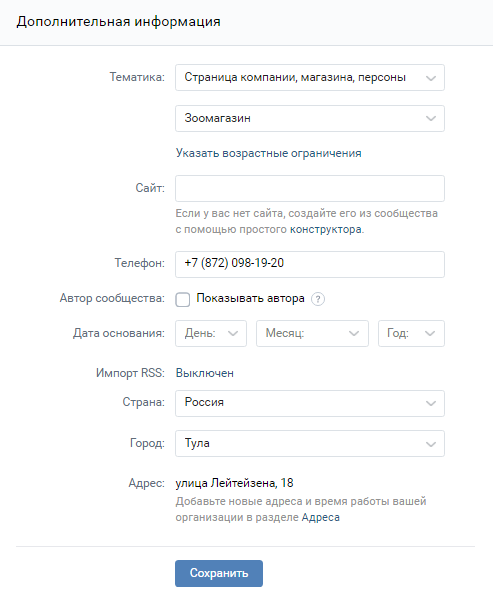
О других настройках интернет-магазина расскажем далее.
Информация об условиях покупки
Теперь мы должны рассказать участникам группы о том, как сделать покупку.
Для этого выбираем в правом меню пункт «Управление».
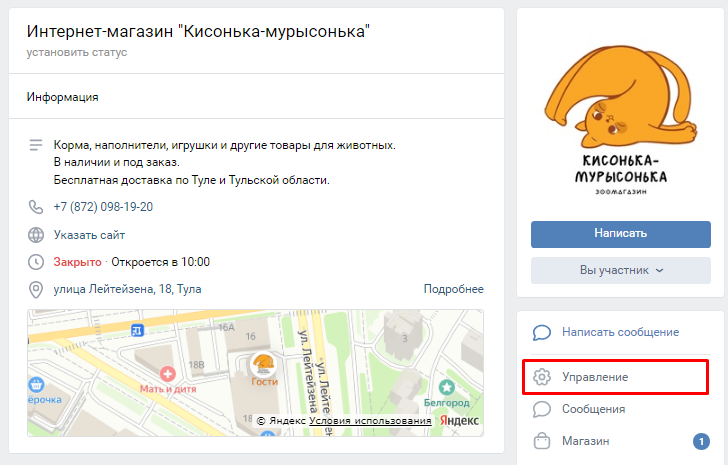
Выбираем «Разделы» и находим пункт «Товары». Этот пункт отключен по умолчанию. Активируем его, выбрав расширенные или базовые настройки. Теперь можно добавлять товары в интернет-магазин.
Базовые настройки
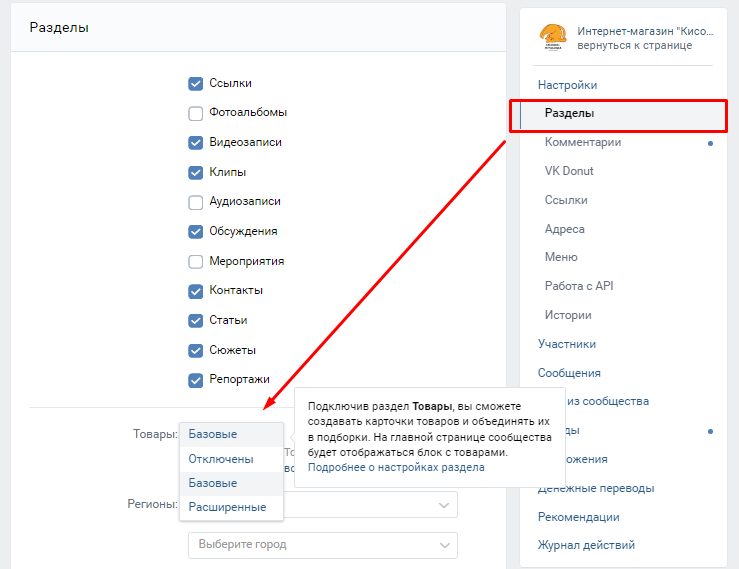
В настройках товаров:
- указываем регион и страну, в которых работает интернет-магазин;
- включаем возможность комментирования товаров, чтобы пользователи могли делиться впечатлением о покупке, рекомендовать товары другим покупателям;
- указываем валюту магазина. Стоимость можно задать в рублях, долларах США, белорусских рублях, евро, гривнах и тенге;
- оставляем контакты для связи. Если пользователь кликнет по кнопке «Написать продавцу», то в карточке товара откроется переписка с ним.
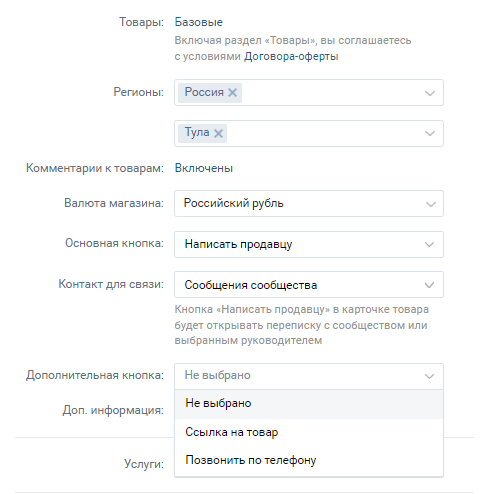
В пункте «Дополнительная кнопка» можно выбрать опцию «Позвонить по телефону» или поставить ссылку на товар.
В первом случае кнопка «Позвонить» будет находиться в карточке товара. Продавец может задать время, когда он доступен для звонков.
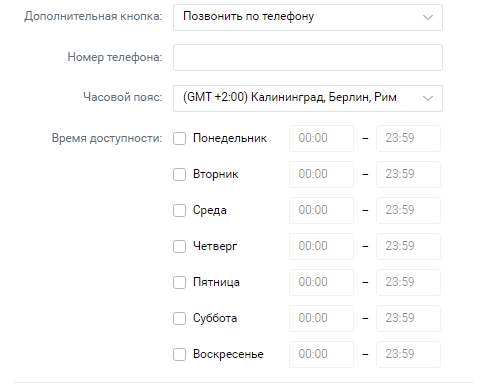
Во втором случае можно выбрать текст кнопки:
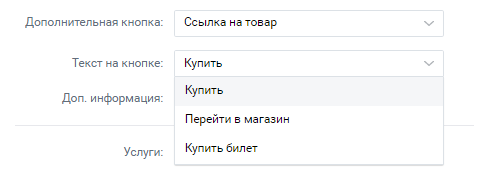
Пункт «Доп. информация» отключен по умолчанию. Кликаем «Редактировать».
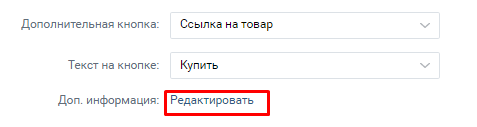
Затем вносим в соответствующие поля информацию об интернет-магазине, условиях оплаты, доставки и возврата товаров.
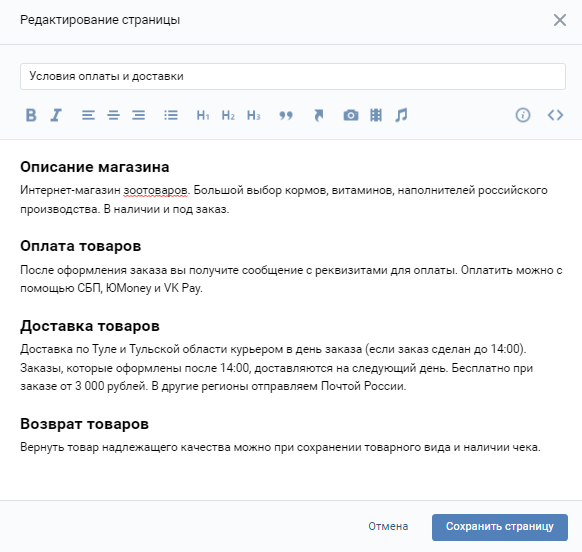
Настраиваем доступ к странице. Каждая может быть доступна для редактирования и просмотра. Для этого кликаем в нижнем левом углу по ссылке «Доступ к странице». Указываем, у кого есть доступ (у всех пользователей, только участников сообщества, только редакторов и администраторов). Устанавливаем, кто может редактировать страницу, и сохраняем изменения.
Проверяем, что уведомления о новых заказах включены. Можно указать человека, который будет их получать.
Расширенные настройки
В этом режиме можно не только оформлять витрину и карточки товаров, но и оплачивать заказ сразу в соцсети.
Что есть в расширенном режиме?
- Корзина;
- оформление и оплата покупки внутри ВК;
- услуги доставки службами СДЭК и Boxberry;
- решения по автоматизации (интеграция с программами складского учета, CRM и др.).
После перехода в расширенный режим в меню появляется раздел «Магазин».
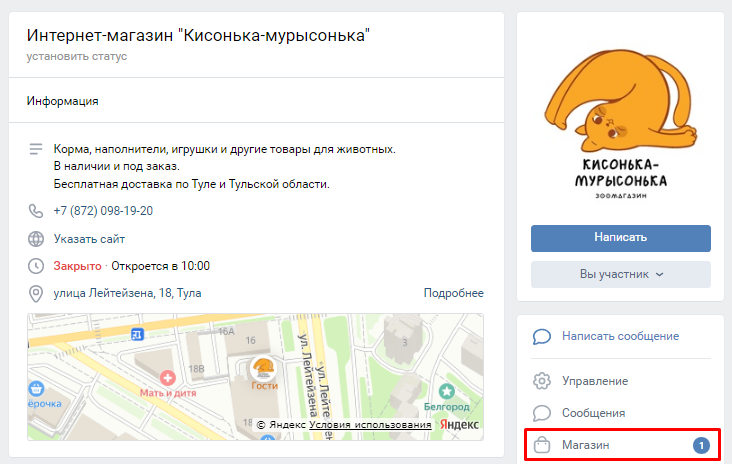
В нем можно управлять статусами заказов, удалять, добавлять и редактировать товары, создавать подборки, подключать оплату через онлайн-кассу или VK Pay, настраивать уведомления о заказах.
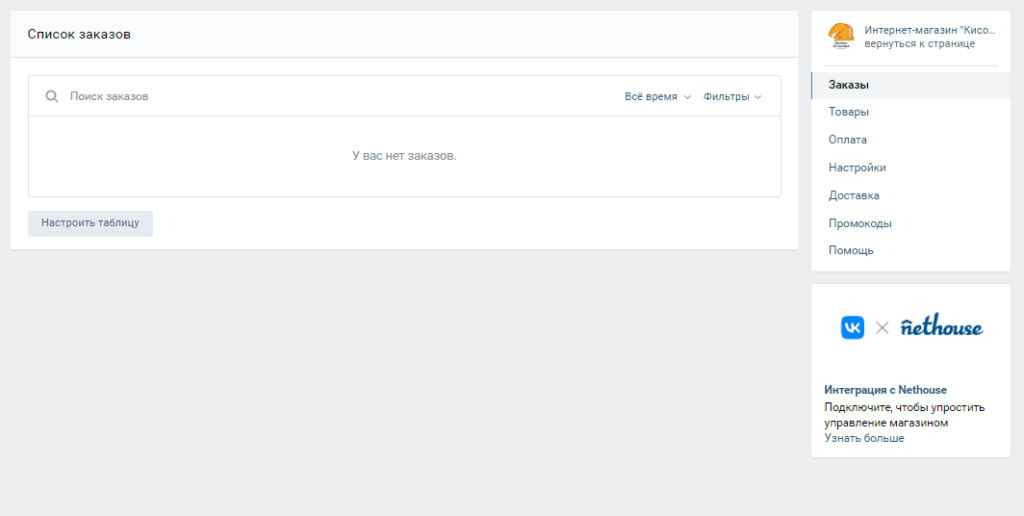
Добавление обложки
Пользователь видит обложку сразу, как только заходит в группу. Чтобы ее добавить, выбираем в меню под аватаркой раздел «Управление». В блоке «Основная информация» находим «Обложка сообщества». Нажимаем «Добавить».
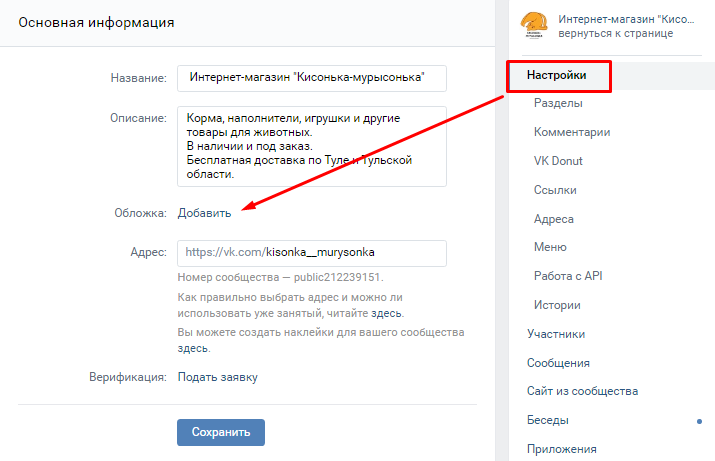
Выбираем способ добавления обложки.
- Главная обложка. Отображается на всех платформах. Это изображение в формате PNG, JPG или GIF размером 1590×530.
- Живая обложка. Это до 5 изображений или видео, которые переключаются автоматически. Можно загрузить видео длительностью до 30 секунд и размером до 20 Мб, аудиокодек AAC, видеокодек H.264. Изображения должны иметь размер 1080×1920 и быть в формате PNG, JPG или GIF.
Загружаем изображения и сохраняем изменения. Выбранная обложка появится вверху главной страницы.
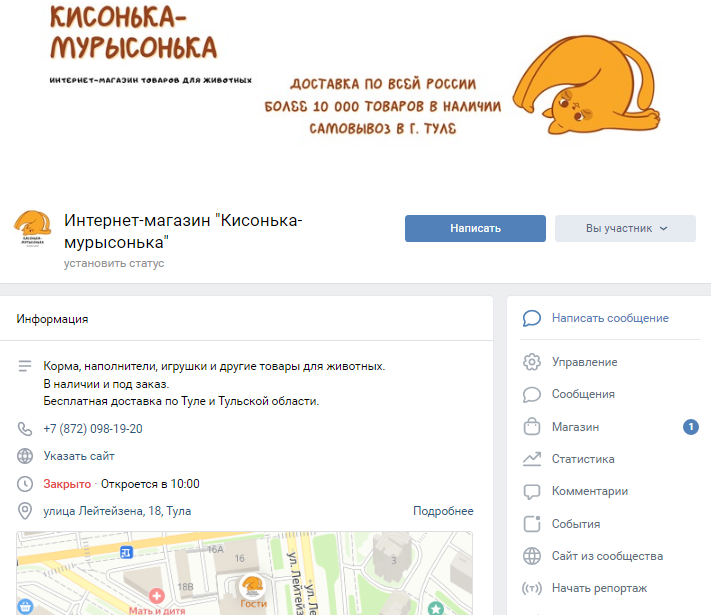
Обложка – первое, что видят посетители вашего интернет-магазина.
Старайтесь, чтобы на ней опционально были:
- название;
- тематическое изображение (логотип);
- слоган;
- адрес сайта, если он есть;
- ключевые преимущества;
- условия работы;
- специальные предложения и пр.
Настройка адреса группы магазина
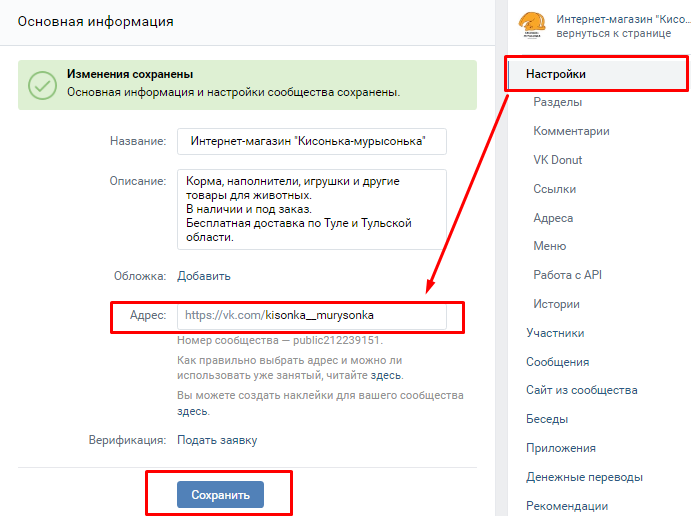 Любому сообществу, как и личной странице, присваивается уникальный id из 9 цифр. Он находится после https://vk.com/. Например, адрес нашего интернет-магазина – https://vk.com/public212239151.
Любому сообществу, как и личной странице, присваивается уникальный id из 9 цифр. Он находится после https://vk.com/. Например, адрес нашего интернет-магазина – https://vk.com/public212239151.
Пользователи вряд ли его запомнят, так как он не вызовет ассоциаций. Поэтому мы заменим на https://vk.com/kisonka__murysonka. Для этого выберем в меню под изображением «Управление». В блоке «Основная информация» отредактируем пункт «Адрес», а затем сохраним изменения.
Подключение сообщений и настройка виджета
Подключение сообщений
Благодаря функции «Сообщения» можно общаться с пользователями от лица сообщества. По умолчанию она отключена.
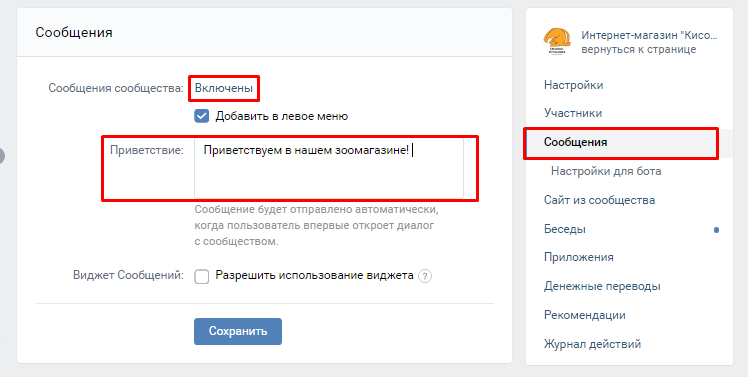 Для включения выбираем в правом меню «Управление» – «Сообщения». В пункте «Сообщения сообщества» выбираем «Включены». Пишем приветственное сообщение и сохраняем изменения.
Для включения выбираем в правом меню «Управление» – «Сообщения». В пункте «Сообщения сообщества» выбираем «Включены». Пишем приветственное сообщение и сохраняем изменения.
Настройка виджета
При настройке сообщений можно подключить виджет ВКонтакте к сайту. Для этого устанавливаем галочку в пункте «Разрешить использование виджета». Используем виджет для оперативной связи с пользователями VK на вашем сайте.
В открывшемся меню указываем: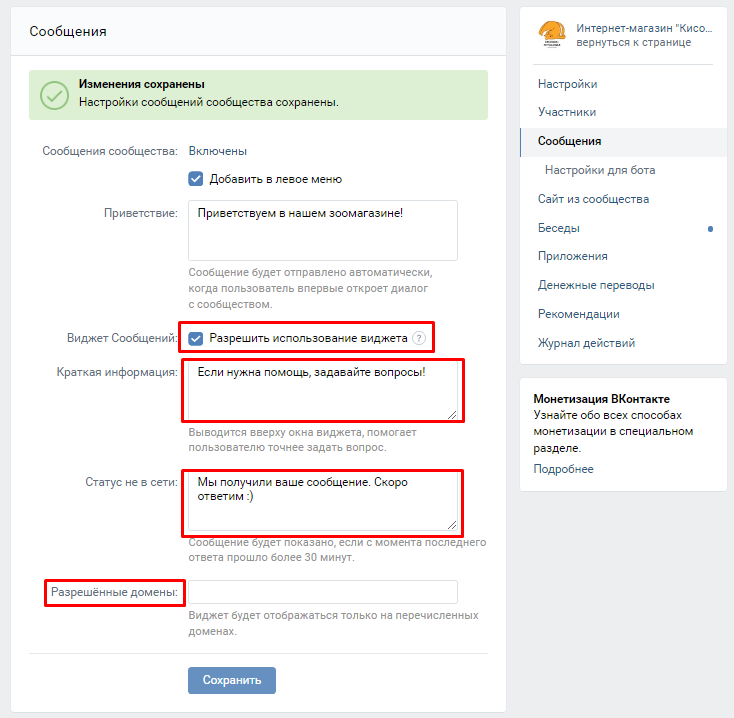
- фразу, которая будет появляться вверху окна виджета. Она должна помогать пользователю задать вопрос;
- статус, который увидит пользователь, если с момента последнего ответа прошло больше 30 минут;
- домены, в которых будет отображаться виджет.
Сохраняем изменения.
Настройка кнопки действия
Эта кнопка помогает пользователям сообществ выполнять целевые действия: звонить, писать на почту, открывать приложение и пр.
Чтобы ее настроить, выбираем «Управление» – пункт «Кнопка действия».
Включаем ее и задаем: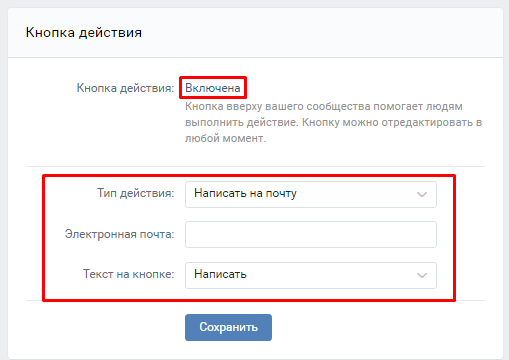
- тип действия. Доступны варианты: «Написать на почту», «Позвонить в ВК», «Позвонить по телефону», «Открыть мобильное приложение», «Открыть сайт», «Открыть приложение сообщества»;
- контактные данные. В зависимости от выбранного типа действия это может быть адрес сайта, номер телефона, электронная почта, ссылки на приложения, контактное лицо и т. д.;
- название кнопки. Выбираем один из вариантов: «Позвонить», «Связаться», «Перейти», «Написать», «Задать вопрос» и др.
Для нашего зоомагазина может подойти тип действия «Написать на почту». В этом случае кнопка действия будет называться «Написать».
После сохранения изменений кнопка появится внизу под обложкой сообщества.
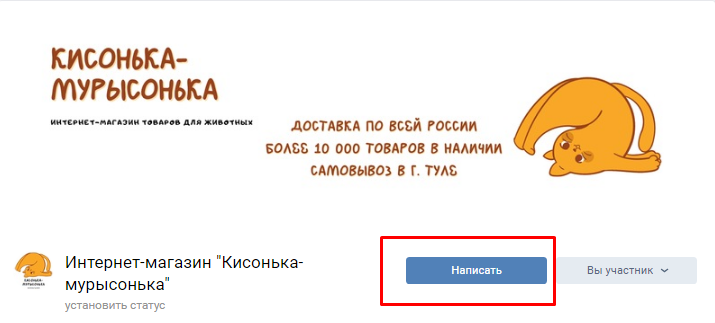
С ее помощью пользователи могут оперативно написать администратору интернет-магазина, чтобы больше узнать о товаре, обсудить сроки доставки и многое другое.
Настройки меню
Раздел позволяет редактировать пункты меню, расположенные под основной информацией о вашем интернет-магазине.
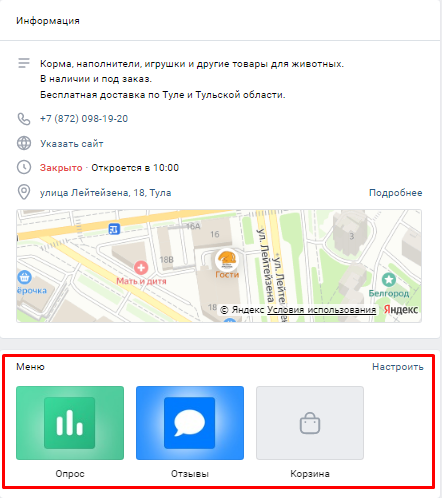
Вы можете загружать изображения, добавлять полезные ссылки на объекты внутри Вконтакте.
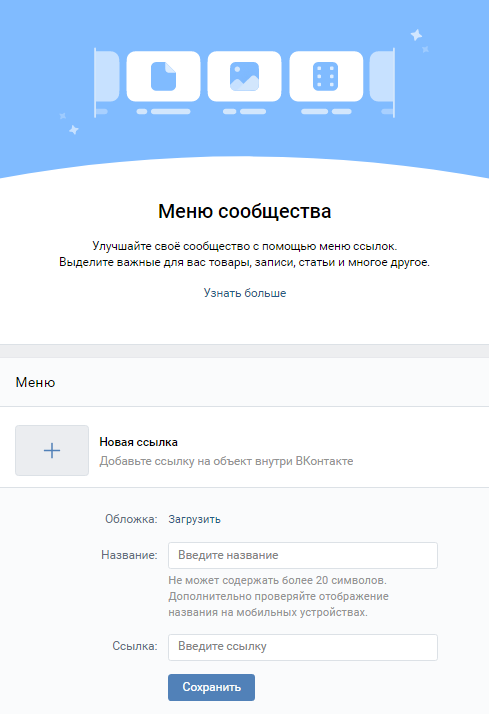
Этот раздел тесно связан с другим, который называется «Приложения». В нем можно добавлять виджеты в зависимости от задач. Например, добавить форму для сбора отзывов или провести голосование.
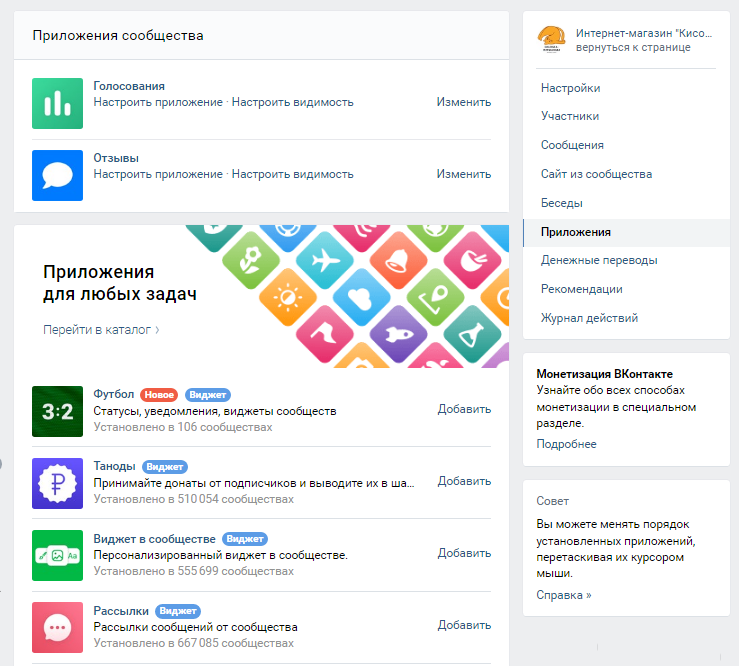
Виджет появится в меню на главной странице. Вы можете отредактировать его, изменив текст, изображение, название, настройки приватности и многое другое.
Как добавить и отредактировать товары
Ручное добавление товаров в каталог
Чтобы добавить свой первый товар, выполняем следующие действия.
1. Кликаем по кнопке «Добавить товар». Она находится под основной информацией об интернет-магазине на главной странице группы.
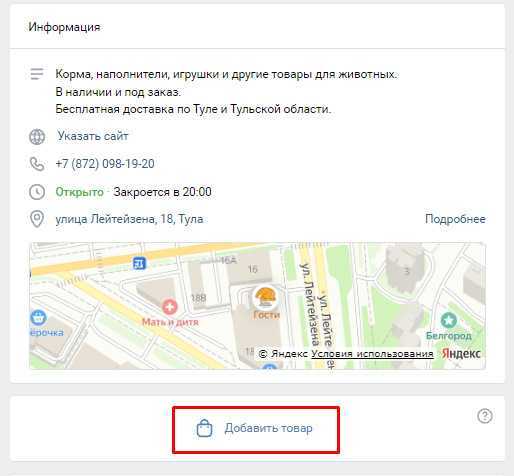
Заполняем карточку товара:
- категория товара. Выбираем подходящую из предложенного списка. В нашем случае это «Кошки»;
- название товара. Указываем название, которое написано в других соцсетях или сайте. Так пользователь быстрее разберется в ассортименте, если пришел на страницу во ВКонтакте с сайта или из других соцсетей;
- описание товара. Указываем назначение, материал изготовления и другие важные для покупателя характеристики;
- изображения. Загружаем до 5 фото одного товара в форматах PNG, JPG или GIF. Добавленные фото будут показаны в каталоге товара. Их увидят пользователи. Первое загруженное изображение будет отображаться как обложка;
- цена. Указываем цену единицы товара в рублях. Если стоимость снижена, добавляем старую. Так пользователь поймет, что вы предлагаете товар со скидкой;
- габариты и масса. Указываем ширину, глубину и высоту товара в милиметрах, а также вес в граммах. Информация позволяет рассчитать стоимость доставки.
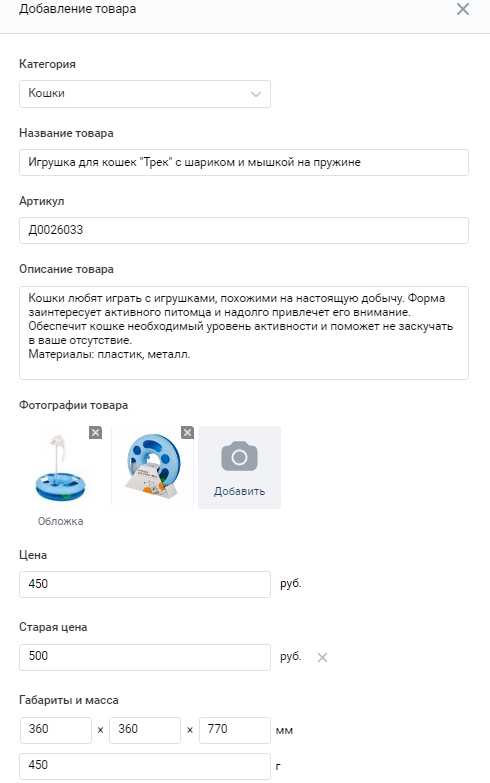
Также вы можете указать количество товаров в наличии и добавить сопутствующие товары, которые могут быть интересны покупателю.
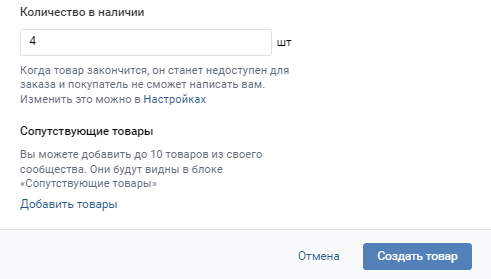
Чтобы добавить следующие товары в ручном режиме, нажимаем кнопку «Товары» на главной странице.
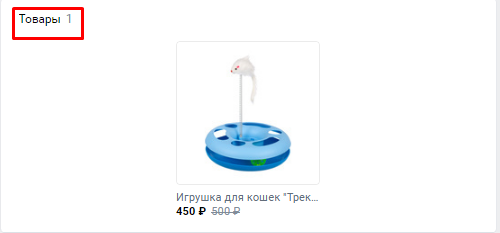
На открывшейся вкладке кликаем «Добавить товар».
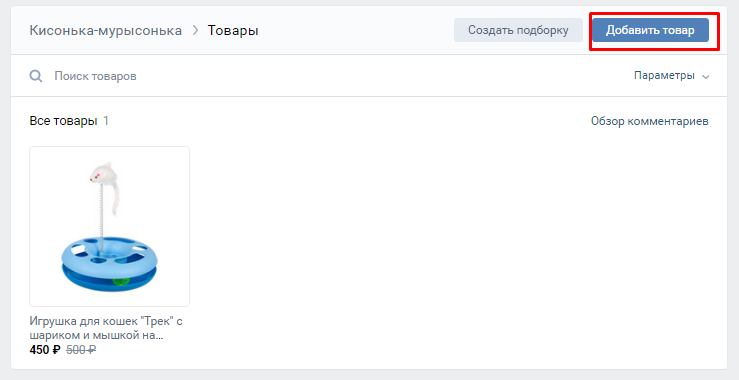
Заполняем те же поля и нажимаем «Создать товар». Новый товар появится в каталоге.
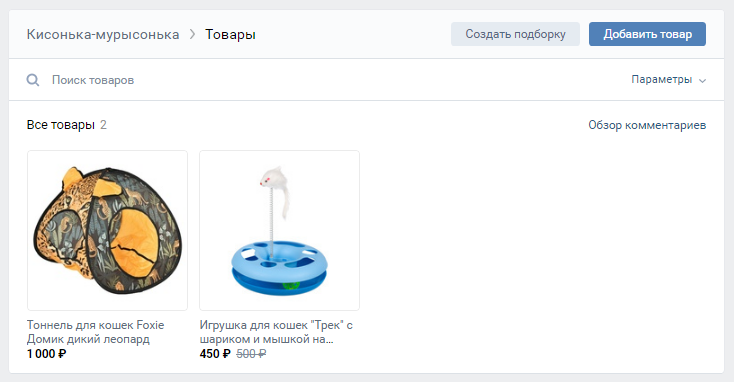
В расширенном режиме товары добавляются через раздел «Магазин». Он находится на главной странице интернет-магазина.
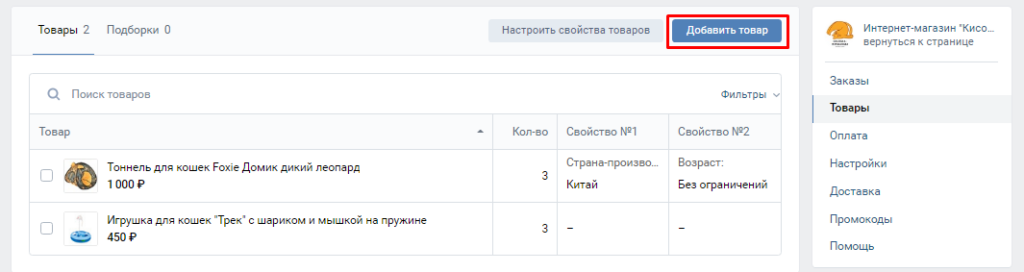
Для каждого товара в каталоге можно настроить свойства. Это может быть размер, материалы и другие характеристики.
Нажимаем «Настроить свойства товаров». Например, мы можем указать страну-производителя, возраст питомца.
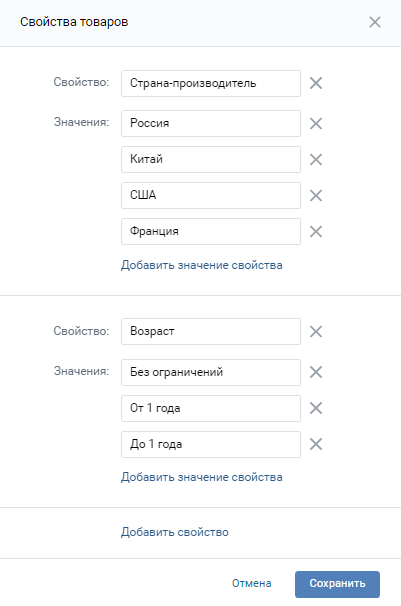
Максимальное количество свойств – 40. Один товар может иметь только два из них.
Добавляем свойство товару. Для этого нажимаем кнопку «Управление вариантами».
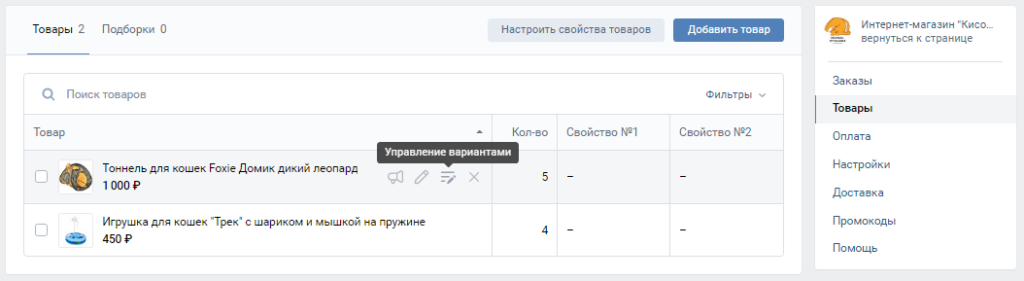
После выбора свойств они появятся в таблице:
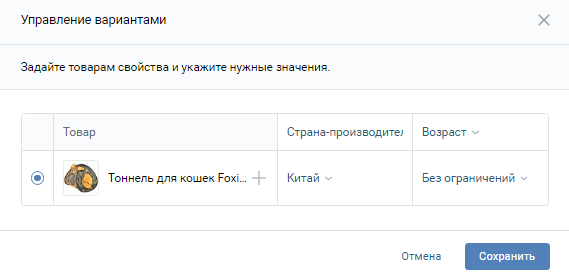
Автоматическая загрузка
 Если в вашем интернет-магазине широкий ассортимент, перенос товаров вручную займет много времени. На момент написания статьи в соцсети нет функционала для импорта. Для этого используются специальные решения.
Если в вашем интернет-магазине широкий ассортимент, перенос товаров вручную займет много времени. На момент написания статьи в соцсети нет функционала для импорта. Для этого используются специальные решения.
- Интеграция с CMS. Готовые решения предлагают 1С–Битрикс, Ecwid, InSales, МойСклад.
- Облачные сервисы. Cloudparser.ru, iBurattino и др.
- Плагины для CMS. С помощью плагина ZoomKit можно загрузить товары в ВК через фиды данных Яндекс.Маркета, Недвижимости и Auto.ru. Для сайтов на WordPress существует плагин VKMarket for WooCommerce. Для October CMS – плагин Shopaholic for VK Goods.
- Методы API для управления магазином и загрузки товаров.
Импортировать товары с помощью готовых решений несложно. Например, чтобы выгрузить товары из интернет-магазина на CMS Ecwid, делаем следующее:
- на панели управления CMS выбираем «Продвижение» – «Товары ВКонтакте» – «Опубликовать товары ВКонтакте»;
- указываем страницу, на которую нужно выгрузить товар, и категорию магазина;
- нажимаем «Опубликовать каталог».
Чтобы каталог находился над лентой, проверяем настройки раздела «Главный блок». Он находится в меню «Разделы». В списке должны быть выбраны «Товары».
После сохранения изменений каталог товаров будет расположен над лентой. Чтобы просмотреть его, пользователю нужно кликнуть по кнопке «Показать все товары» внизу под фото.
Подробнее о всех способах автоматизации указано в инструкции ВК.
Как работать с заказами
Обработка заказа
Чтобы оформить заказ, пользователь должен добавить товар в корзину.
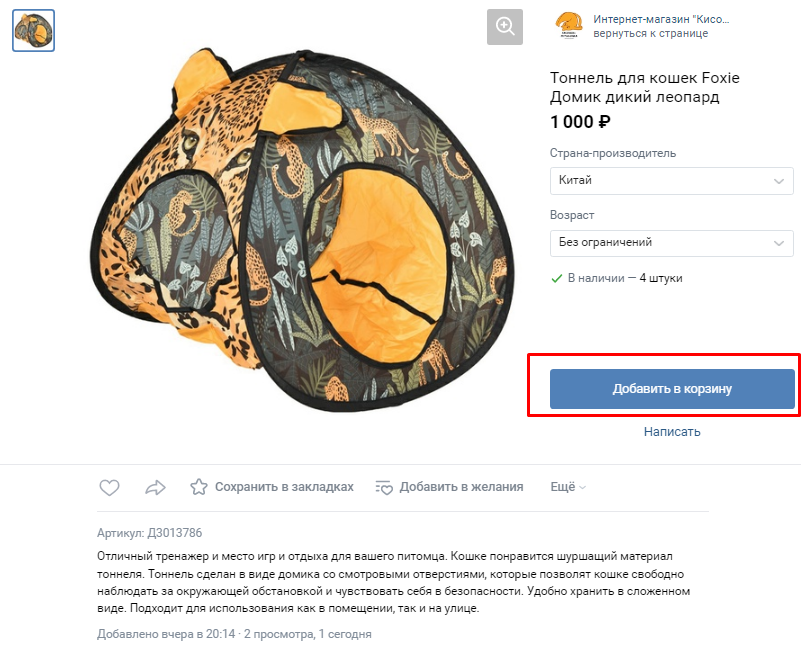
Она находится в меню сообщества на первом месте либо в правом блоке, если меню отсутствует. Покупатель увидит количество добавленных товаров прямо на странице.
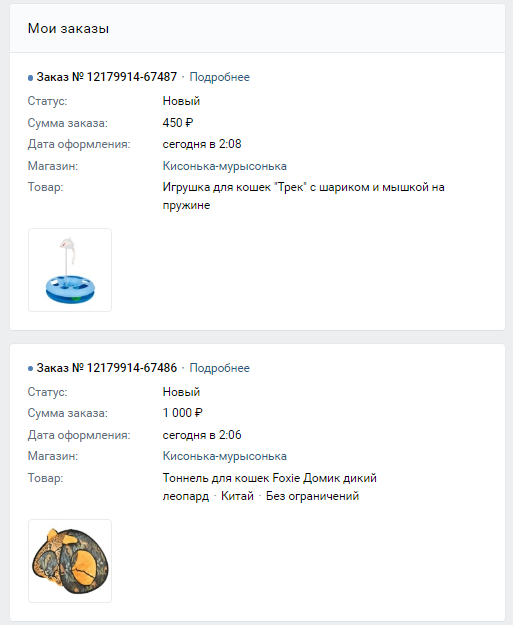
А у вас в правом меню у раздела «Магазин» отобразится количество необработанных заказов.
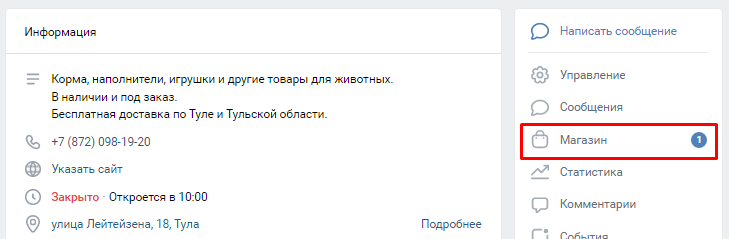
Кликаем по кнопке «Магазин» и переходим в список заказов. В таблице указан номер заказа, дата, статус, имя покупателя, доставка и сумма.
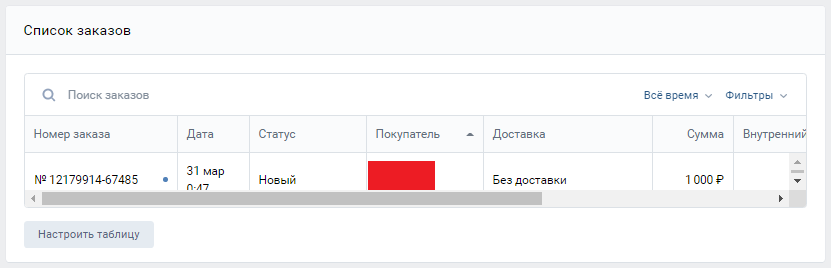
Кликнув по кнопке «Настроить таблицу», вы можете убрать или добавить столбцы.
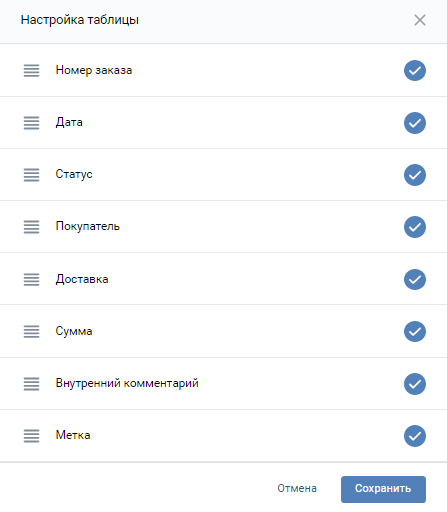
Чтобы просмотреть информацию по заказу, нажимаем на его номер. Откроется подробная карточка с адресом доставки, контактными данными и другой информацией.
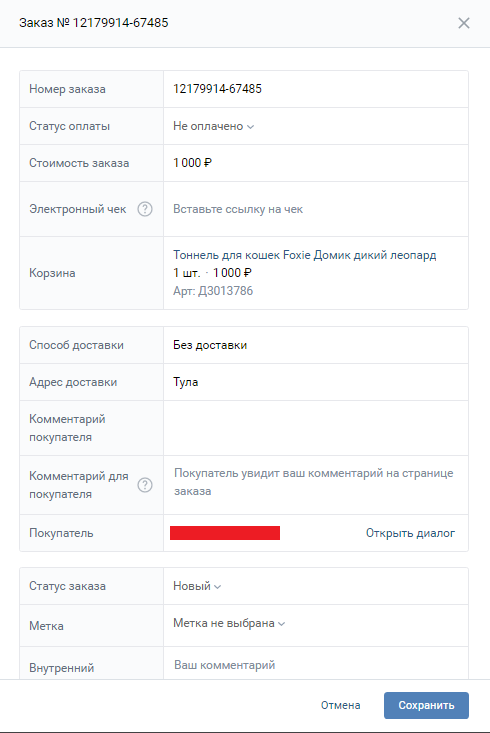
В этом же окне можно ставить метки, оставлять комментарии, менять статус заказа, при изменении которого покупатель получит уведомление.
Метки заказов – маркеры для систематизирования ежедневных дел. Можно закреплять за заказами менеджеров, указывать города доставки, адреса или статусы. Всего доступны семь меток.
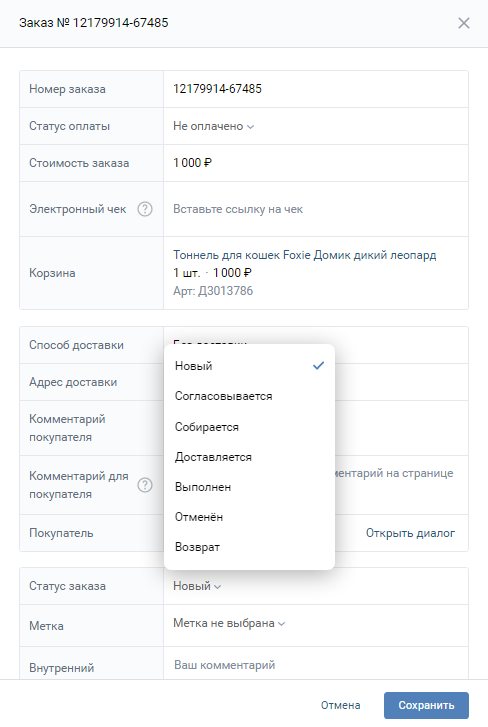
Также можно:
- искать заказы по сумме, номеру, имени или фамилии покупателя;
- фильтровать заказы по стоимости и дате;
- добавлять трек-номер вручную.
Когда клиент оформит покупку, вы сразу сможете написать ему (для этого в разделе «Управление» должны быть включены «Сообщения сообщества», о которых мы писали выше).
Прием оплаты
Чтобы покупателю было удобнее оплатить заказ, можно подключить VK Pay – внутренний сервис приема платежей.
Что это дает:
- отсутствие комиссии за перевод, пополнение и вывод средств;
- защиту платежей PIN-кодом;
- быструю привязку карты к аккаунту.
Подключить VKPay к магазину можно по инструкции.
Также оплатить заказ можно и другими способами:
- безналичным переводом через сообщество ВК (деньги попадут на банковскую карту редактора или администратора в зависимости от настроек);
- при получении товара.
Доставка
Товары можно доставлять через службы СДЭК и Boxberry, а также с помощью курьерских служб. Настройка доставки возможна в расширенном режиме. Для этого переходим в «Управление» – «Разделы» – «Товары» – «Показать настройки» – «Доставка» и включаем нужные способы.
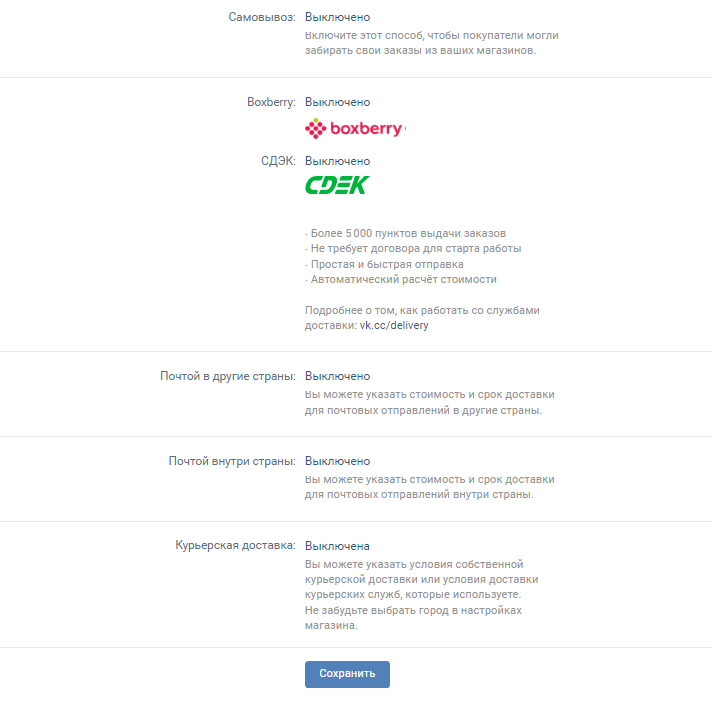
Также заполняем дополнительные поля.
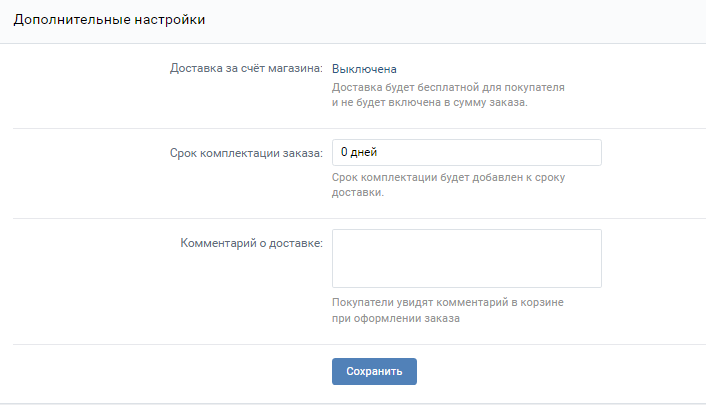
Узнать больше об особенностях настройки для каждого способа доставки можно в инструкции.
Дополнительный функционал
Бесплатный лендинг
ВК позволяет создавать мини-сайты с помощью встроенного конструктора. Для этого используется информация из сообщества. На мини-сайте будут автоматически созданы карточки товаров, фотогалерея, раздел с отзывами и контактами. Вся информация подтянется из группы. Чтобы создать лендинг, можно перейти по ссылке выше либо кликнуть по кнопке «Сайт из сообщества».
На вкладке «Сайт из сообщества» отобразится адрес лендинга, его статус.
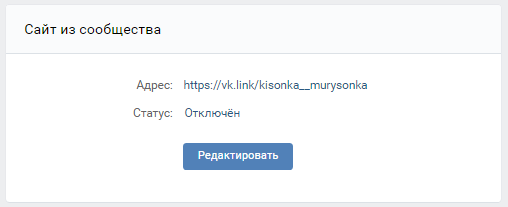
Можно нажать кнопку «Редактировать» и перейти к настройкам блоков, пикселей, добавлению ссылок.
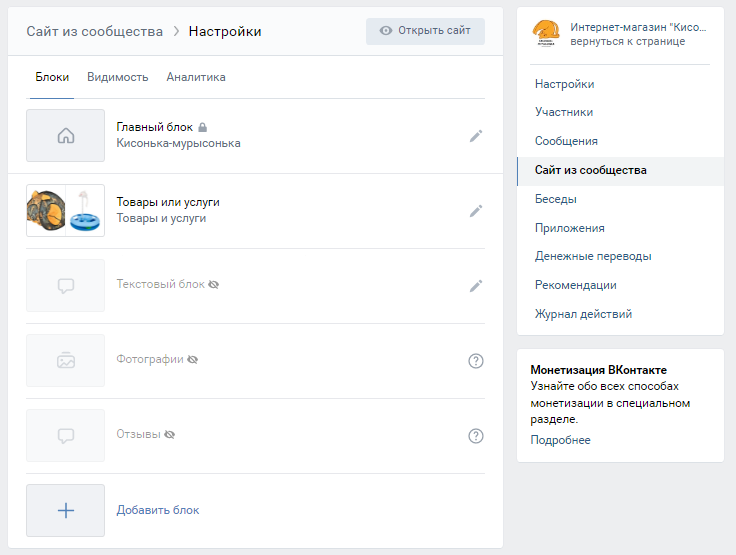
Также во вкладке «Сайт из сообщества» доступен подробный чек-лист с подсказками, детальная аналитика и настройка продвижения. Мы не будем подробнее останавливаться на функционале, так как это тема для еще одной статьи.
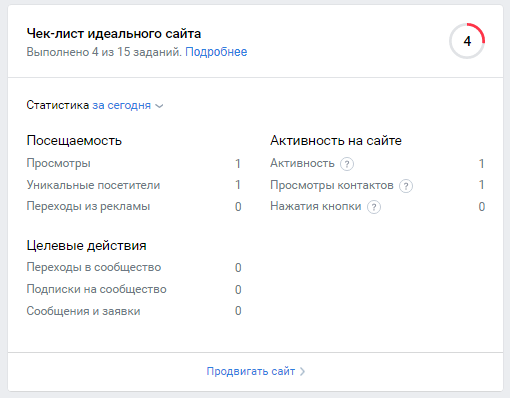
Автопродвижение товаров
Это функционал для быстрого запуска рекламы товаров для тех, кто не хочет вникать в тонкости рекламного кабинета.
Нажимаем кнопку «Продвижение товаров» в разделе «Товары», а затем составляем объявления для новых и заинтересованных пользователей, определяем бюджет и запускаем рекламу. Алгоритм сам подберет аудиторию, которой будет показано объявление. Для запуска в группе должно быть не меньше 10 подписчиков и более трех товаров.
Продвижение одного товара или услуги
Это новая возможность в ВК. Позволяет рекламировать конкретный товар. Для этого заходим в карточку товара, выбираем в меню кнопку продвижения.
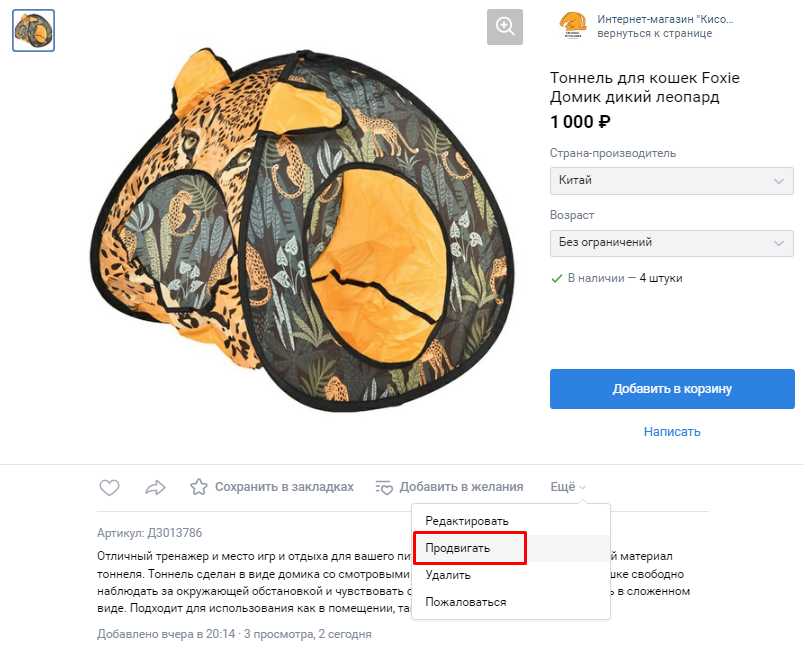
Затем составляем текст объявления, выбираем аудиторию, устанавливаем бюджет и запускаем рекламу.
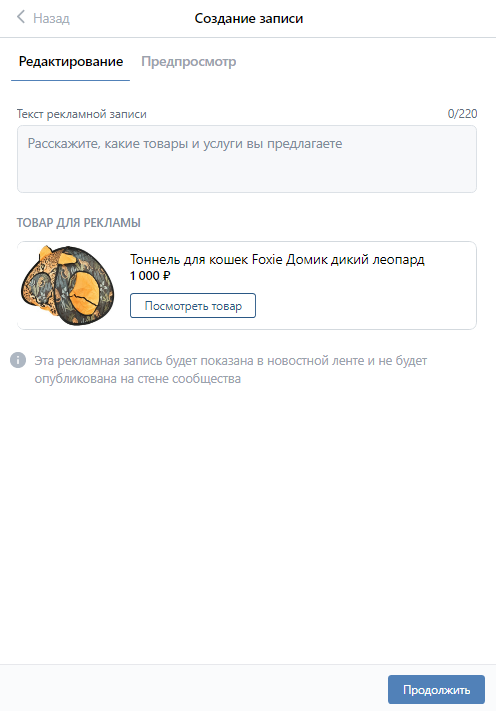
Мультимаркет
Сервис позволяет управлять продажами сразу на четырех площадках: ВКонтакте, Одноклассники, Юла и Aliexpress Russia. После подключения сервиса и синхронизации управлять товарами можно через Мультимаркет. Все изменения автоматически применятся ко всем подключенным площадкам. С помощью сервиса продавцы экономят время и значительно расширяют аудиторию.