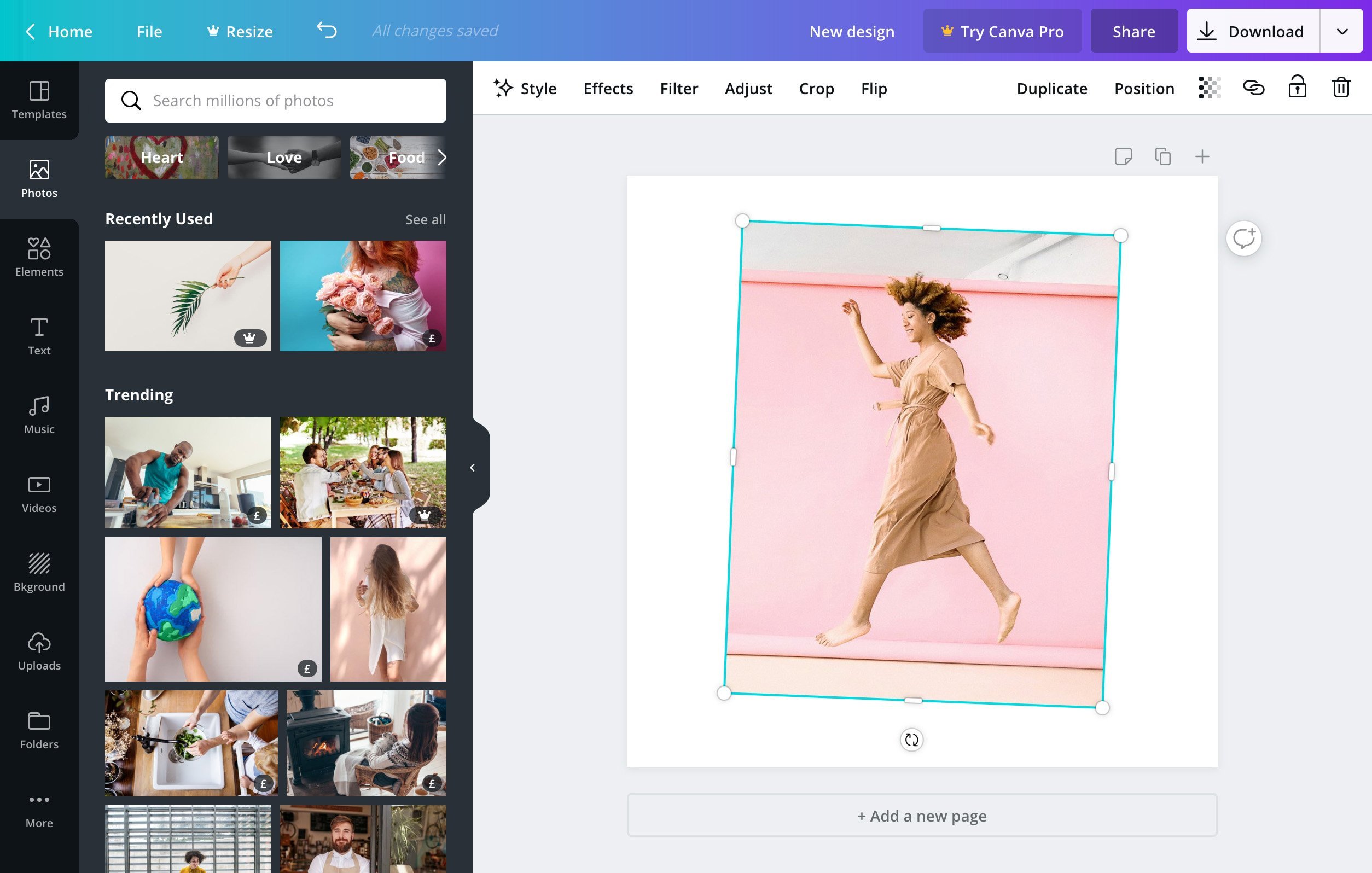Здравствуйте, друзья!
Создание графики является важной задачей для всех, кто занят в маркетинге, рекламе, интернет-бизнесе или блогинге. Мы постоянно видим бесконечное количество изображений: рекламные баннеры, заставки видеороликов, картинки в мессенджерах и социальных сетях.
Времена, когда продвинуть свой продукт, услуги или статьи только с помощью текстов, ушли в прошлое. Поисковики обращают все больше внимания на количество и разнообразие графических материалов, поэтому графика стала влиять не только на поведение пользователей на сайте, но и на SEO-продвижение.
Если раньше создание графики требовало немалых затрат на услуги дизайнера или хороших навыков работы в профессиональных программах вроде Фотошопа, то теперь им на смену приходят удобные и простые в использовании онлайн-редакторы, позволяющие создавать уникальные и стильные изображения, даже если вы никогда не имели дела с дизайном (причем нередко бесплатно).
Canva.com – это один из самых популярных графических сервисов. Ниже вы найдете подробную инструкцию по использованию Canva на сайте и в мобильном приложении.
Регистрируемся и выбираем тип изображения
При регистрации бесплатного профиля сервис спрашивает пользователя о роде занятий и цели использования Canva: для личного пользования, для малого бизнеса, образования, некоммерческой организации или большой компании. В соответствии с этим выбором редактор при первой загрузке автоматически предложит различные типы картинок, которые можно создать.
Например, для личных целей это будут открытки, календари и пригласительные, для малого бизнеса – оформление социальных сетей, для учеников и преподавателей – презентации, планы уроков и расписание занятий. Список всех доступных форматов можно найти на главной странице редактора или воспользоваться поисковой строкой.
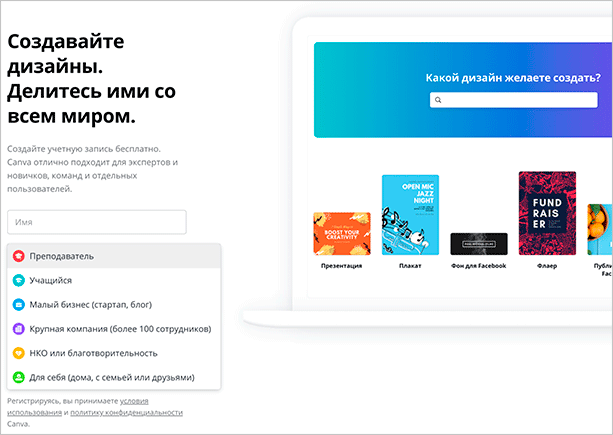
Каждому типу дизайна соответствуют свои размеры и набор шаблонов, которые можно будет использовать в качестве заготовок. Стоит обратить внимание, что изменить размер созданного файла в бесплатной версии Canva нельзя (в премиум-версии подписка позволяет конвертировать изображение сразу в несколько других размеров, автоматически подгоняя элементы под новое соотношение сторон и масштабируя элементы).
“Canva для работы” стоит 12,95 $ в месяц. Посмотрите список преимуществ платной версии над бесплатной.
Однако, если вы не нашли формат с нужным вам размером, нажмите “Настраиваемые размеры” в правом верхнем углу и задайте размеры вручную.
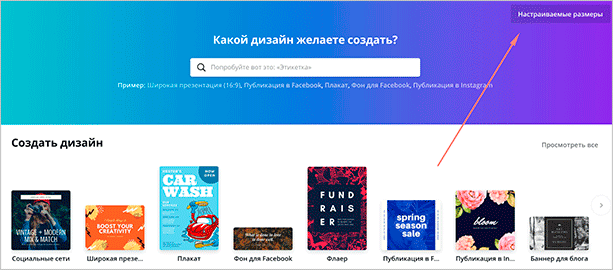
Выбираем шаблон
После выбора формата пользователь попадает на экран редактирования макета с белым “холстом”, несколькими вкладками и каталогом шаблонов слева. Шаблоны представляют собой образцы дизайна, разделенные на тематические категории.
Они помогают существенно сэкономить время – ведь в этом случае вам не нужно придумывать, как будет выглядеть ваш дизайн. У вас уже есть пример, созданный профессиональными дизайнерами, который остается только адаптировать согласно вашим задачам или вкусам.
Найти подходящий шаблон можно визуально или по ключевому слову в поисковой строке (например, “бизнес-презентация” или “открытка из отпуска”). Чтобы рассмотреть шаблон в деталях, кликните по нему мышкой. В этом случае он займет место чистого макета. Кроме того, подборка шаблонов есть на сайте.
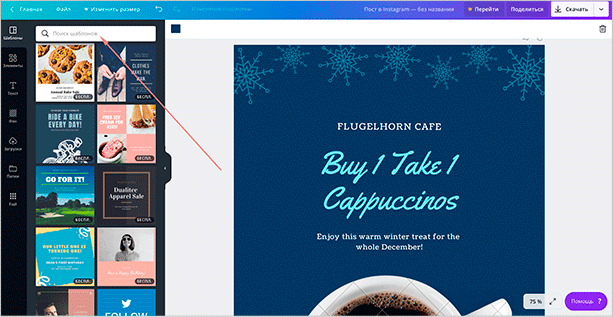
Выбирая шаблон, ориентируйтесь скорее на его общую композицию, поскольку любые его детали можно изменить: отредактировать цветовую палитру, заменить графические элементы, увеличить или уменьшить их количество, поменять их расположение, степень прозрачности и так далее.
Редактируем шаблон или создаем картинку с нуля
Рассмотрим подробнее, что именно можно изменять в шаблоне. Те же функции помогут и в том случае, если вы не нашли подходящего макета и хотите создать картинку самостоятельно.
Процесс создания изображения в профессиональных инструментах дизайна вроде Adobe Photoshop, Gimp и других программах напоминает работу художника, выбирающего кисти, карандаши и краски.
Работа же в Canva похожа на сборку конструктора или пазла: можно только выбирать и бесконечно комбинировать детали из каталога, который включает фоны, текстуры, рисунки, геометрические фигуры, стоковые фотографии, графики, рамки и т. д. Все эти элементы можно найти во вкладках “Фон” и “Элементы”.
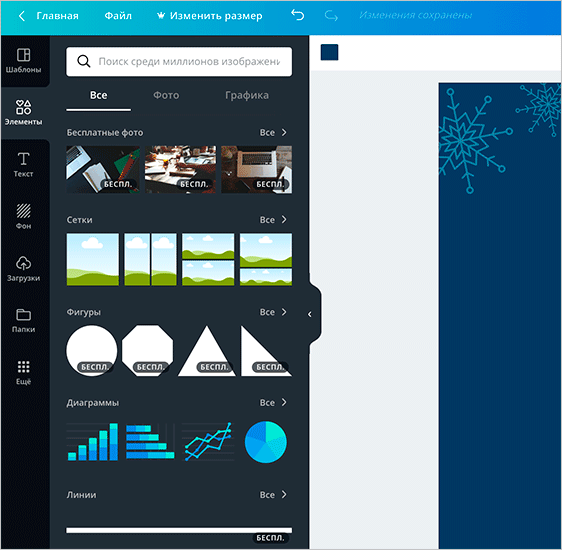
Каждому типу элемента соответствует свой набор инструментов редактирования. Они появляются в зависимости от того, какой элемент в данный момент выделен мышкой. Например, если выделить фотографию, появится меню с набором фильтров, ручных настроек контраста, яркости, виньетирования, степени прозрачности и других.
А если выделить фигуру, фон или простой рисунок, то в левом верхнем углу панели появится индикатор цвета, открывающий цветовую палитру изображения. Цвета таких элементов можно изменять. Кстати, для этого у Canva есть полезный инструмент по подбору цветовых сочетаний, выделяющий ключевые цвета загруженной в него фотографии.
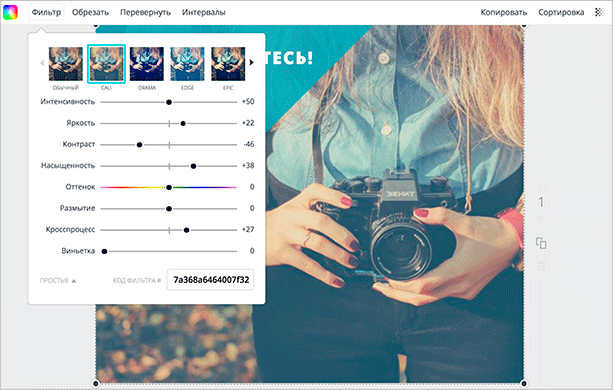
Менять размер и расположение элементов, включая фотографии, можно просто “растягивая” или “сжимая” их мышкой и перемещая по макету. Рисунки и фигуры при этом будут вести себя как векторные изображения – их качество не будет ухудшаться при увеличении размера.
Заменяем текст
Текст – тоже один из типичных элементов дизайна. В соответствующей вкладке есть готовые блоки с красивыми сочетаниями цветов, однако для русского языка они могут не пригодиться. Русский алфавит поддерживают чуть более ста исходных шрифтов (а загружать собственные шрифты можно только в платной версии сервиса). Однако здесь тоже есть из чего выбрать.
Дополнительные настройки текста включают: размер шрифта, цвет, выравнивание по центру, правому или левому краю, а также межбуквенный и межстрочный интервалы, которые помогут дополнительно разнообразить типографику вашего дизайна.
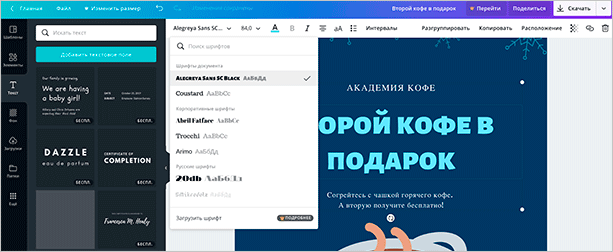
Используем собственные фотографии и логотипы
Вкладка “Загрузки” позволяет сохранить в свой аккаунт файлы с жесткого диска и сразу добавить их в изображение. Их можно будет использовать и во всех последующих макетах на любом компьютере, поэтому не нужно волноваться, что под рукой не будет нужного файла.
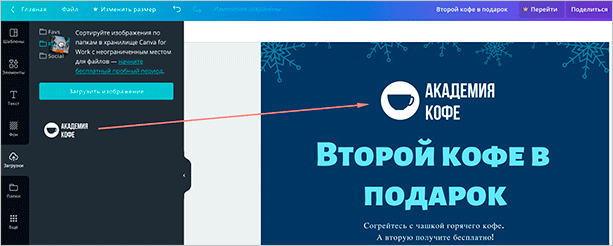
Для быстрого размещения фотографии в дизайне Canva используются фоторамки различных форм и конфигураций. Встроить фотографию в такую рамку можно, перетащив ее мышкой с левой части экрана. Если автоматический вариант встраивания не подходит, фото можно кадрировать и откалибровать видимую область вручную.
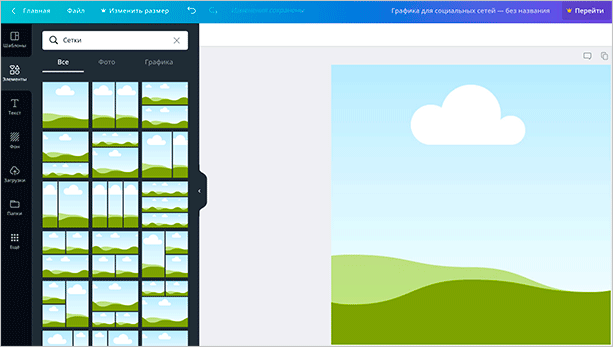
Помимо загрузок файлов с компьютера, через вкладку “Еще” можно подключить дополнительные приложения и связать учетную запись Canva с вашими профилями в Инстаграме и Фейсбуке. Все фотографии из альбомов этих социальных сетей сразу отобразятся как уже загруженные в ваш профиль. Остается только добавить их в макет.
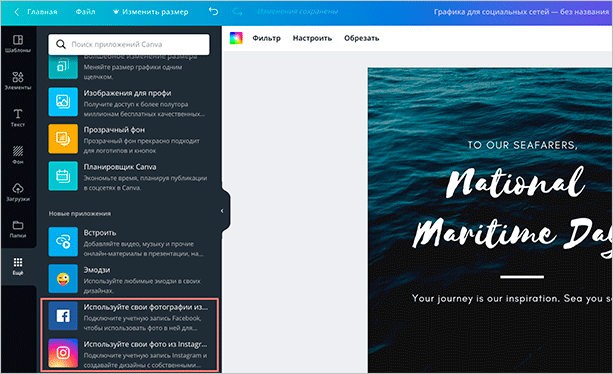
Дополняем дизайн стоковыми фото
Если для коллажа вам не хватает собственных фотографий, всегда можно дополнить его стоковыми снимками. Тем более что в Canva есть собственный встроенный фотобанк с бесплатными и платными вариантами (цена одной картинки для одноразового использования, как правило, составляет 1 $). Зайдите во вкладку “Элементы” и произведите поиск по ключевому слову, выбрав вкладку “Фото”.
Бесплатные и платные фотографии будут отмечены соответствующими значками. Как правило, портреты и фото с изображением людей относятся к платной категории, но и здесь есть исключения.
Стоковые фотографии можно использовать как дополнительные элементы, если они хорошо сочетаются с выбранной цветовой палитрой и подкрепляют созданное в коллаже настроение.
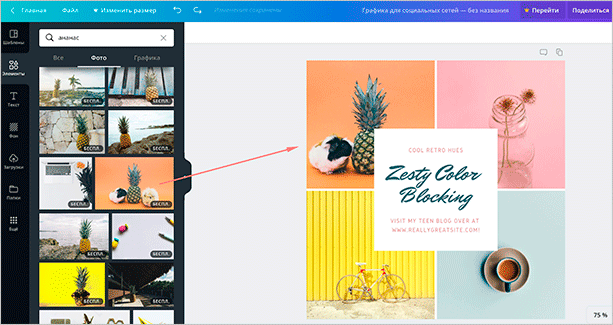
Сохраняем файл
Когда дизайн закончен, нажмите “Скачать” в правом верхнем углу и выберите один из доступных форматов:
- jpeg, сжимающий фотографию для минимального размера файла;
- png для высокого качества;
- pdf, который больше подходит для резюме, сертификатов и других документов;
- pdf для печати, сохраняющий максимальное качество с плотностью 300 dpi (точек на дюйм).
Такие файлы можно отправлять в типографию для последующей печати.
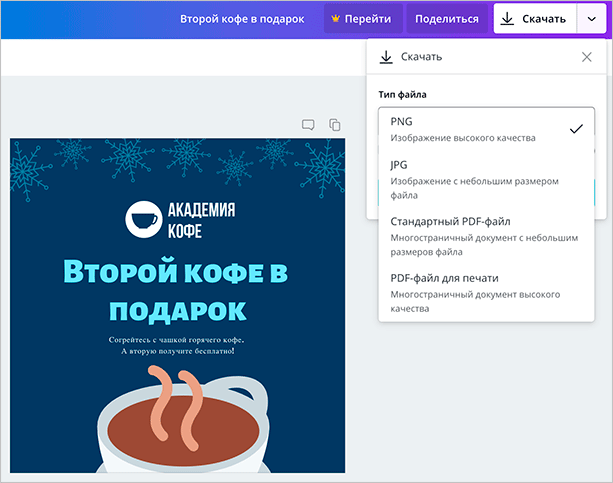
Мобильное приложение Canva
Одно из преимуществ Canva перед аналогами – наличие удобного мобильного приложения. В 2018 году его android-версия получила награду Google в номинации “Лучший стартап” и удерживает формирующийся по отзывам пользователей рейтинг 4,8.
Конечно, оно не является полной альтернативой веб-версии, но архив дизайнов и черновиков синхронизируется. Можно и подправить картинку, и быстро создать пост для Инстаграма.
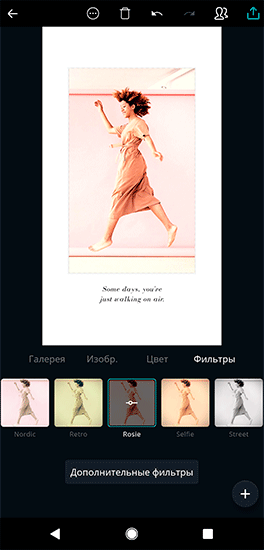 Что же можно сделать в приложении?
Что же можно сделать в приложении?
- Создавать изображения для соцсетей, открытки, плакаты, обложки, флаеры и коллажи.
- Редактировать фотографии с помощью фильтров и ручных настроек.
- Использовать шаблоны.
- Вставлять фото из галереи телефона в дизайны.
- Накладывать текст, иконки, фигуры, рисунки, фоторамки.
- Публиковать дизайны с помощью электронной почты или соцсетей.
- Просматривать дизайны вашей команды (но создать такую команду можно только на сайте).
Основные отличия приложения от полной версии:
- Представлены не все форматы графики, а в основном небольшие и предполагающие минимум текста.
- Нельзя скачать картинку в виде файла – только напрямую опубликовать или отправить по электронной почте.
- Не поддерживается режим совместного редактирования изображений, который есть в полной версии.
В остальном же принцип работы на сайте и в приложении одинаков. Чтобы отредактировать или создать картинку, нужно нажать кнопку “Плюс” в правом нижнем углу и вывести на экран меню: “Шаблон”, “Текст”, “Изображения” и “Рисунок”. Функции фоторедактора становятся доступны при нажатии на фотографию, а настройки внешнего вида текста – при выделении текстового поля.
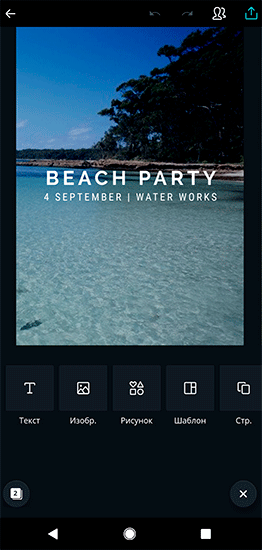
Выводы
Canva отлично подойдет не только для иллюстрирования рекламных кампаний или журналистских статей, но и владельцам бизнесов, на первый взгляд, не связанных с контентом и интернетом. Здесь найдутся шаблоны для владельцев кафе, баров и ресторанов, агентств недвижимости и туроператоров, дизайнеров интерьера и мебельных мастерских, салонов красоты, ритейла, образовательных организаций и НКО.
К главным преимуществам такого решения относятся простота использования и возможность групповой работы без привязки к компьютеру или устройству. Это особенно важно, если вы или ваши коллеги работаете не только из офиса и хотите иметь доступ к своим материалам в любое время.
До новых встреч!