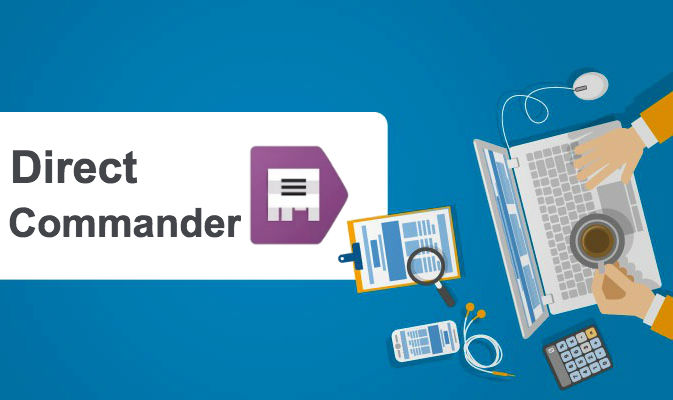Здравствуйте!
Директ Коммандер — это программа, которая облегчит работу с рекламными кампаниями в Яндекс.Директ. С её помощью вы сможете настраивать новые и редактировать действующие РК в одном окне. Незаменимый инструмент для специалистов по контекстной рекламе.
Директ Коммандер будет полезен специалистам, которые ведут десятки масштабных кампаний в Яндекс.Директ.
 Программа позволит:
Программа позволит:
- быстро находить конкретные ключевые фразы из разных РК и групп объявлений;
- отыскивать в считаные секунды объявления с заданным текстом;
- управлять ставками для массива ключевых фраз в несколько кликов;
- вносить изменения и добавлять минус-слова сразу для сотен объявлений;
- находить пересекающиеся фразы и удалять дубли, даже если они относятся к разным группа объявлениям или кампаниям;
- менять текст и ссылки посадочных страниц в десятках объявлений;
- создавать новые кампании в один клик, загружая информацию для объявлений из файлов любых форматов.
В этом материале вы узнаете, как скачать, установить и начать работать в Директ Коммандер. Статья будет полезна специалистам по контекстной рекламе и маркетологам.
Читайте также: Настройка рекламы Яндекс.Директ
Чем отличается новый Директ Коммандер от старого
В октябре 2017 года Яндекс объявил об открытом бета-тестировании новой версии Директ Коммандера. Оно длилось около года. В сентябре прошлого года компания сообщила, что доработанная версия программы доступна для скачивания. До апреля текущего года будут существовать обе версии Директ Коммандера, после чего старую удалят навсегда.
В новую версию программы специалисты Яндекса добавили множество полезных функций.
 Среди них:
Среди них:
- работа с уточнениями — возможность настройки наборов уточнений для нескольких объявлений из разных групп и даже кампаний;
- корректировка ставок по социально-демографическим характеристикам и для мобильных устройств;
- работа с видеообъявлениями;
- оптимизация набора ключевых фраз — кросс-минусовка и склейка дублей;
- простановка значений поля одного объекта во множество других объектов на вкладке.
Помимо этого, импорт и экспорт файлов стал быстрее и стабильнее. Программа перестала подвисать во время работы с большими массивами данных.
По словам представителей Яндекса, в ближайшее время у Директ Коммандера появится англоязычная версия, корректировка ставок по списку ретаргетинга, возможность копировать и вставлять столбцы, менять регистр фраз.
Как скачать и установить Директ Коммандер
Чтобы использовать Директ Коммандер, скачайте и установите программу, а затем авторизуйтесь в нём, используя свой логин в Яндекс.Директ. Это несложно.
Скачиваем
Чтобы скачать Директ.Коммандер, перейдите на страницу для скачивания (www.yandex.ru/promo/commander/new) программы и нажмите на кнопку с названием вашей ОС. Можно скачать версию для Windows или для macOS.
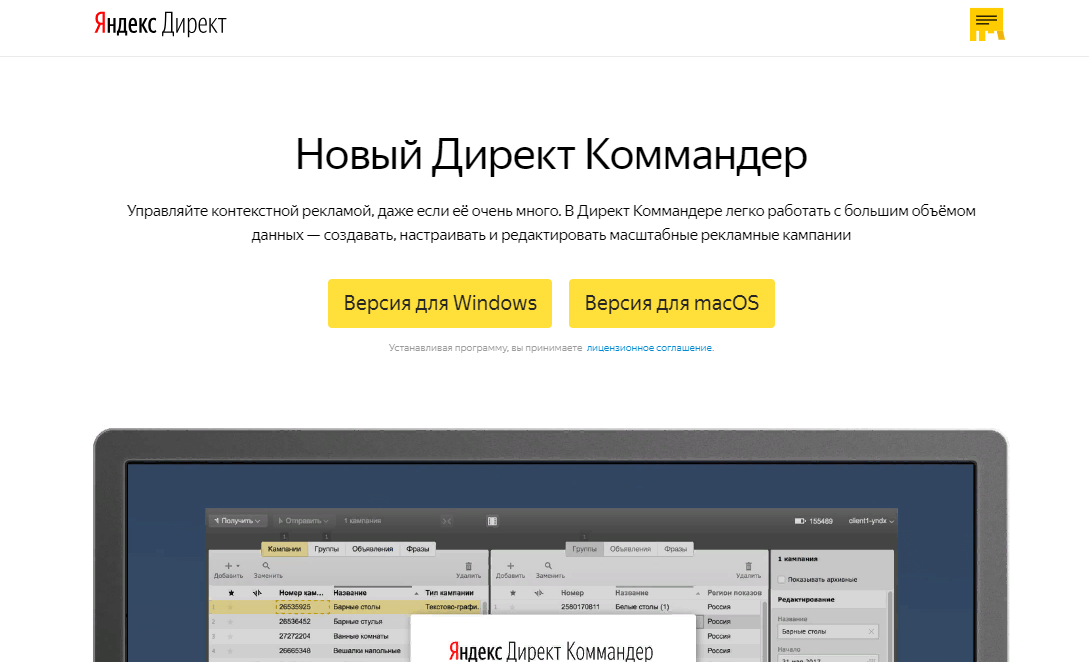
Скачивание начнётся мгновенно. Размер файла — около 110 Мб.
Устанавливаем
Когда файл загрузится, установите программу на компьютер. Найдите его в списке загруженных файлов и кликните по нему дважды левой кнопкой мыши.
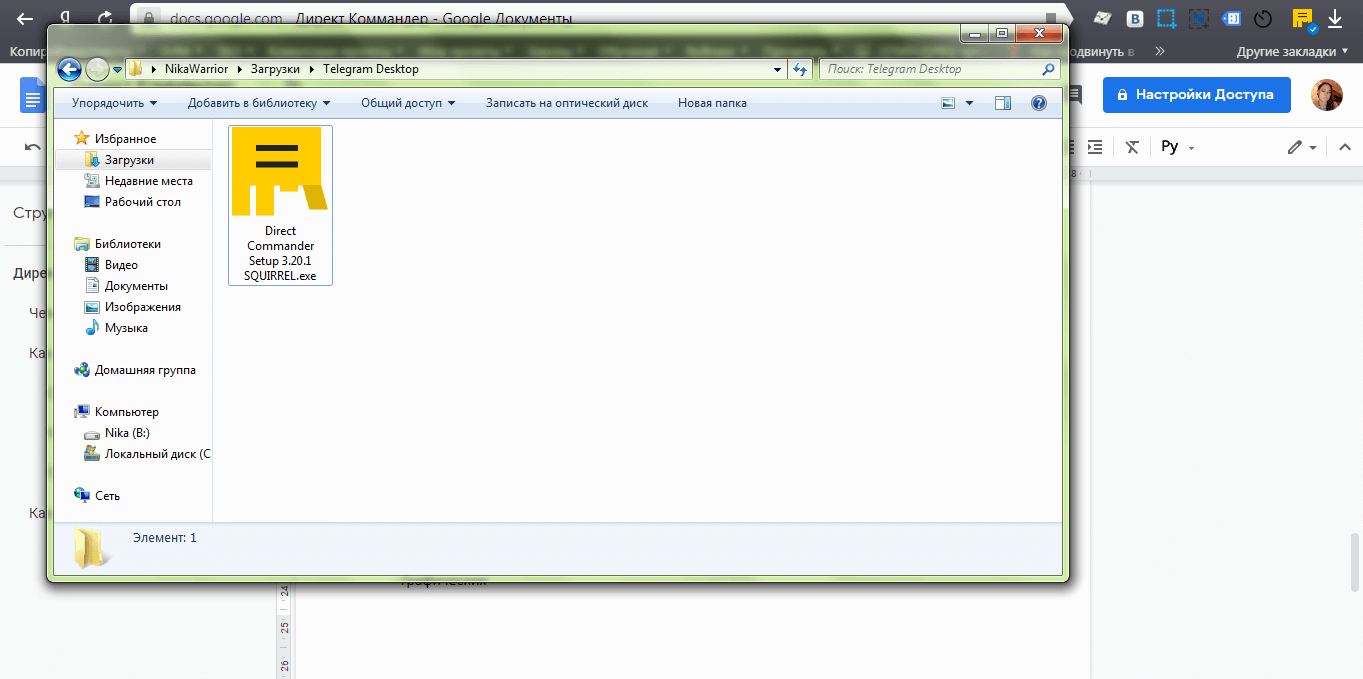
Если вы устанавливаете версию для Windows, операционная система запросит разрешение на запуск файла. Дайте его и подождите около минуты, чтобы Директ Коммандер встал на ваш ПК.
Через 1–1,5 минуты появится приветственное окно с текстом лицензионного соглашения.
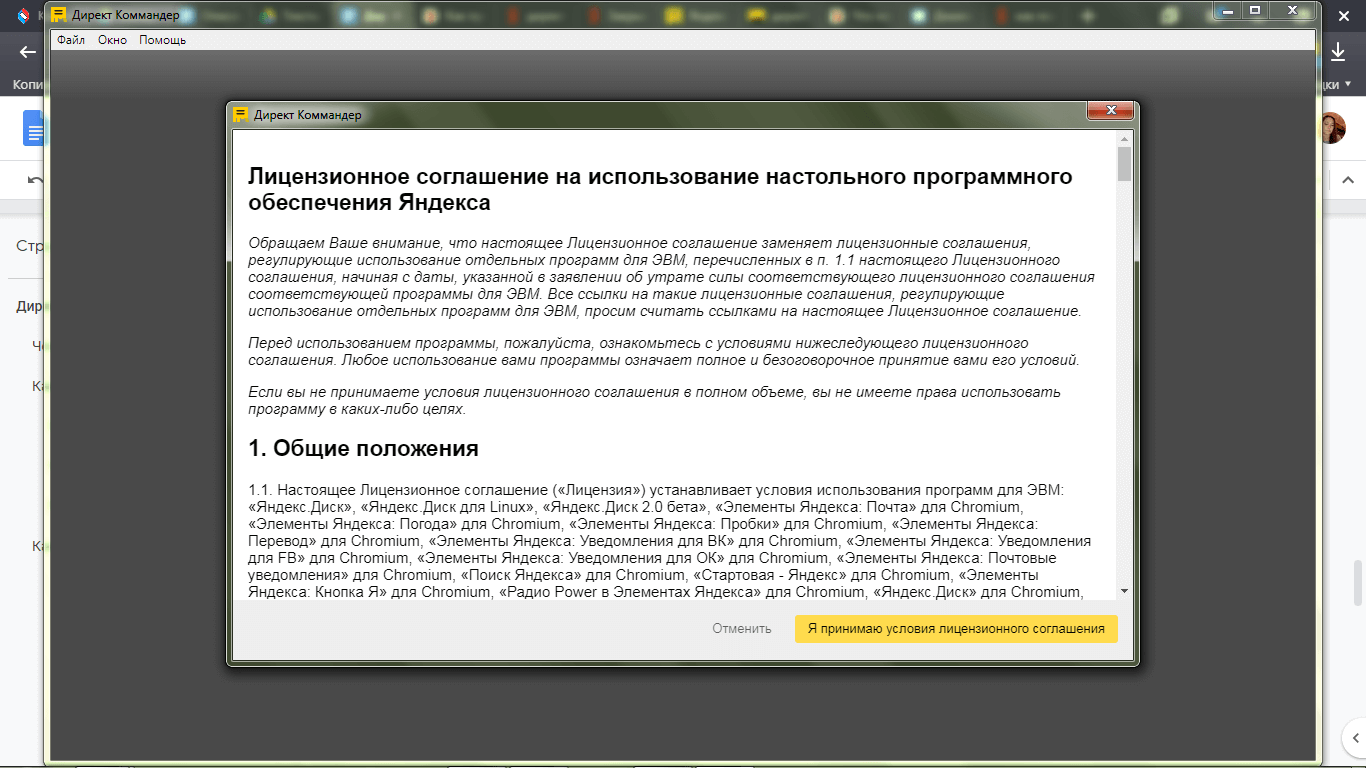
Ознакомьтесь с ним, нажмите на кнопку «Я принимаю условия лицензионного соглашения» и авторизуйтесь
Проходим авторизацию через нужный аккаунт
Чтобы авторизоваться в Директ Коммандер, используйте рабочий логин, с которого вы ведёте рекламные кампании в Директе.
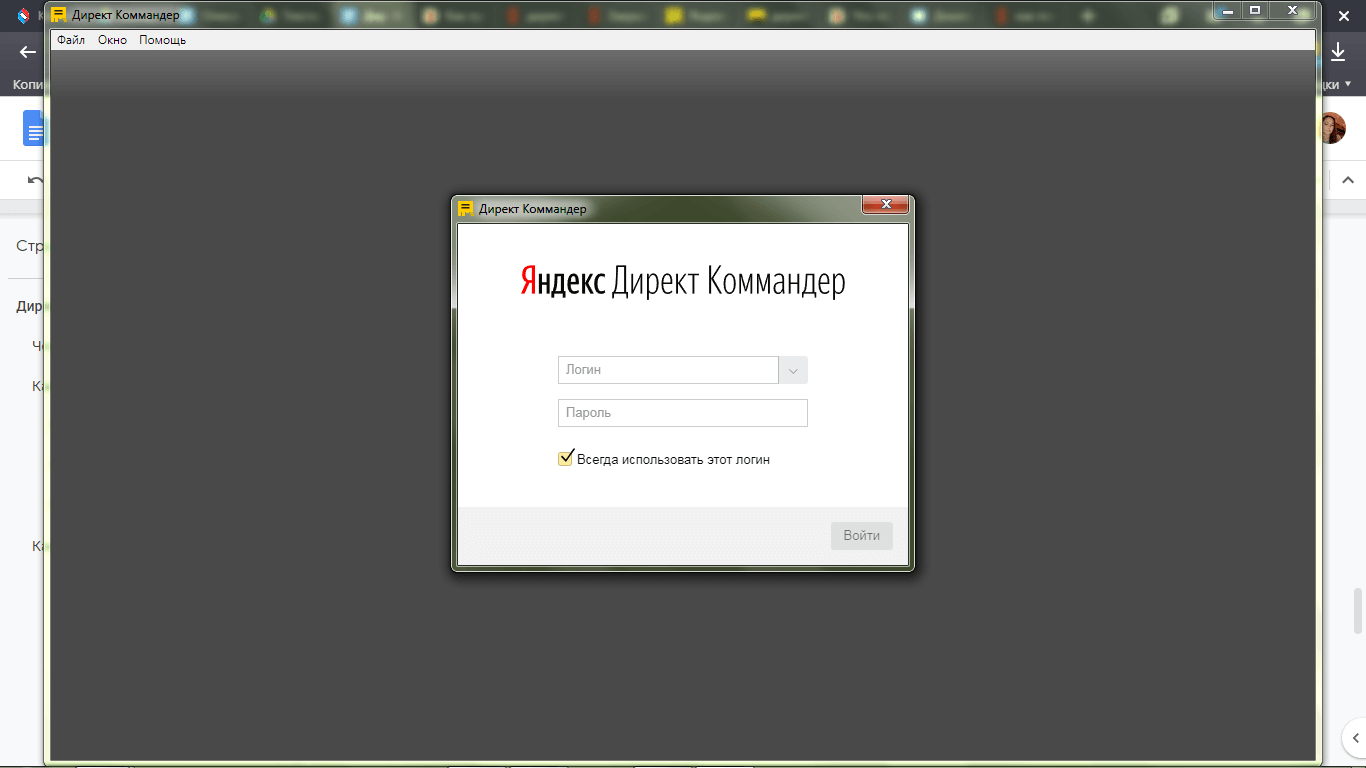
После авторизации вы увидите интерфейс программы.
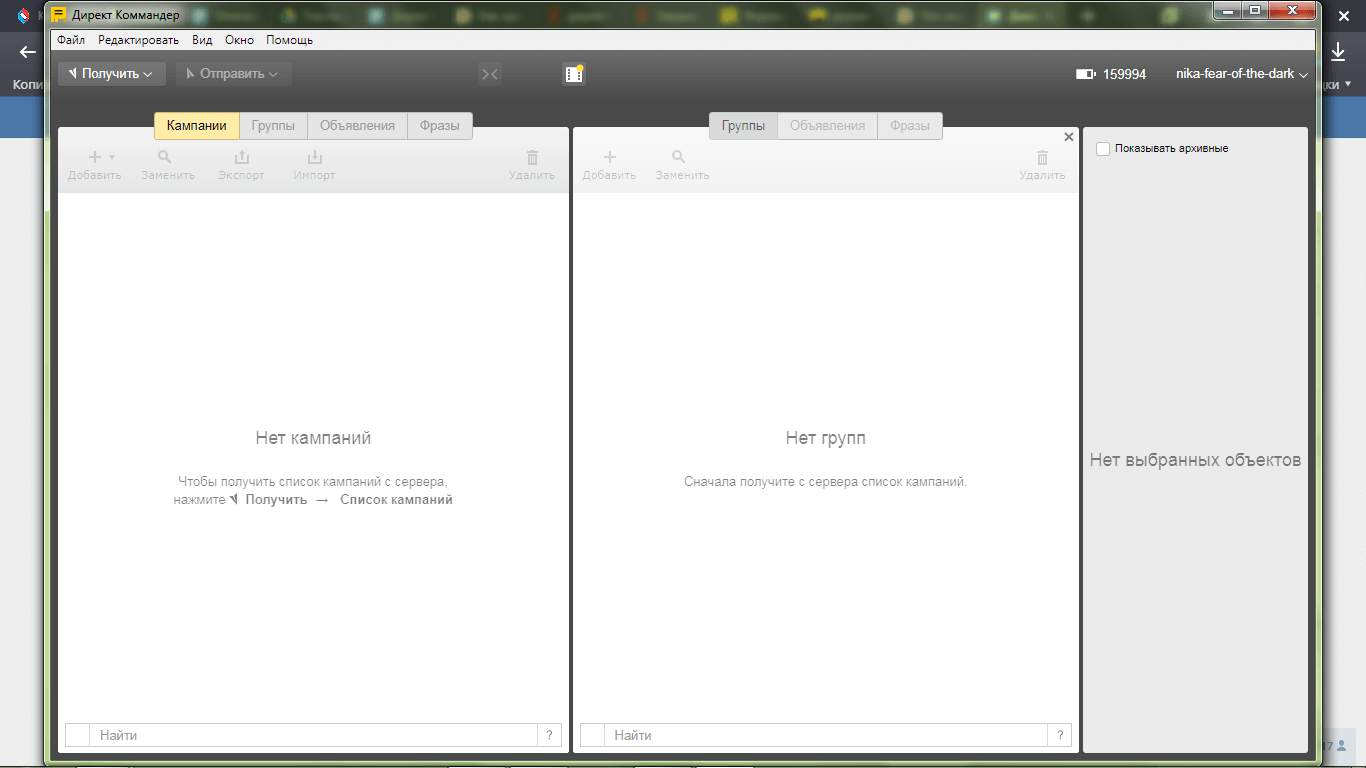
Можно приступать к работе.
Как работать в Директ Коммандер
Перед началом работы ознакомьтесь с интерфейсом Директ Коммандер. На верхней панели инструментов можно выставить настройки для самой программы.
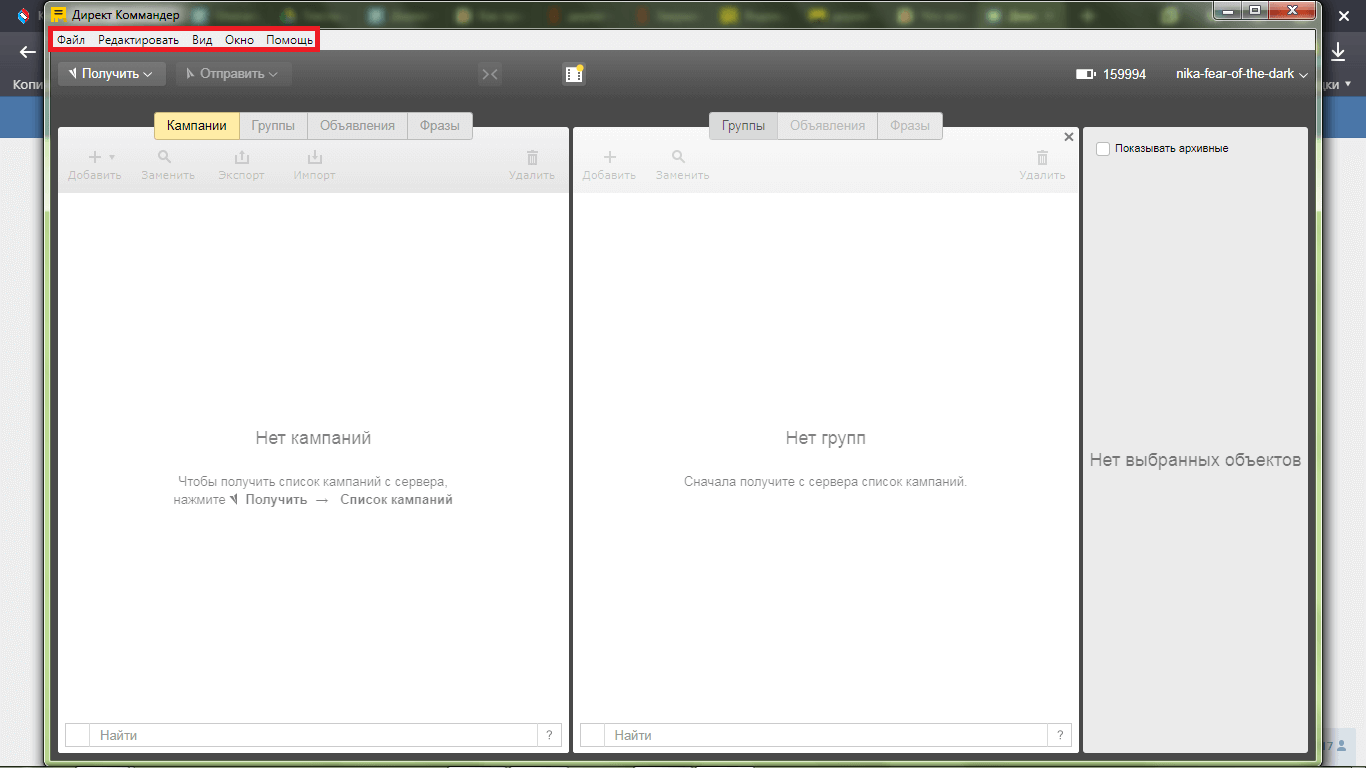
Здесь вы можете добавить новый логин, переключиться между сохранёнными логинами, выйти из профиля или из программы, посмотреть горячие клавиши для отмены и повтора операций, выделения и удаления данных.
Тут же можно изменить настройки интерфейса — настроить ширину рабочих столбцов, скрыть или развернуть основную, дополнительную панель и «Инспектор», перейти в полноэкранный режим и т. д. Если во время работы возникнут вопросы, нажмите на раздел «Помощь» и почитайте справку или оформите обращение в службу поддержки.
Сам интерфейс представляет собой три столбца. Первый, левый, столбец — это основная панель. Здесь будут отображаться информация о рекламных кампаниях — их названия, статусы, статистика.
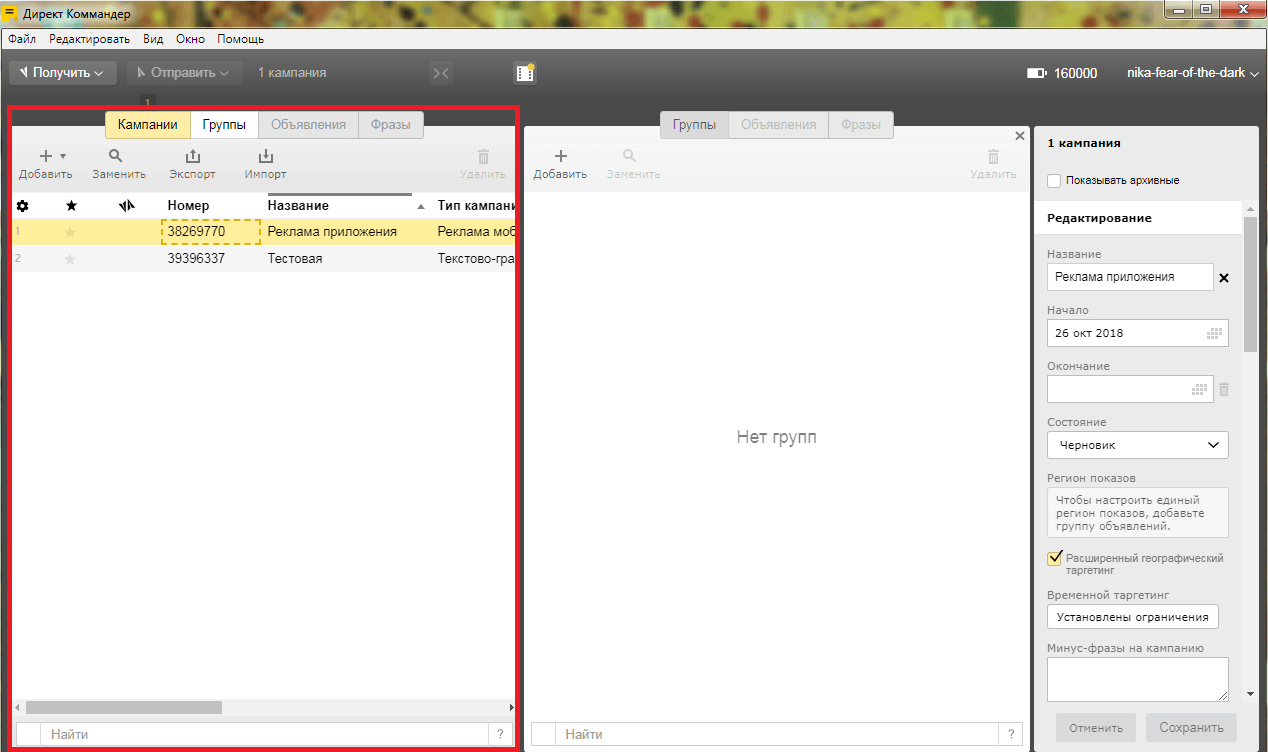
Центральный столбец — это дополнительная панель. Тут вы увидите данные о группах объявлений, объявлениях и ключевых фразах.
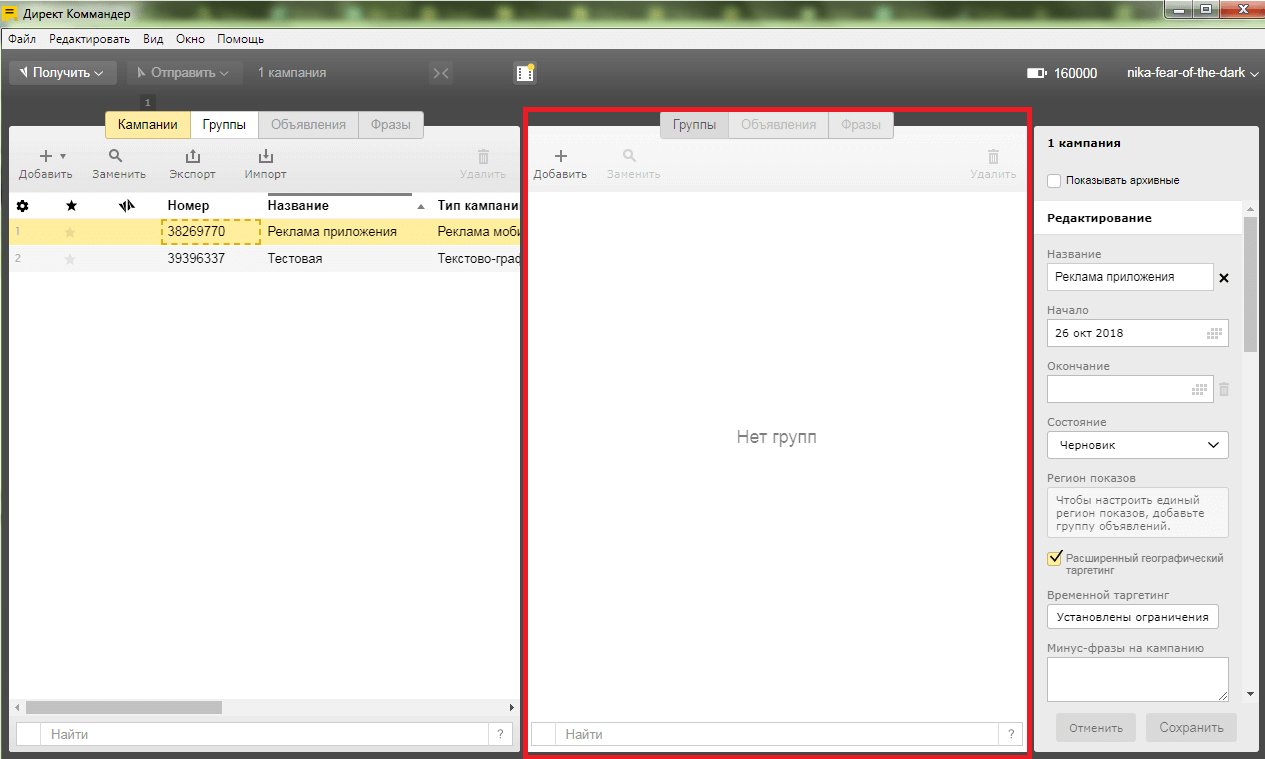
Правый столбец — «Инспектор». Он состоит из трёх блоков — навигационный блок, блок редактирования и блок с информацией. В нём вы будете редактировать рекламные кампании, получать по ним развёрнутую информацию, переходить от объявлений к группам или кампаниям и т. д.
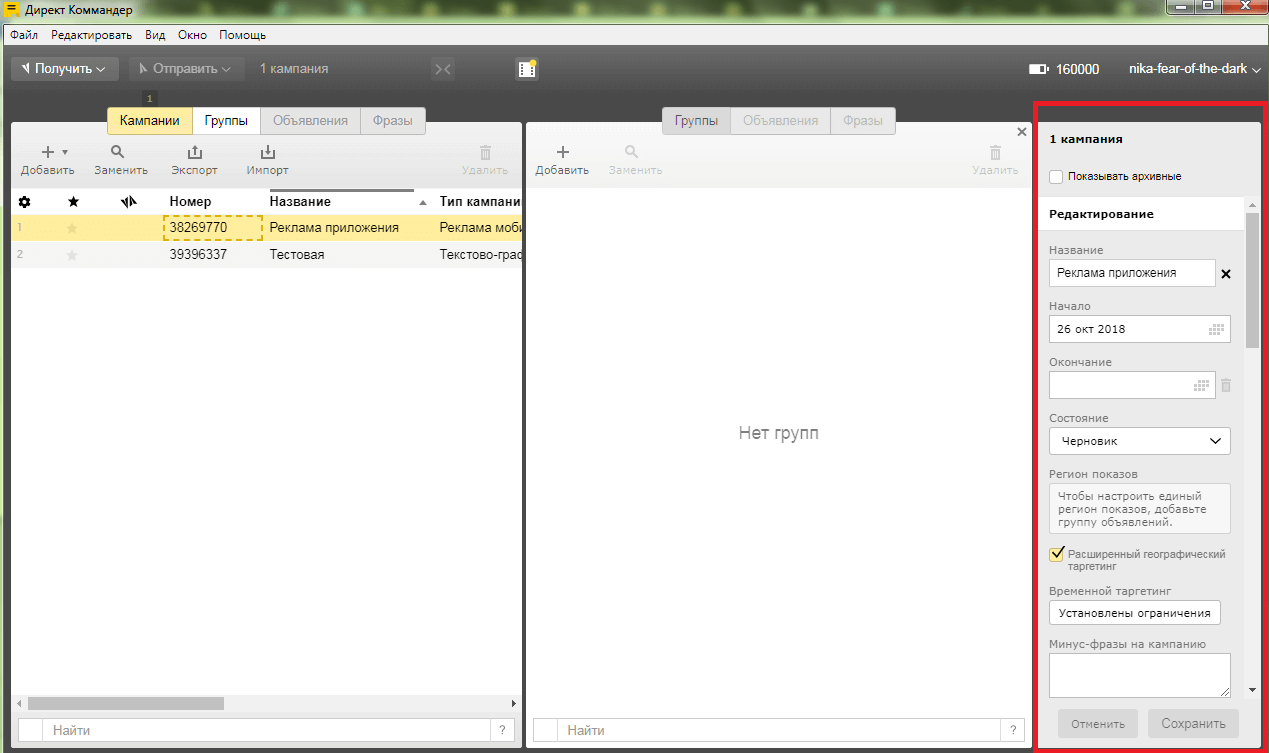
Над столбцами расположена панель для обмена данными с сервером. Через неё вы можете загрузить кампании из кабинета в Яндекс.Директ, получить по ним статистику.
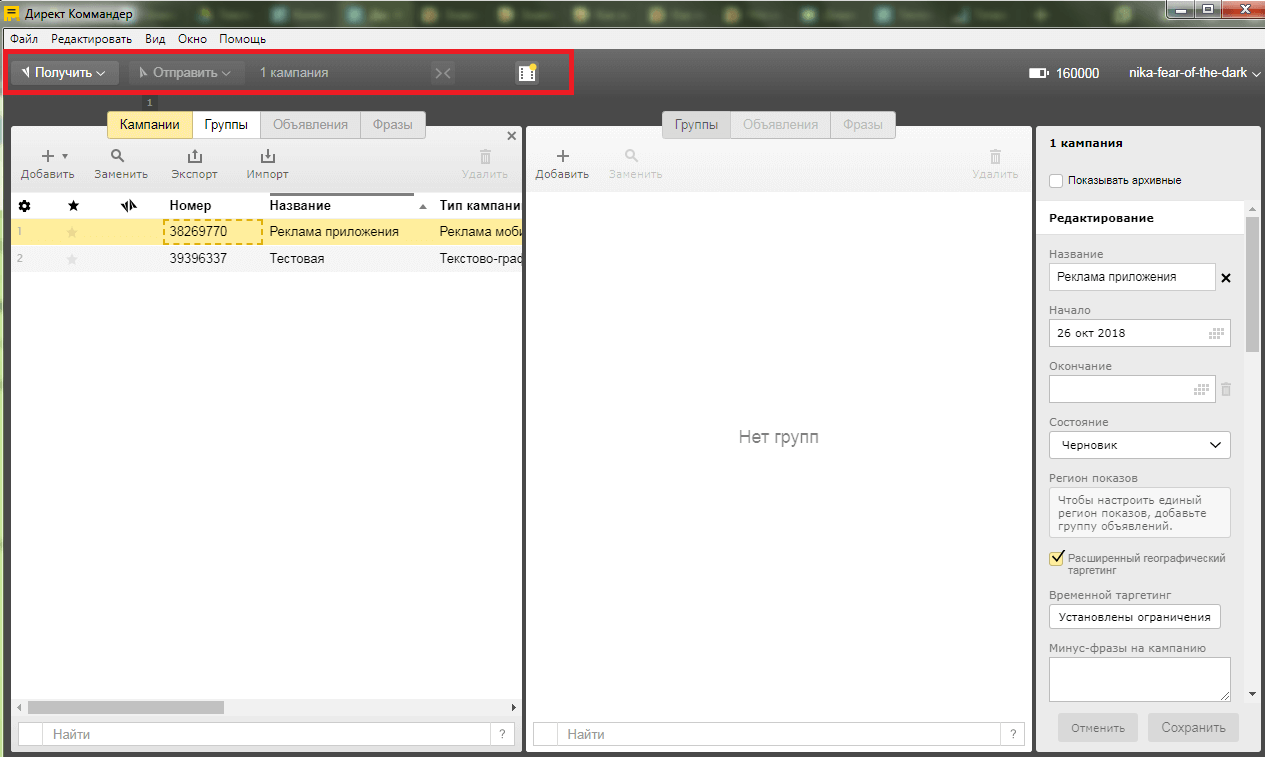
Давайте теперь детально разбираться, как работать с рекламными кампаниями в Директ Коммандер.
Импорт кампании в Директ Коммандер
Чтобы выгрузить рекламные кампаний, созданные в веб-интерфейсе Яндекс.Директ, нажмите на кнопку «Получить» и выберите во всплывающем меню пункт «Список кампаний».
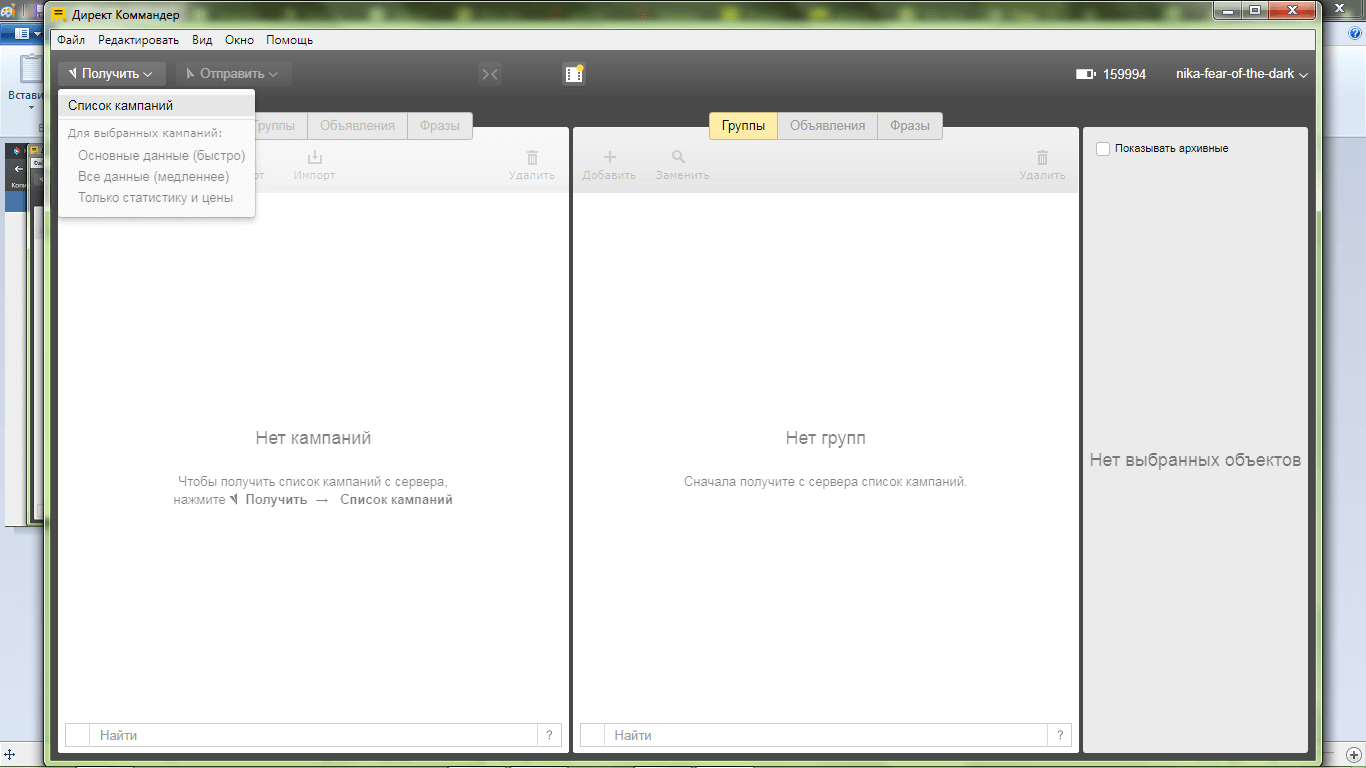
Через минуту в интерфейсе отобразятся все РК, которые вы создавали в веб-интерфейсе Яндекс.Директа.
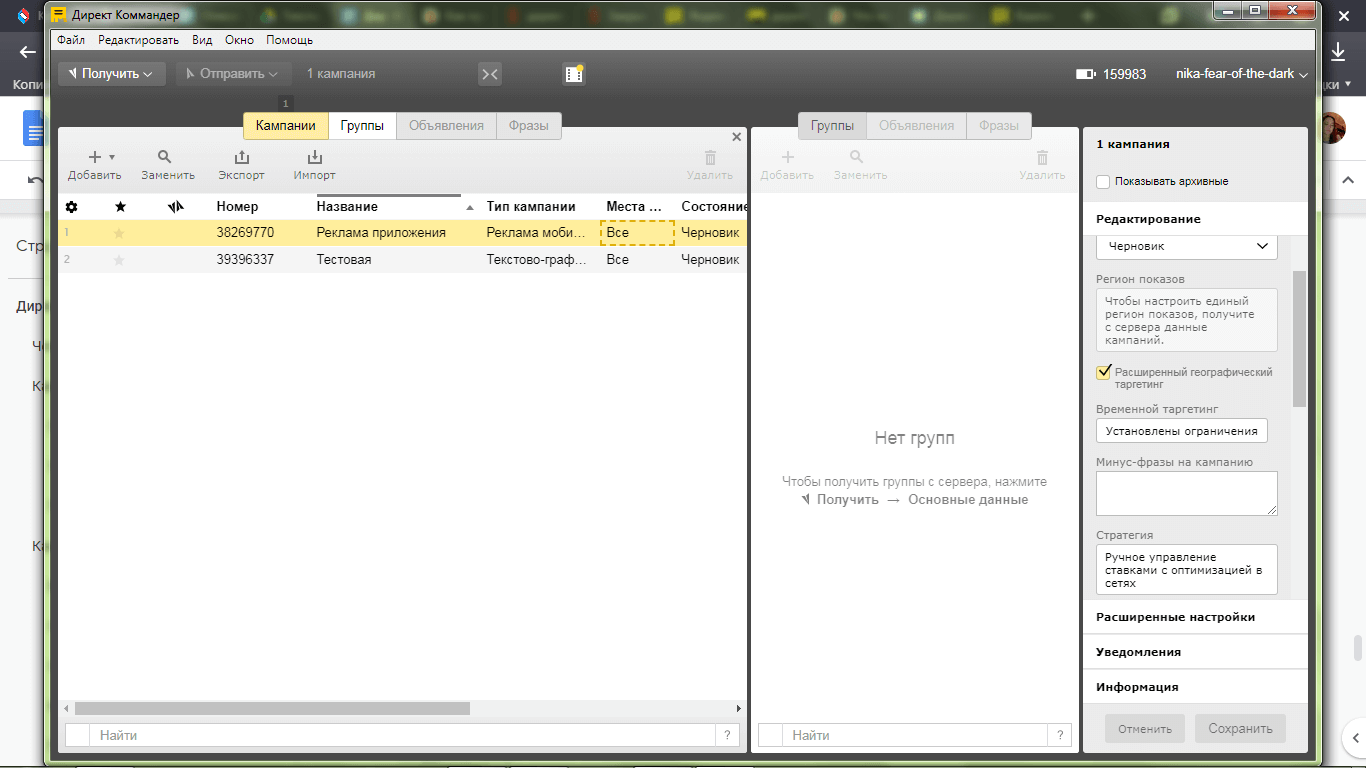
Для загруженных в Директ Коммамндер кампаний вы можете подгрузить краткую или развёрнутую статистику — информацию о кликах, CTR, расходах и т. д. Кликните по интересующей РК в списке, нажмите снова на кнопку «Получить» и выберите «Основные данные» или «Все данные».
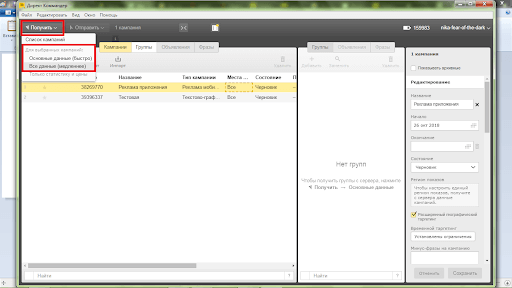
После выгрузки кампании и получения статистики переходите к созданию текстовых или графических объявлений. Чтобы сделать это, нажмите на «Добавить» в центральном столбце, чтобы создать группу объявлений.
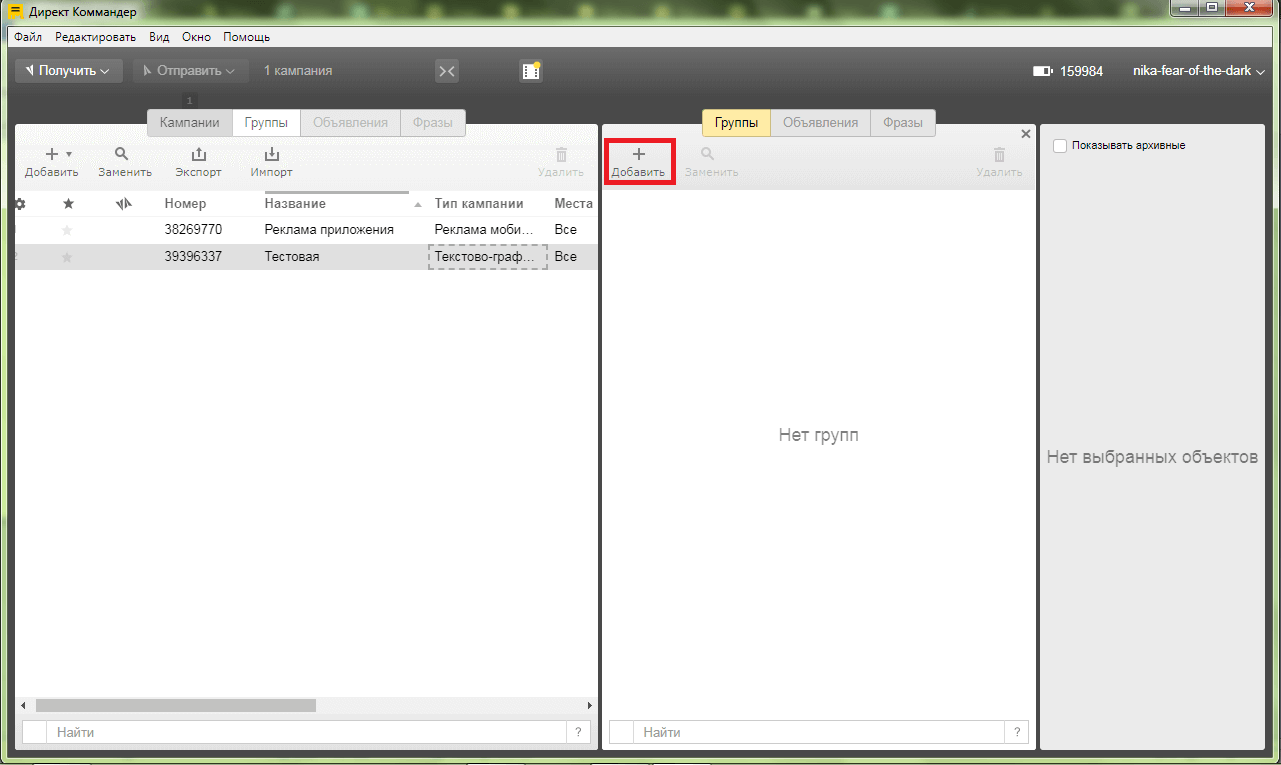
У вас появится новая группа объявлений.
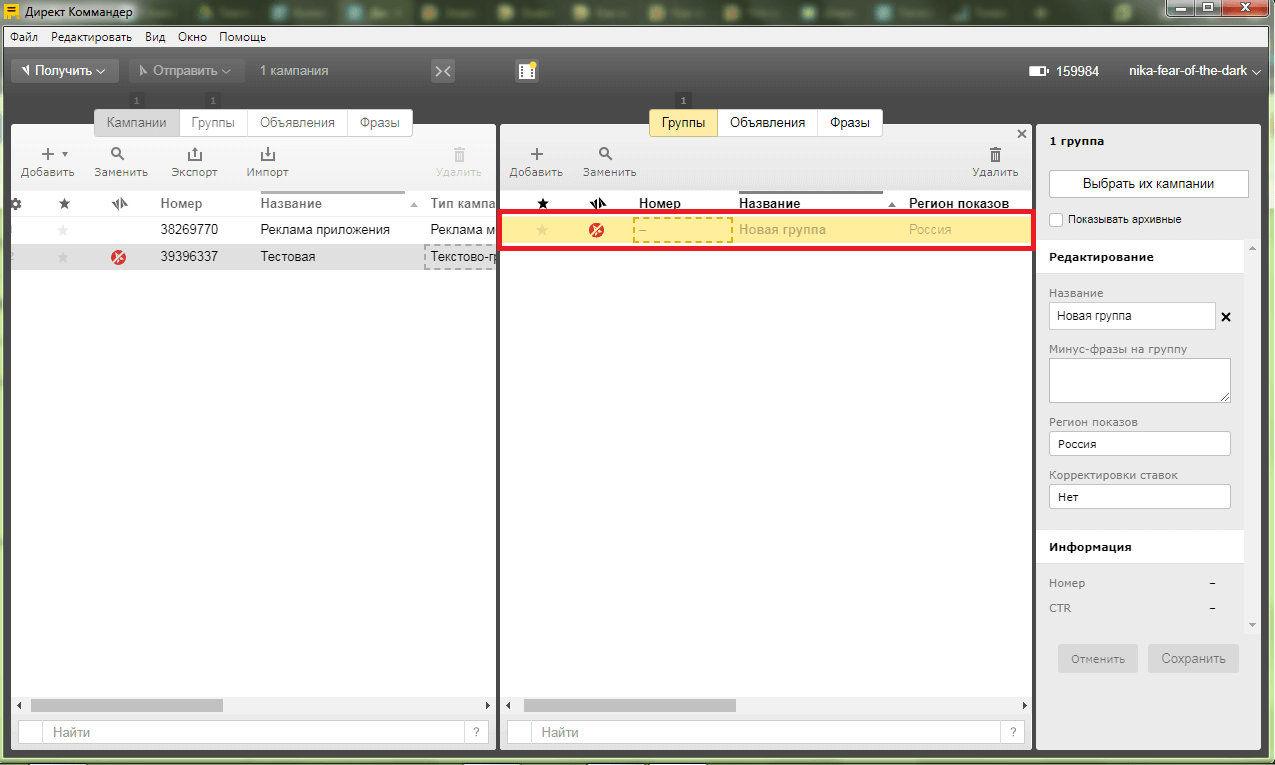
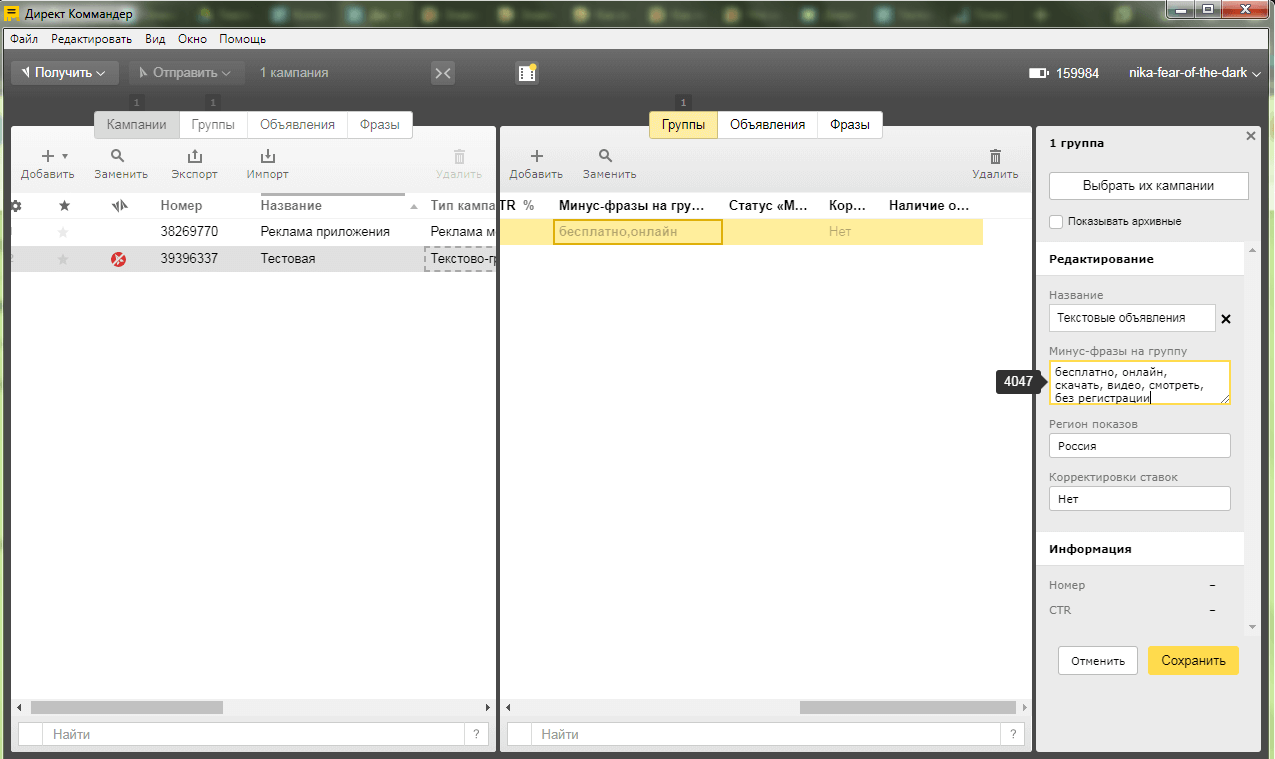 Назовите её как-нибудь, установите регион показов, задайте минус-фразы на группу объявлений.
Назовите её как-нибудь, установите регион показов, задайте минус-фразы на группу объявлений.
Для просмотра всех настроек используйте горизонтальную прокрутку, а чтобы изменить данные, кликните дважды левой кнопкой мыши по нужному столбцу группы объявлений и отредактируйте информацию во всплывающем окне. То же самое можно сделать в «Инспекторе» — правом столбце Директ Коммандер.
Обязательно сохраните все изменения в «Инспекторе», нажав на кнопку «Сохранить». После этого переходите к созданию объявлений.
Создание текстово-графических объявлений
Чтобы добавить новое текстовое объявление, переключитесь на вкладку «Объявления» в дополнительной, центральной, панели и нажмите на «Добавить». Во всплывающем меню выберите пункт «Текстово-графическое объявление».
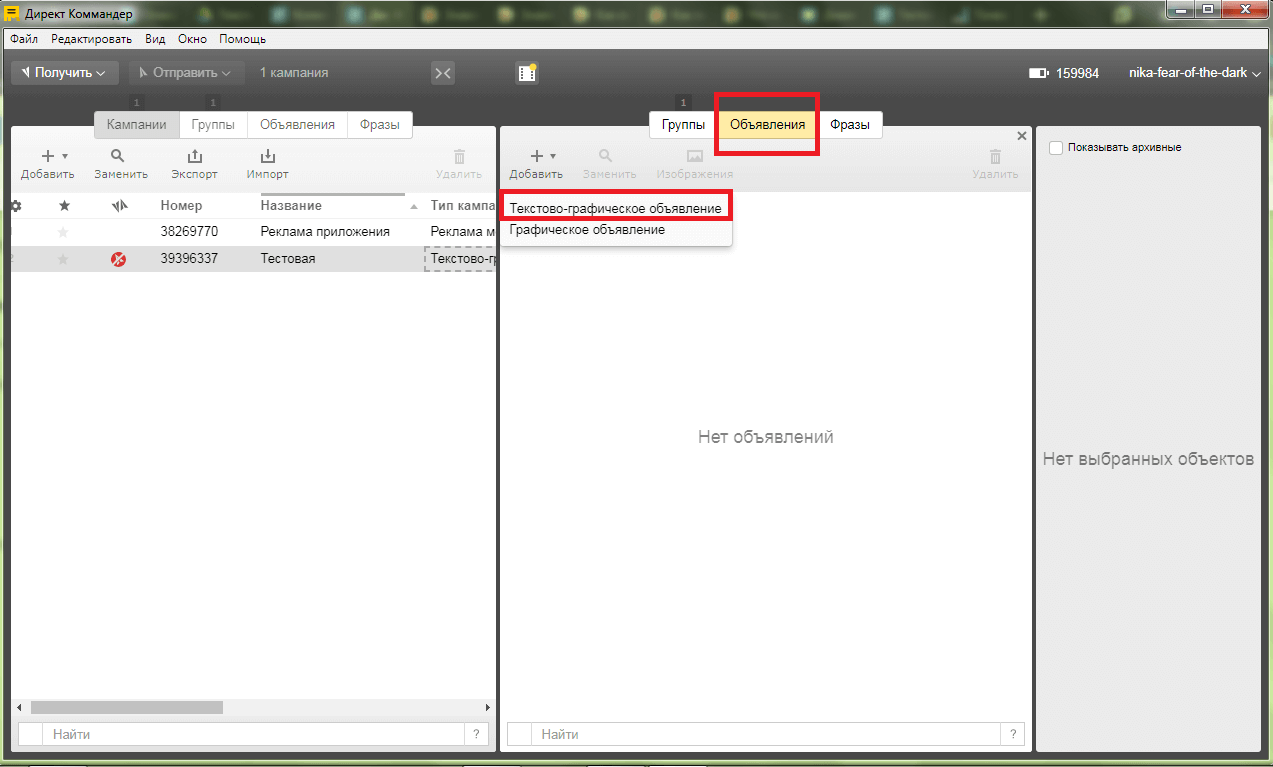
На дополнительной панели отобразится новое объявление, а в «Инспекторе» появятся поля для редактирования.
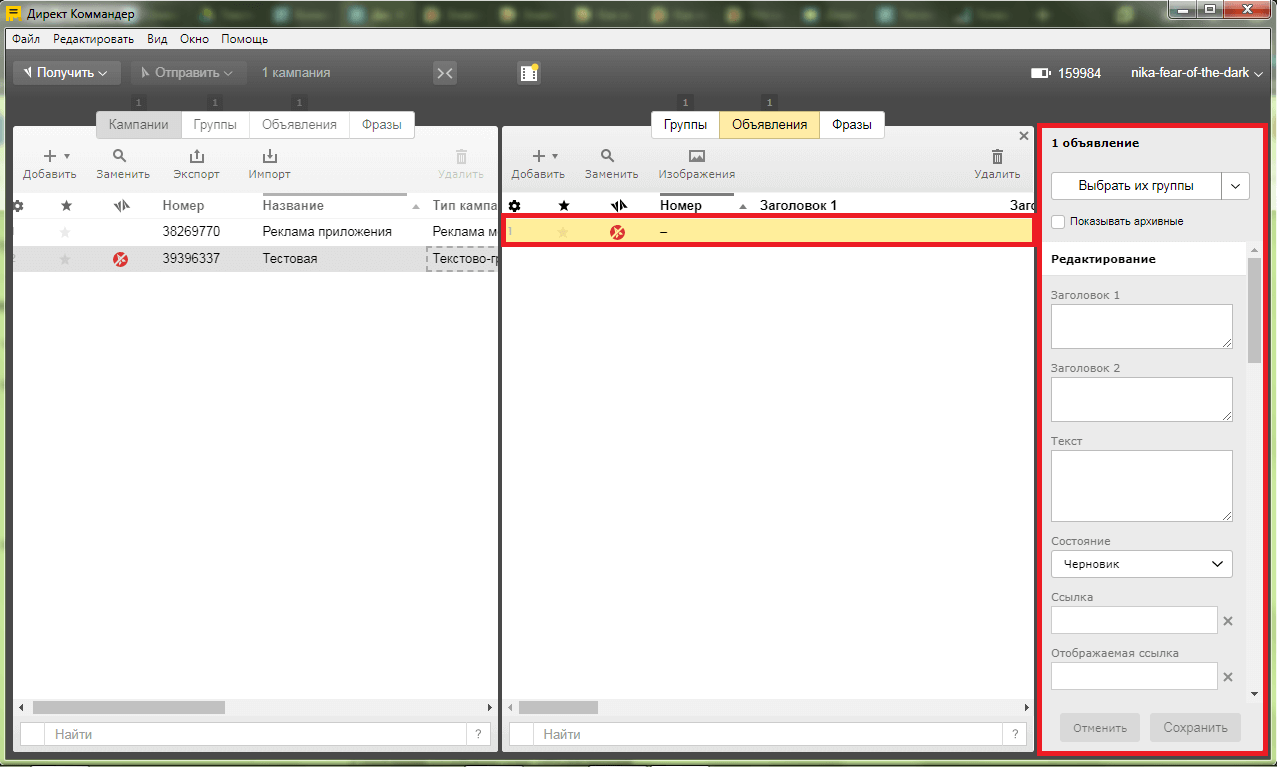
Отредактируйте новое объявление. Пропишите Заголовок 1 и 2, добавьте текст объявления, укажите ссылку на посадочную страницу, добавьте визитку, если она нужна, загрузите изображение (ссылкой на картинку или загрузкой с компьютера) и т. д. Сохраните все изменения нажатием на кнопку «Сохранить» в Инспекторе.
После сохранения новое объявление появится в списке дополнительной панели, а вы сможете отредактировать его, если что-то забыли написать, или добавить ещё одно объявление в группу.
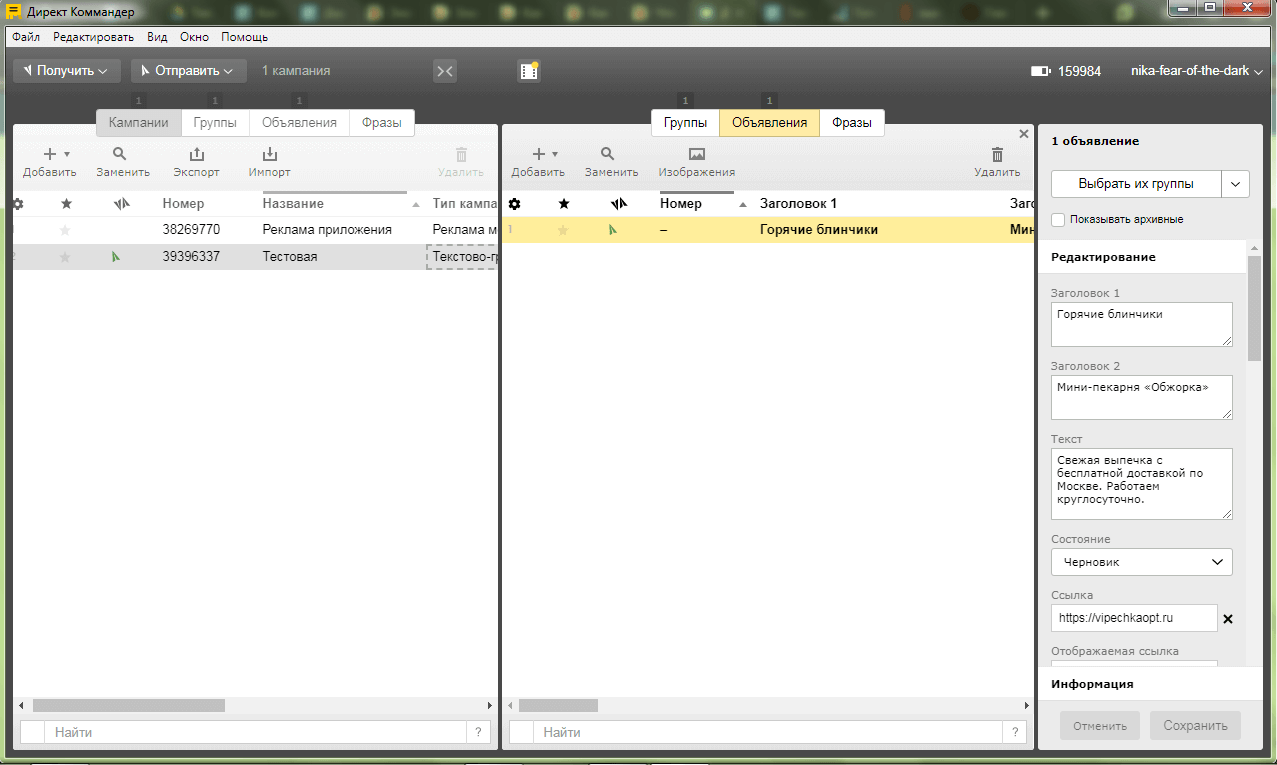
Для быстрой замены изображения нажмите на «Изображения» в столбце дополнительной панели. А если вы хотите удалить объявление, кликните по ненужному объявлению и нажмите на «Удалить» там же.
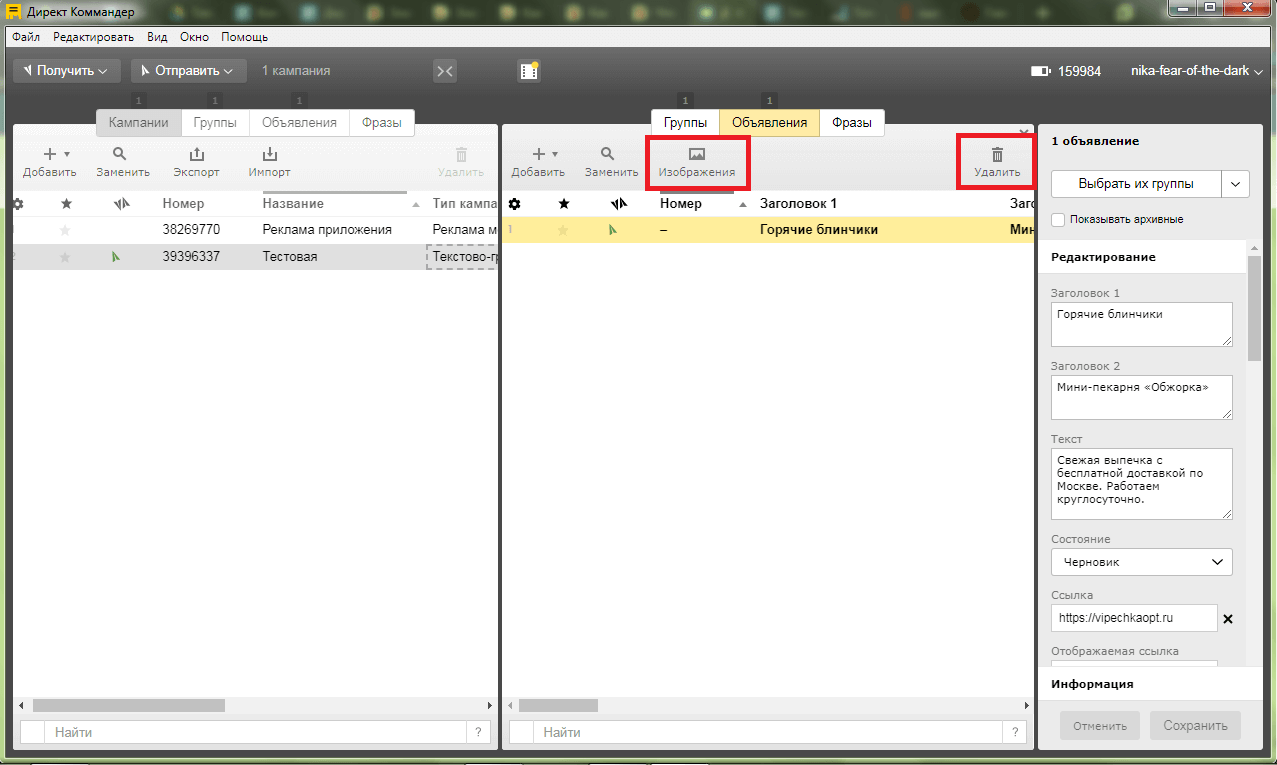
Добавьте новое объявление или отправьте созданное на модерацию.
Создание графических объявлений
Чтобы добавить новое графическое объявление, во вкладке «Объявления» дополнительной панели нажмите на «Добавить» и выберите во всплывающем списке пункт «Графическое объявление».
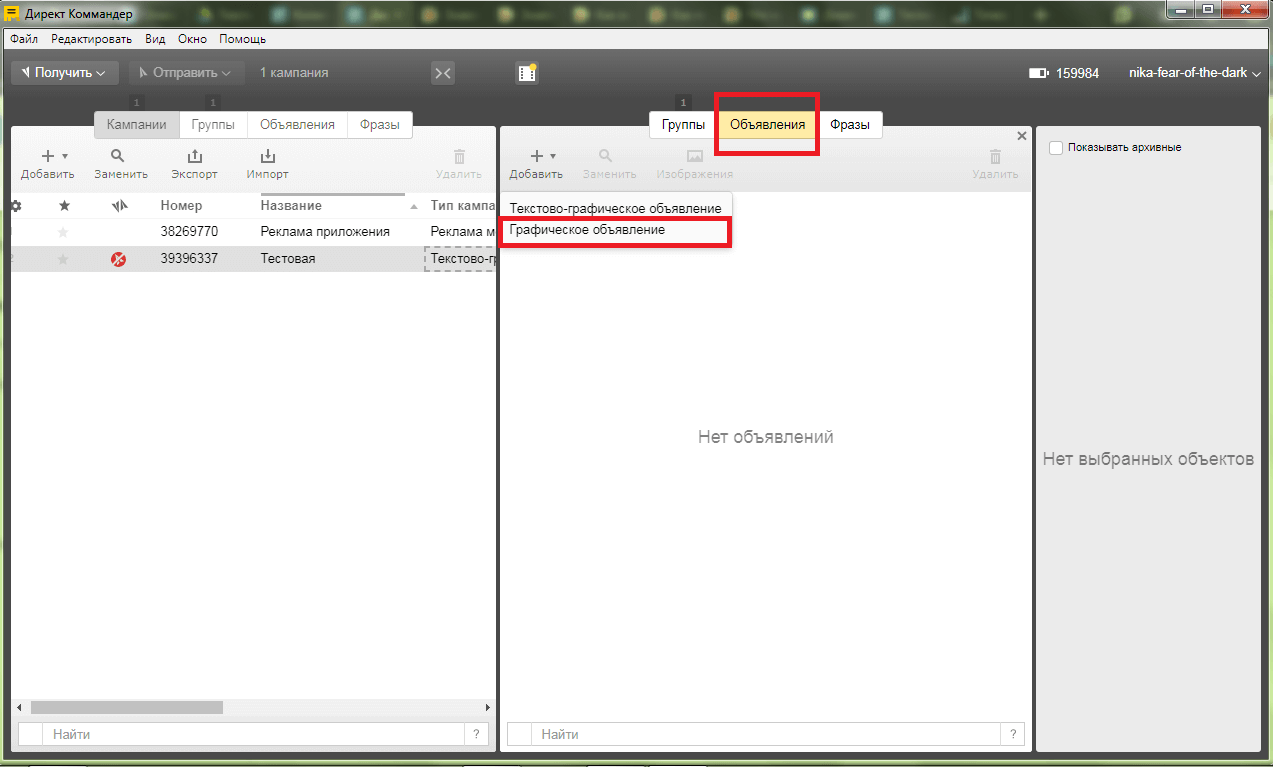
У графических объявлений полей для заполнения меньше. Вы можете загрузить изображение и указать ссылку посадочной страницы.
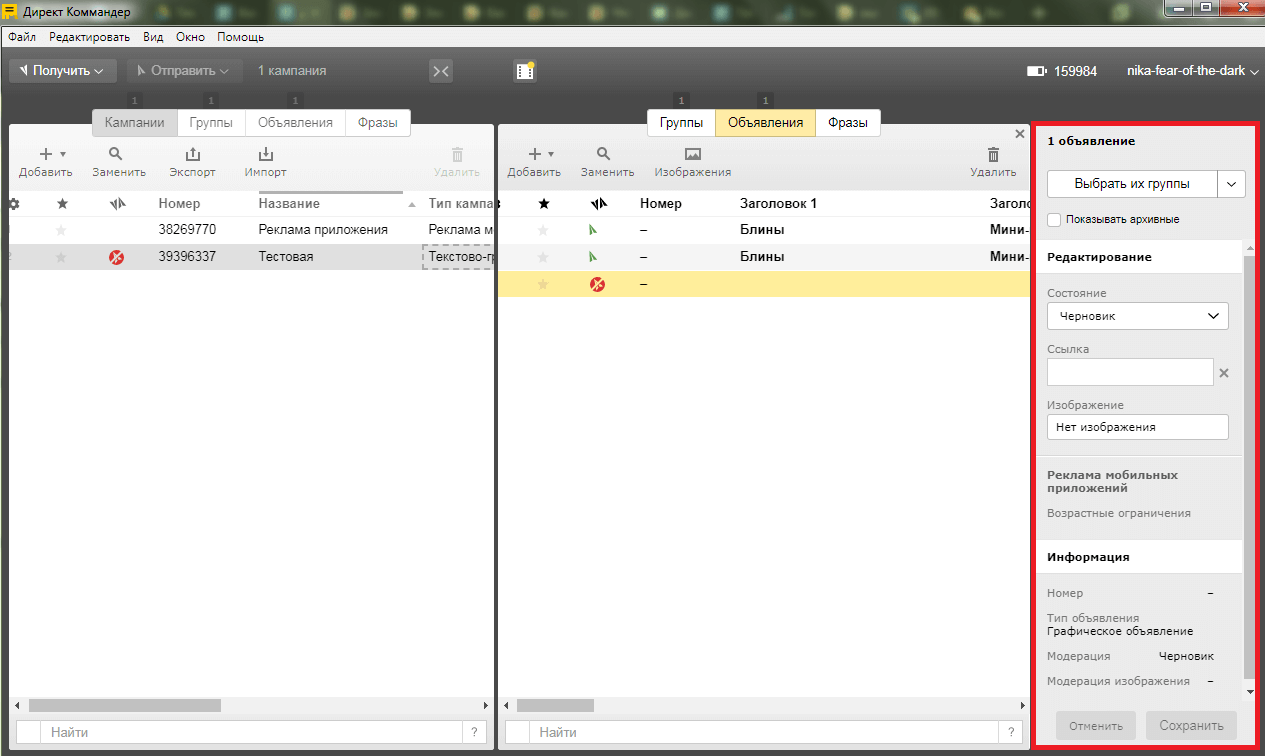
Изображение не загрузится, если его размер или вес не соответствуют шаблону. Посмотрите рекомендации сервиса, нажав на иконку с вопросом во всплывающем меню для загрузки изображений.
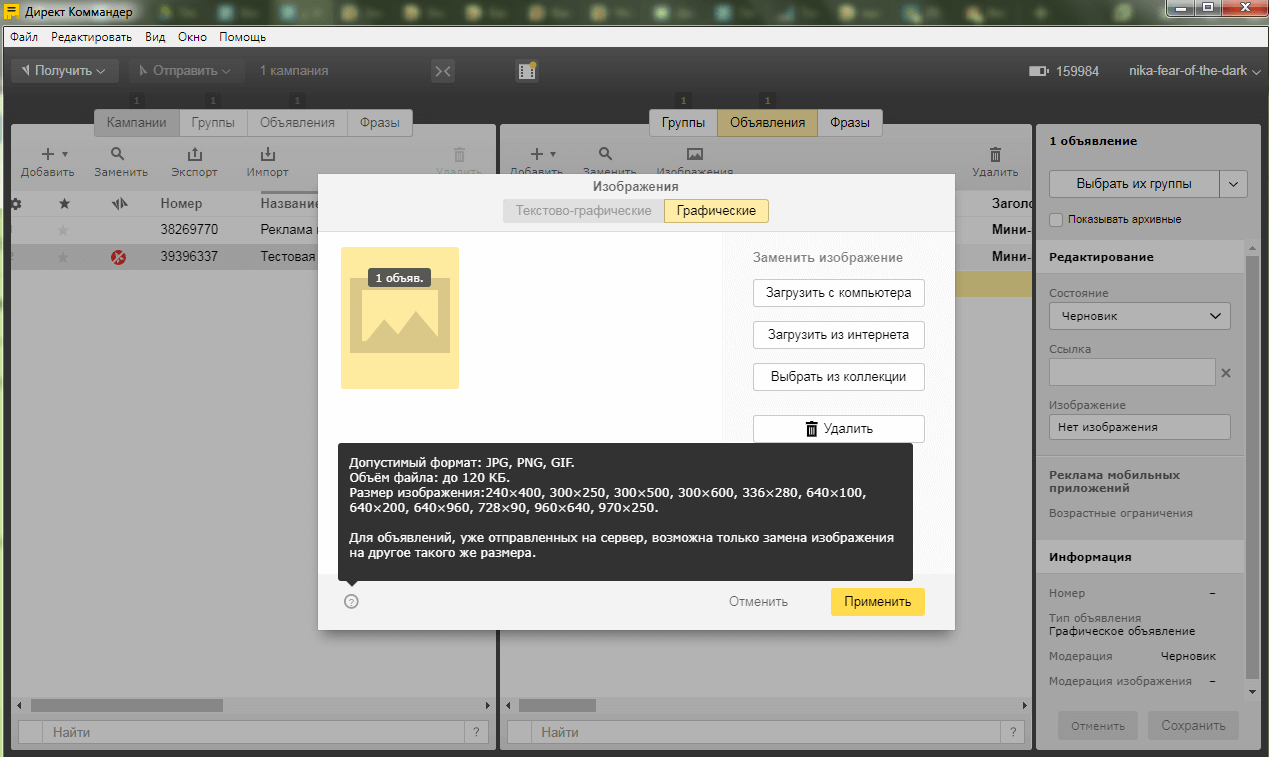
Когда объявление будет готово, отправьте его на модерацию — найдите раздел «Состояние» в «Инспекторе» и выберите во всплывающем меню пункт «Отправить на модерацию».
Статья в тему: Настройка РСЯ
Массовое редактирование
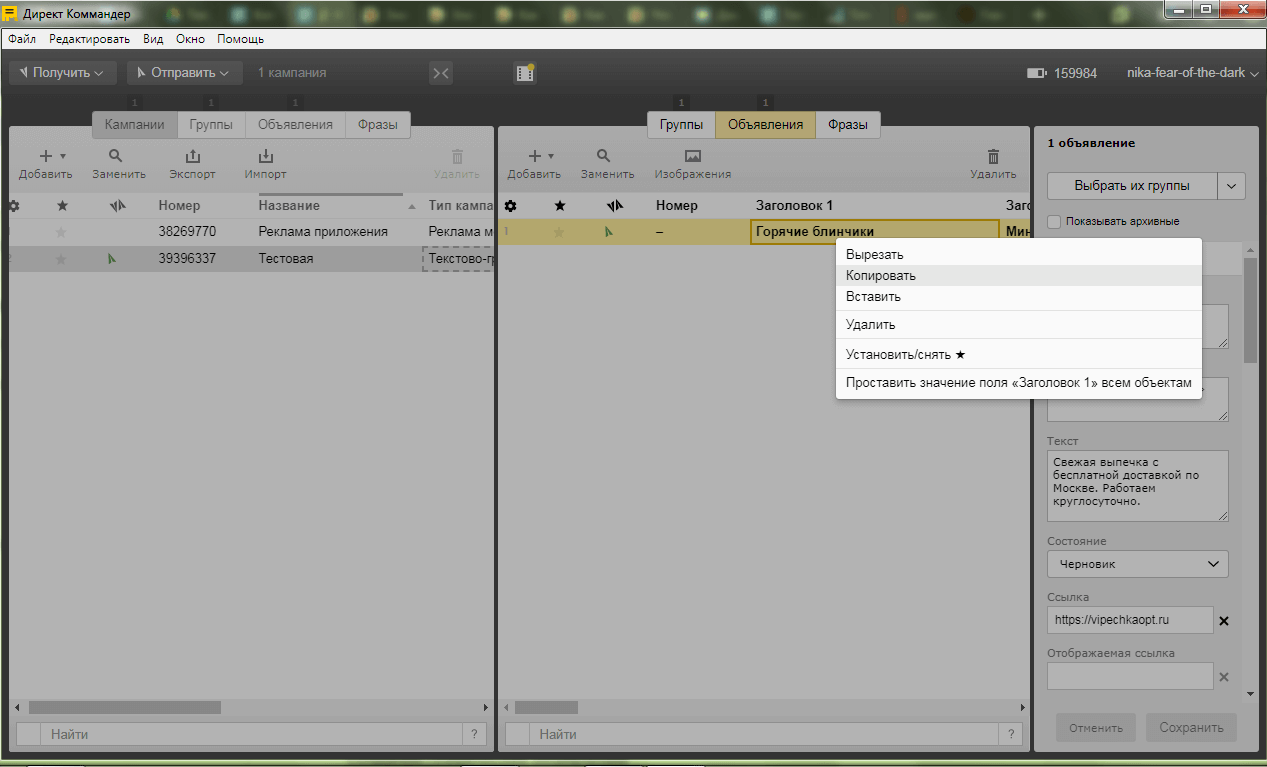 Чтобы не заполнять объявление с нуля, кликните по шаблону правой кнопкой мыши и выберите во всплывающем меню «Копировать». Затем нажмите правой кнопкой мыши по объявлению и нажмите «Вставить».
Чтобы не заполнять объявление с нуля, кликните по шаблону правой кнопкой мыши и выберите во всплывающем меню «Копировать». Затем нажмите правой кнопкой мыши по объявлению и нажмите «Вставить».
В скопированном объявлении измените настройки, перейдя во вкладку «Инспектора».
В нескольких выделенных объявлениях вы можете изменить заголовки, текст описания, посадочные страницы и другие параметры. Не забудьте нажать на кнопку «Сохранить» в «Инспекторе», чтобы сохранить изменения.
Несколько объявлений можно отправить на модерацию одним кликом. Чтобы сделать это одновременно, выберите их в списке, удерживая кнопку Ctrl, а если вам нужно выделить сразу все объявления, нажмите Ctrl + A, а затем измените настройки в разделе «Состояние».
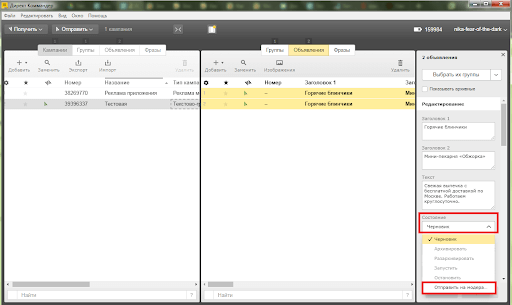
Если объявления пройдут модерацию, в разделе «Состояние» разблокируется пункт «Запустить». После нажатия на него ваши объявления начнут показываться целевой аудитории.
Подбор фраз
Чтобы подобрать фразы для объявлений и групп, перейдите во вкладку «Фразы» в дополнительной панели Директ Коммандера, а затем кликните по разделу «Подбор фраз».
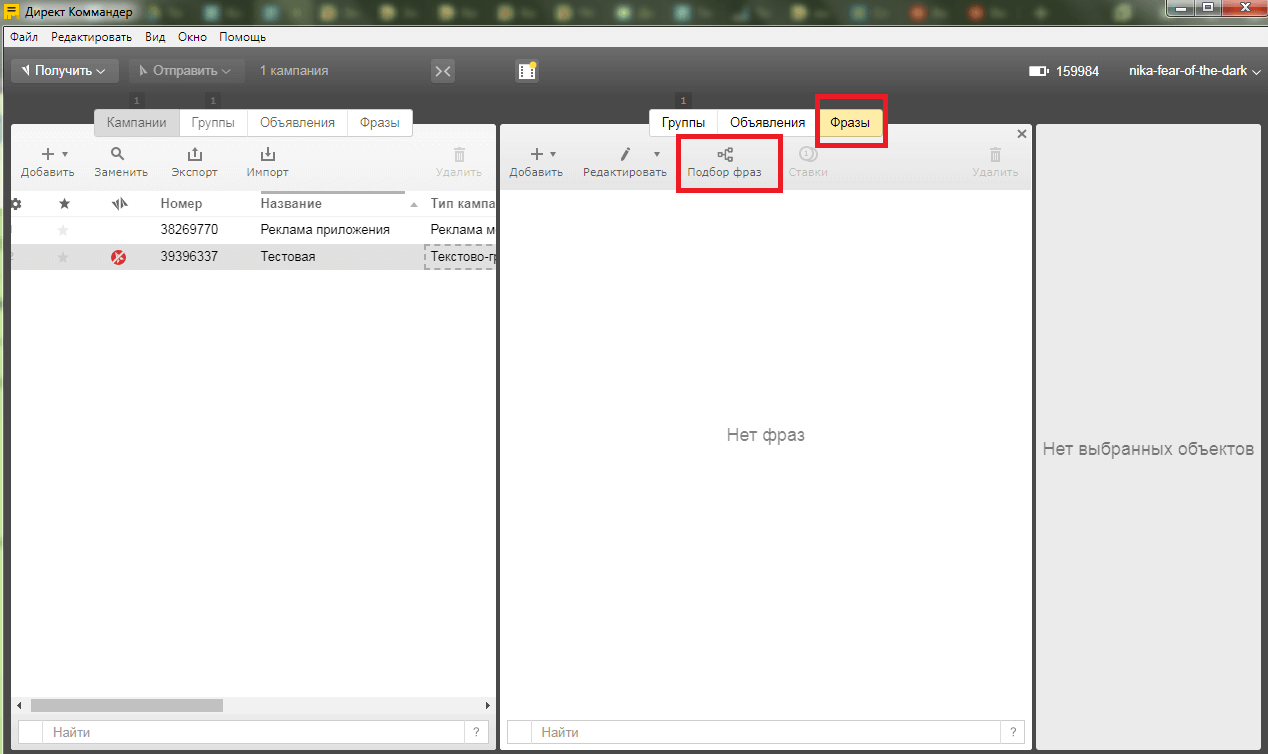
Откроется окно с тремя столбцами. В левом столбце укажите стартовые фразы — введите их в поле формы через запятую и нажмите Enter.
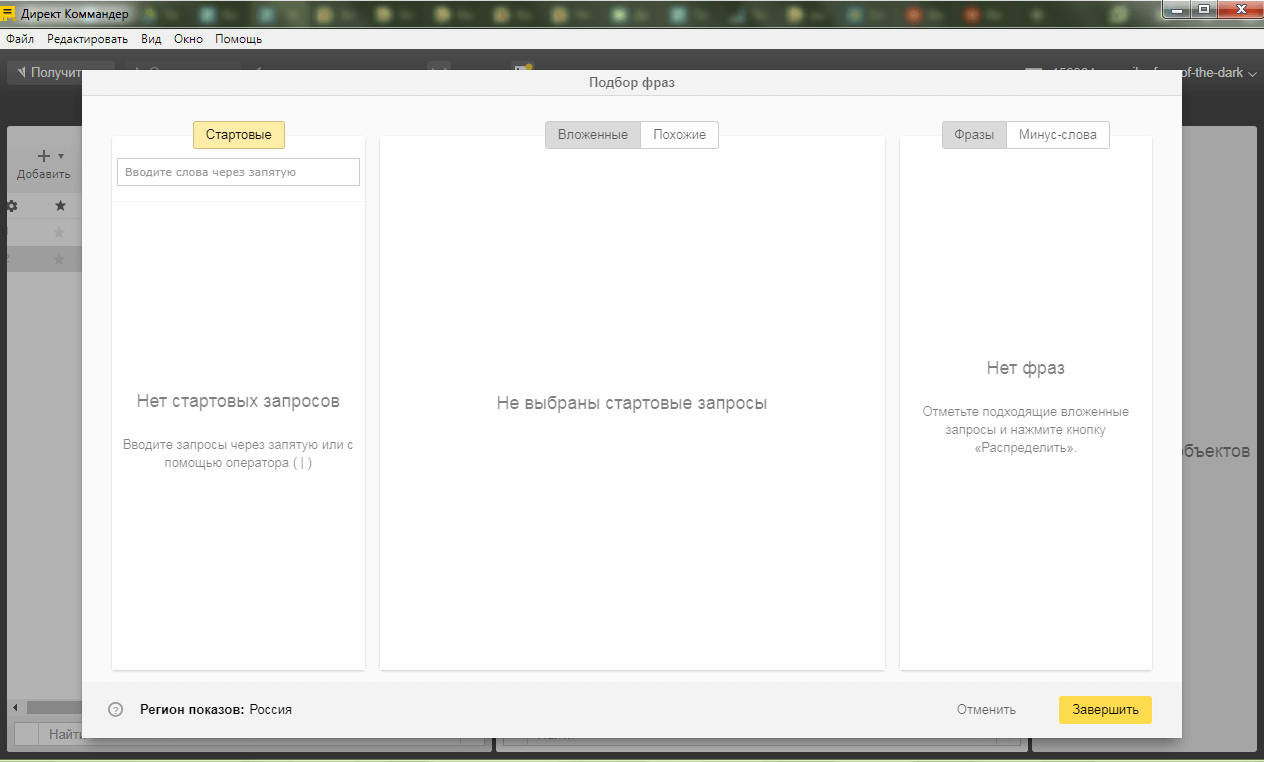
Через несколько секунд Директ Коммандер отобразит в центральном столбце похожие и вложенные фразы.
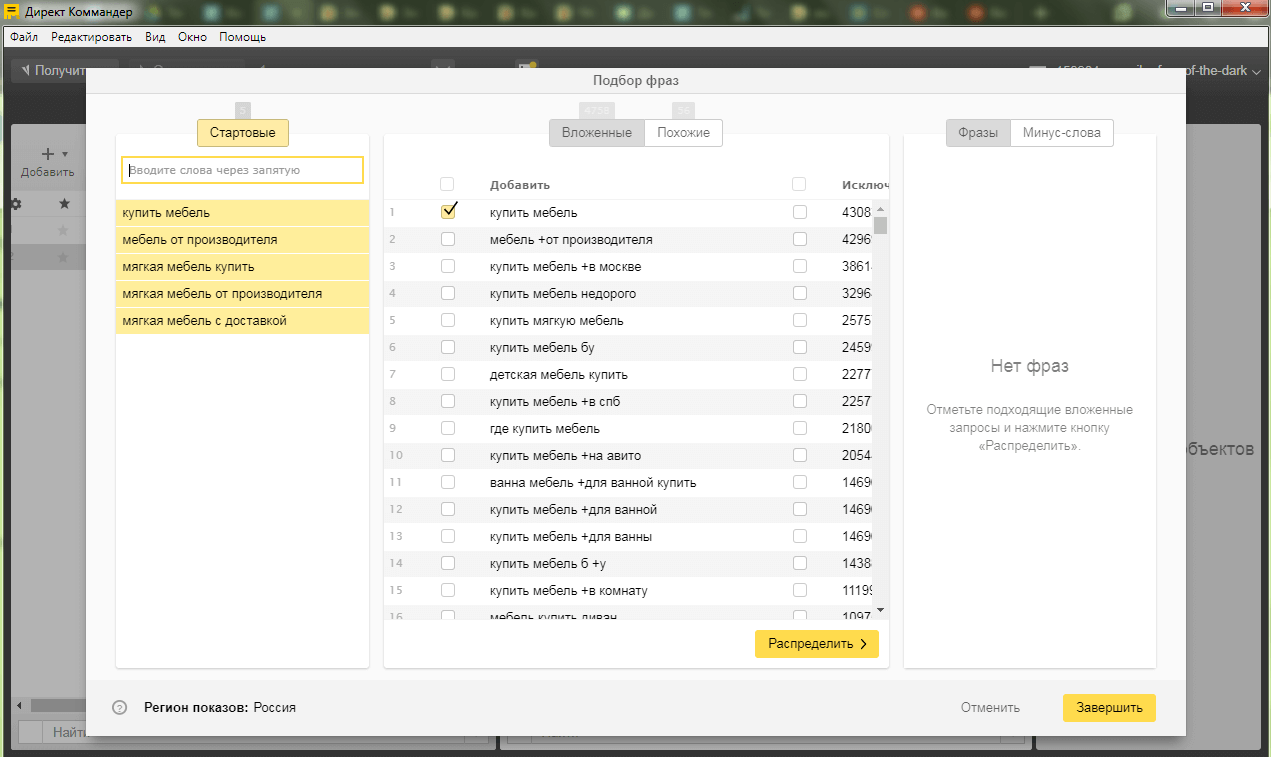
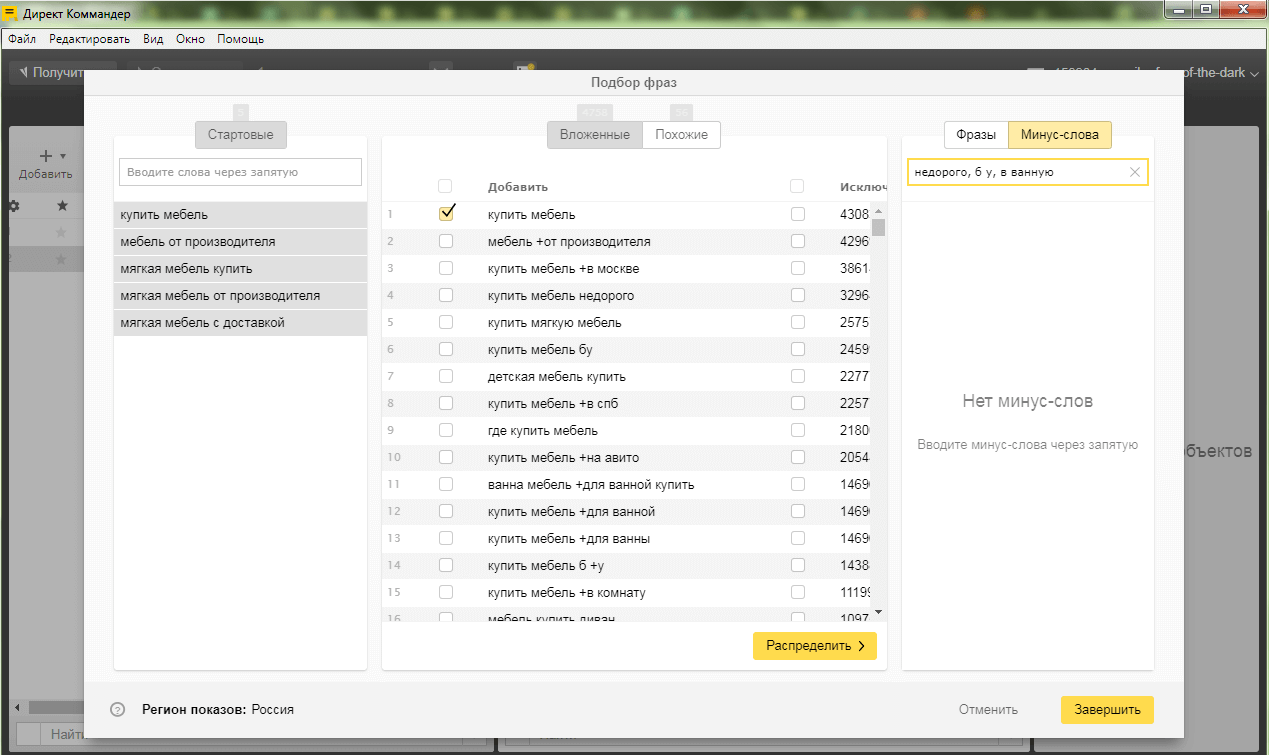 Чтобы отсеять неподходящие фразы, в правом столбце нажмите на раздел «Минус-слова», а в поле формы укажите через запятую минус-слова и нажмите Enter.
Чтобы отсеять неподходящие фразы, в правом столбце нажмите на раздел «Минус-слова», а в поле формы укажите через запятую минус-слова и нажмите Enter.
Если вы забыли указать какое-то минус-слово, ничего страшного. Просто введите его в поле и снова нажмите Enter. Программа удалит из списка оставшиеся ключевые фразы с новым параметром.
Чтобы распределить слова по объявлениям, нажмите в центральном столбце на раздел «Вложенные», отметьте подходящие ключевые фразы в списке и нажмите на кнопку «Распределить», а затем на «Завершить». Окно с подбором фраз закроется, и вы увидите основное меню Директ Коммандера. На дополнительной, центральной, панели отобразятся объявления под каждую подобранную вами ключевую фразу с учётом минус-слов.
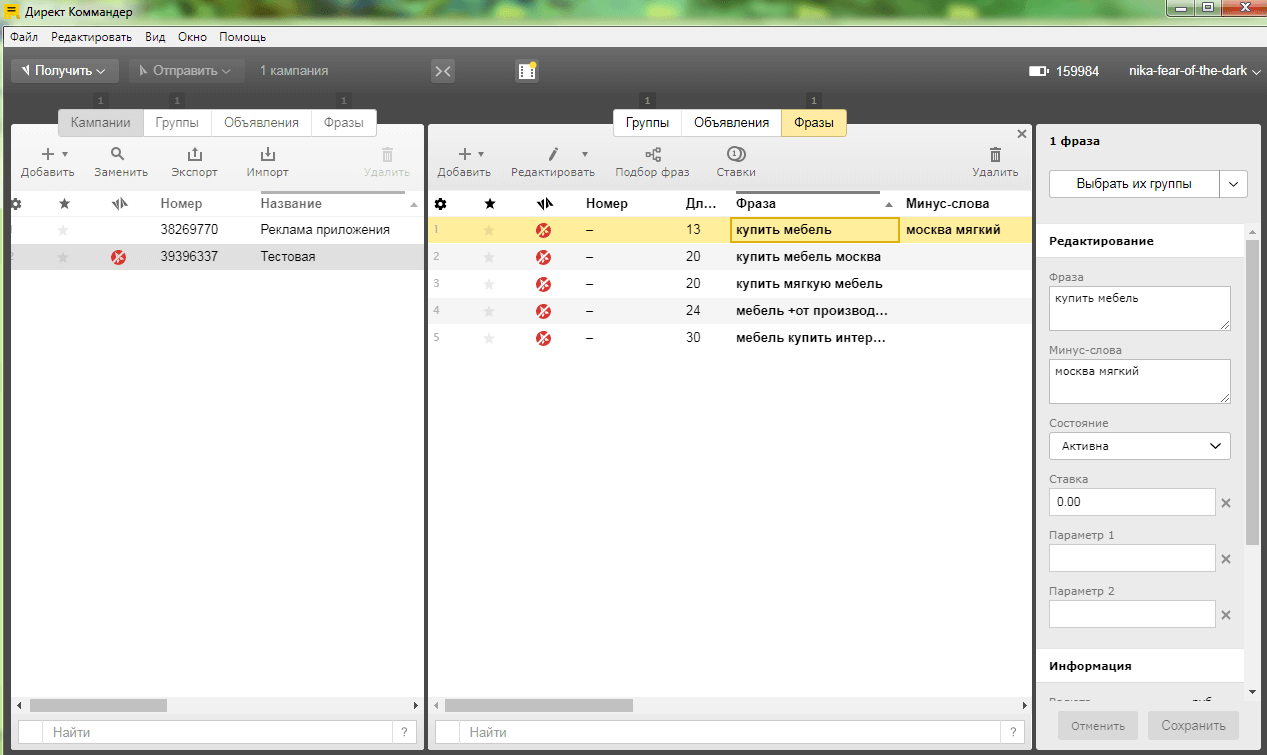
Вам останется лишь отредактировать заголовки и текст объявлений, задать нужные параметры. Чтобы ускорить процесс, используйте функцию массового редактирования.
Заключение
Директ Коммандер облегчит работу с рекламными кампаниями. Вам не придётся постоянно переключаться между вкладками, редактировать каждое объявление вручную, совершать множество манипуляций. Попробуйте эту программу в деле и посмотрите, сколько времени вы сэкономите.
До новых встреч!