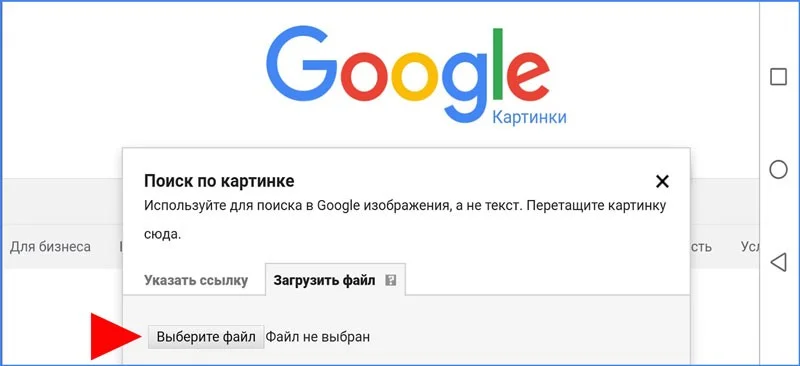Привет всем!
Часто на руках нет никакой информации кроме изображения. Жажда узнать больше возникает по разным причинам. Кому-то хочется узнать, кто на фото, где оригинал, что это за место, реально ли выглядит так человек из соцсети. К счастью, поиск по картинке – сейчас обыденное дело.
В этой статье речь пойдет о том, как найти необходимую информацию по изображению.
Как устроен графический поиск
Изображение раскладывают на составляющие: цветовые границы, контраст, пиксели. После анализа в результатах поиска показываются изображения, в которых компоненты находятся в том же порядке и в тех же оттенках.
Если говорить простым языком о том, каким образом производится поиск, то можно сказать, что фото разбирают на запчасти и находят похожие по ним. Вот и вся магия.
Ищем на компьютере с помощью сервисов и плагинов
Есть только фотография, а вопросов осталось много? Мы научим, как отыскать любые сведения только по фотографии. Вам нужен лишь интернет, исходная картинка и пара минут свободного времени.
Заходим в Google Картинки и нажимаем на иконку фотоаппарата в строке.
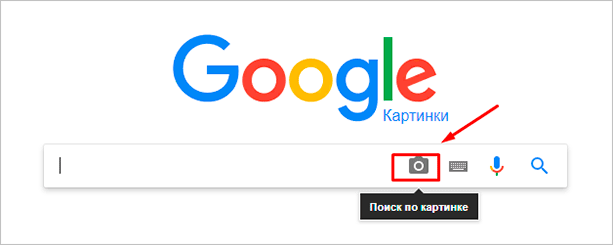
Во всплывшем окне выбираем “Загрузить файл” или “Указать ссылку».
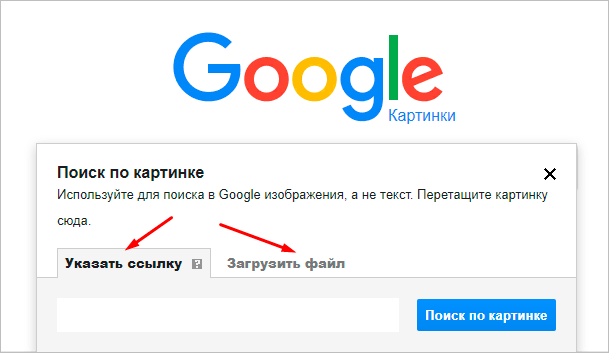
Выбираем файл с компьютера. Кликаем “Открыть”.
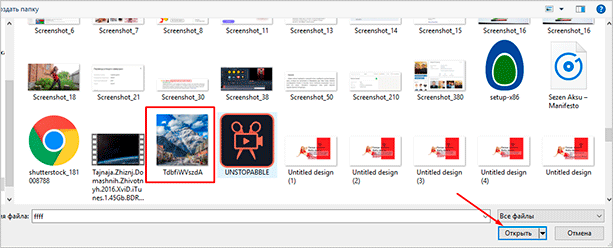
Добавляем ссылку, если изображение находится в интернете.
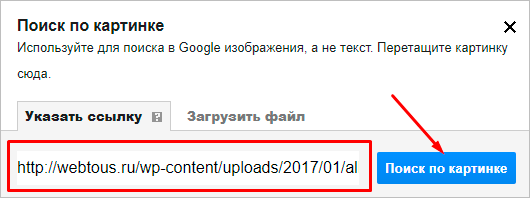
Смотрим на результаты. Вверху находится список сайтов, внизу картинки. В текстовое поле рядом с используемым изображением можно добавить слова, помогающие в поиске, например, “гора”.
Также Гугл подобрал фото по образцу.
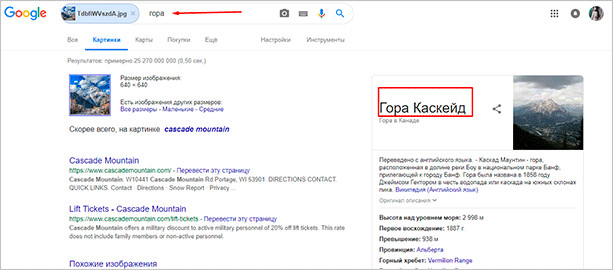
Мы искали название города по этому фото. Он выдал только название горы, хотя мог бы показать местоположение и дать подробную информацию.
Яндекс
Открываем стартовую страницу Яндекса. Выбираем рядом с поисковой строкой “Картинки”.
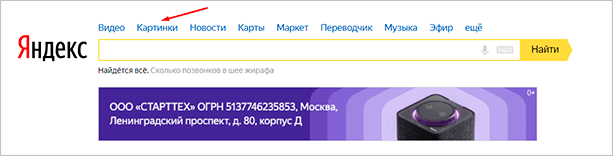
Нажимаем на значок фотоаппарата справа от кнопки “Найти”.
![]()
Вверху появится строка. Слева нужно кликнуть “Выберите файл”, если картинка на устройстве, или справа вставить ссылку, если просто видели ее в интернете. Кликните “Найти”.
![]()
Изучаем результаты. Если вы хотели скачать оригинал фото, то справа показаны доступные разрешения. Внизу можно загрузить любую похожую фотографию.
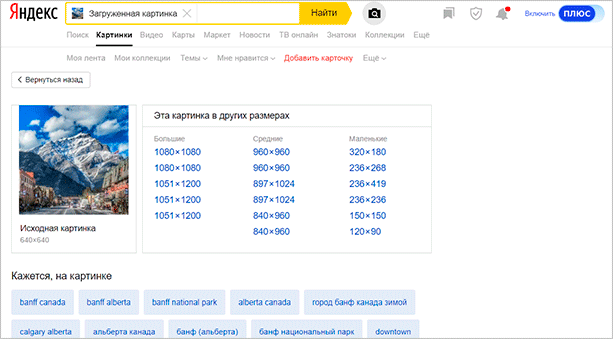
Найти место по фотографии проще в Яндексе. Отечественный поисковик выдал не только название горы, но и город в Канаде, где она расположена. Этим Google похвастаться не смог.
Англоязычный сервис TinEye
TinEye – американский сервис поиска картинок. Вы не узнаете название изображенного предмета или человека, зато найдете оригинал в лучшем качестве или того, кто использует фотоработу без вашего ведома. Сервис проиндексировал 17 млрд картинок, поэтому велик шанс успешно отыскать свою.
Способ 1. Заходим на главную страницу TinEye https://www.tineye.com/. Кликаем по стрелочке, чтобы найти информацию по изображению с компьютера.
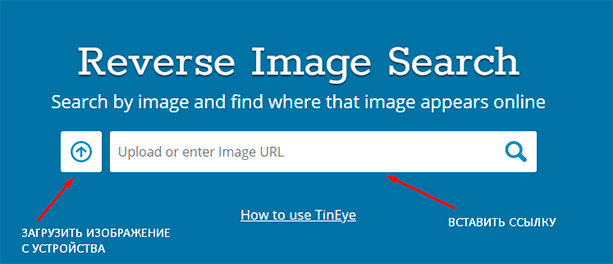
Выбираем нужную картинку в папке и нажимаем на кнопку “Открыть”. Для наглядности результата мы взяли фото Лермонтова.
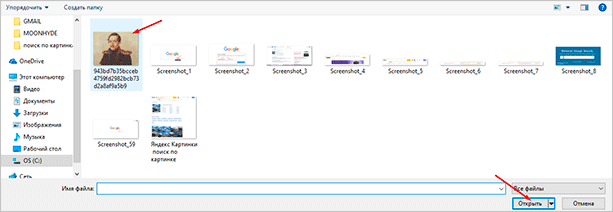
Появится список со схожими изображениями. Чтобы скачать необходимый файл, нужно нажать на имя в описании.
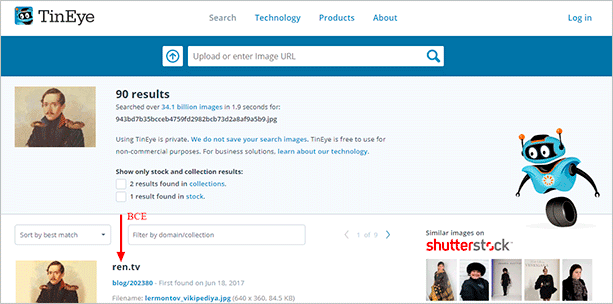
Минус: нельзя ввести в строку текст, улучшающий поиск, узнать имя человека, название места. Можно только кликнуть на ссылку.
Способ 2. Вставляем ссылку картинки в строку рядом и нажимаем на лупу справа.
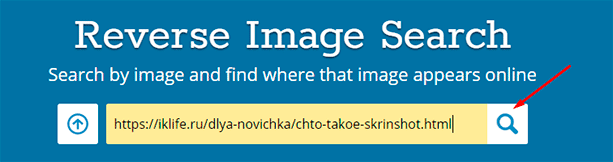
Теперь можно сохранить любой вариант из результатов или посмотреть, кто на фото.
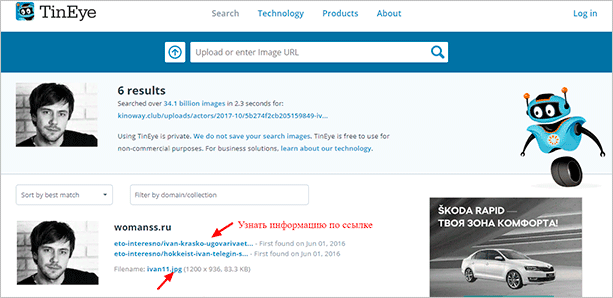
Плагин PhotoTracker Lite
Хотите получить больше сведений, но долго пользоваться каждым сервисом по отдельности? Тогда добавьте плагин PhotoTracker Lite в браузер. Он будет искать сразу с 5 сайтов. Покажет результаты в новой вкладке.
Нужно скачать дополнение PhotoTracker Lite для своего браузера.
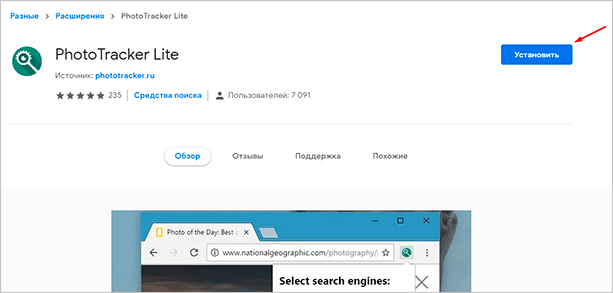
В новом окошке вас попросят подтвердить установку. Сделайте это.
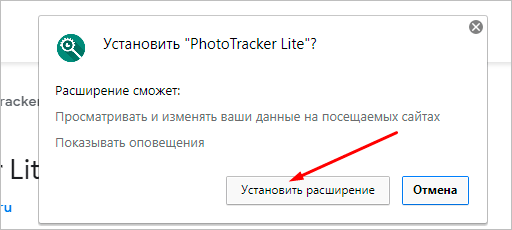
Когда плагин добавится в браузер, появится надпись. Чтобы активировать его, нажмите на значок (вверху справа для Google Chrome и Яндекс.Браузера).
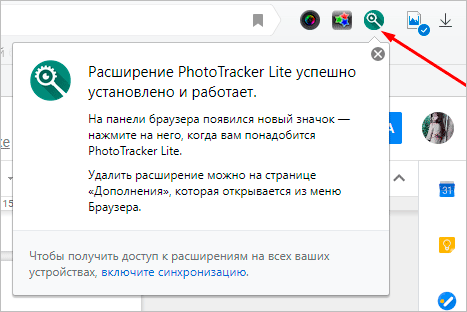
Настроим PhotoTracker Lite. Для полноты результатов включите все сайты. Включить – ползунок голубой, выключить – красный.
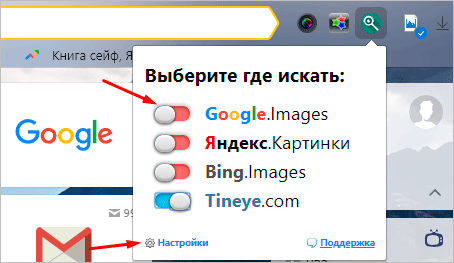
Идем на страничку с нужной картинкой. Нам попался скриншот из аниме. Очень интересно узнать название. Кликаем правой кнопкой мыши, чтобы появилось меню. Выбираем “Искать это изображение”.
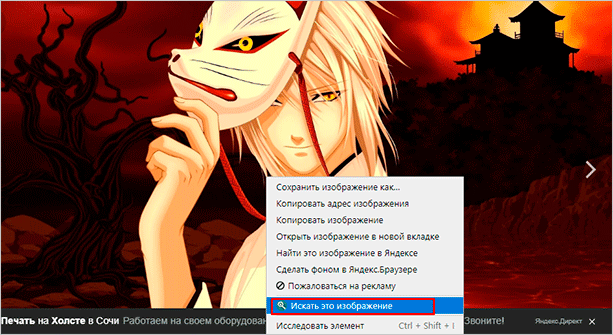
Результаты с 4 поисковиков появляются в разных вкладках. Оцениваем и делаем выводы.
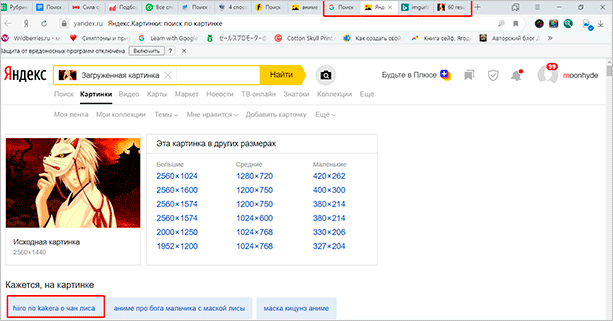
Плюсы: не нужно бегать по разным сайтам, плагин ищет везде.
Минус: от низкой скорости интернета страницы не загрузятся, придется добавлять ссылку вручную.
Ищем информацию по изображению с телефона
Увидели на стене дома неизвестное насекомое и срочно нужно проверить не ядовито ли оно? В социальной сети написал красивый парень или девушка, но вы сомневаетесь в подлинности аккаунта? Даже имея рядом только мобильник, вы быстро найдете ответы с помощью приложения и фотографии.
Все приложения скачивайте из Play Маркета или App Store.
Google Chrome
Зайдите на сайт с фотографией. Мы решили устроить проверку аватарки ВК.
Удерживайте палец на ней, пока не появится меню. Выберите пункт “Найти это изображение в Google”.

Наслаждаемся полученными результатами. Когда-то мы публиковали запись с этой фотографией. Программа нашла ее.
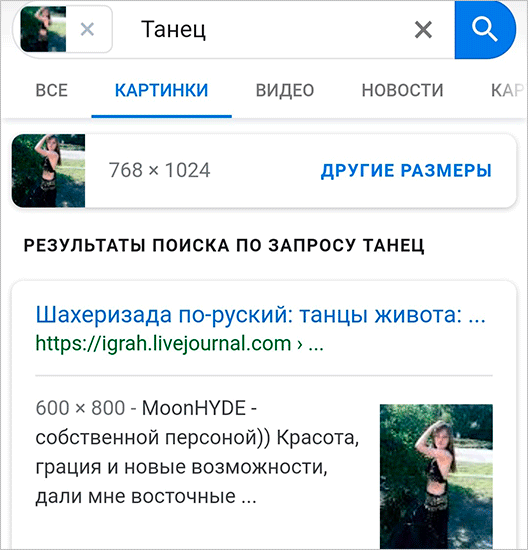
В Яндекс.Браузере повторяем то же самое.
Для поиска по изображениям онлайн можно скачать отдельную программу Search Google Using Image.
PictPicks
PictPics не имеет собственного алгоритма поиска. Использует Гугл. В приложении легко найти похожий рисунок, сохранить запрос в историю, фильтровать результаты по цвету, типу, времени и размеру.
Открываем PictPicks нажатием на него.
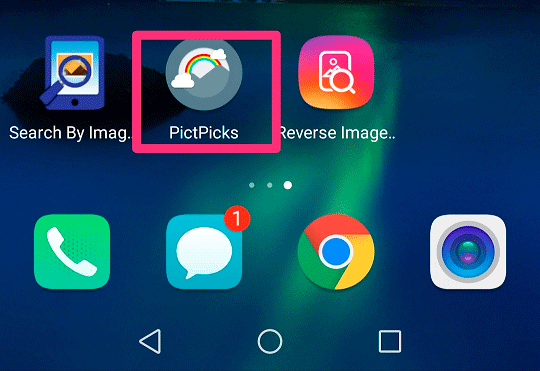
Вызываем меню нажатием трех полосок с левой стороны.
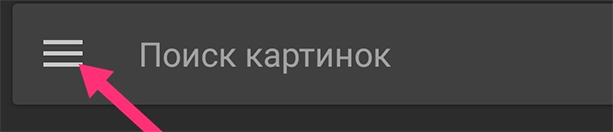
Воспользуйтесь значком фотоаппарата, чтобы сделать снимок объекта или отправьте из памяти телефона, нажав на квадратик рядом.

Переверните, отразите фото, если это необходимо, и начните искать, нажав на лупу в правом верхнем углу.
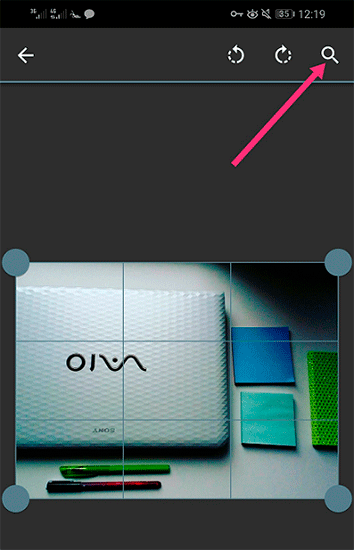
Смотрим поисковую выдачу и сохраняем искомое изображение, нажав на него пальцем.

Меню с действиями вызывают три точки справа.
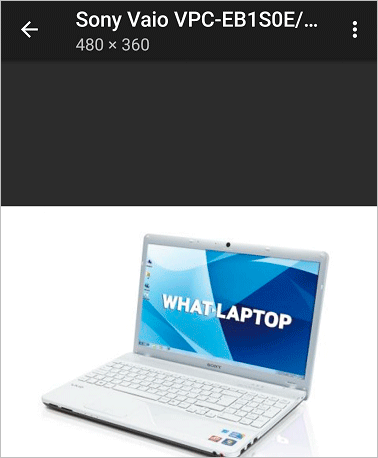
Search By Image
Search By Image – приложение, которое быстро ищет похожие картинки через Гугл с мобильного. Подойдет тем, кому не нравится Chrome. Оно занимает всего 3,75 МБ.
Открываем приложение через меню смартфона.
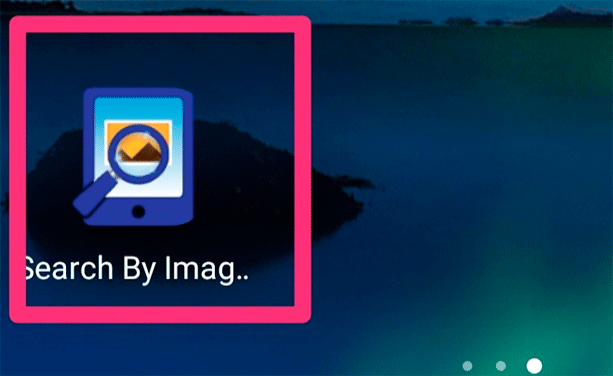
Нажимаем на плюсик в правом нижнем углу, чтобы добавить исходник.
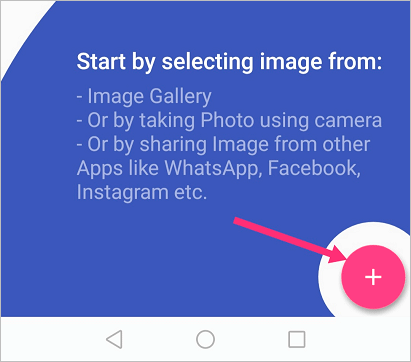
Можно добавить фото прямо с камеры, если нажать на иконку фотоаппарата. Чтобы загрузить исходник из галереи, нужно воспользоваться значком квадратика ниже.
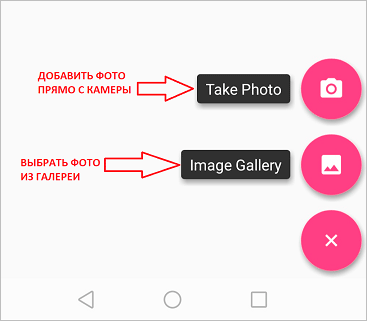
Нам дают возможность редактировать фотографию: обрезать, повернуть, отразить. Чтобы начать, нажмите на кружочек с лупой.
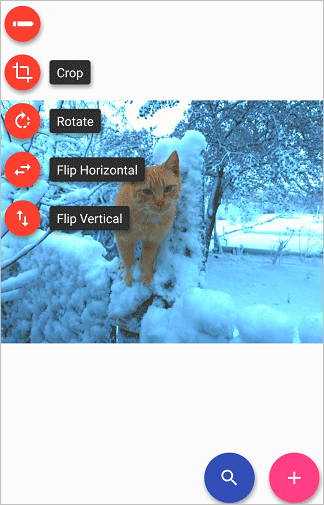
Изучаем результаты, которыми смог нас порадовать Гугл. Это было домашнее фото, которого нет в интернете, поэтому понятно, почему он показал только схожие.
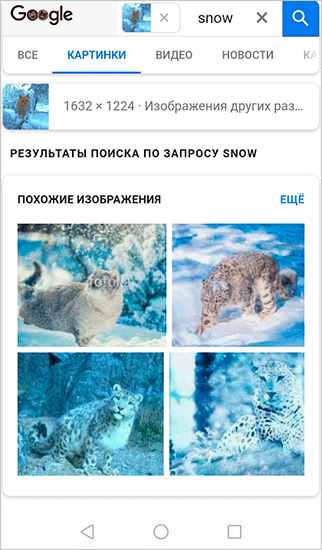
Плюсы: просто пользоваться, быстро искать, мало весит.
CamFind
Фотографируйте, загружайте картинки, чтобы найти всю информацию: местонахождение, цены в интернет-магазинах, копии, похожие файлы. Можно поделиться постом в Facebook, Twitter сразу из приложения. CamFind есть в 2 версиях: для Андроид (Play Маркет) и iOS (App Store).
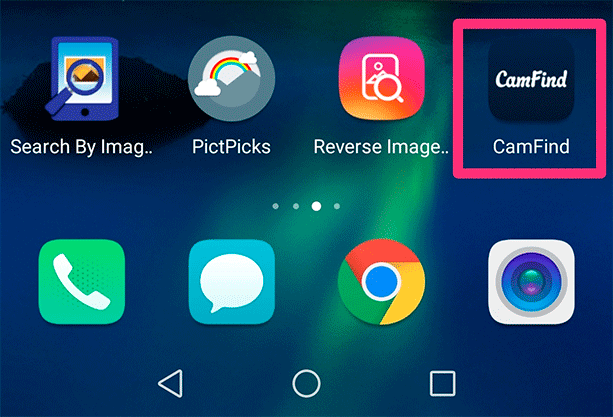
Фотографируем вещь или человека на камеру. Или загружаем фото из памяти телефона, нажав на плюс вверху.
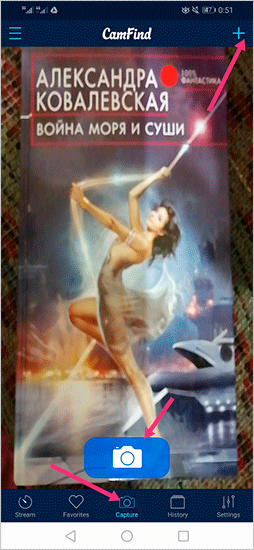
Ждем.
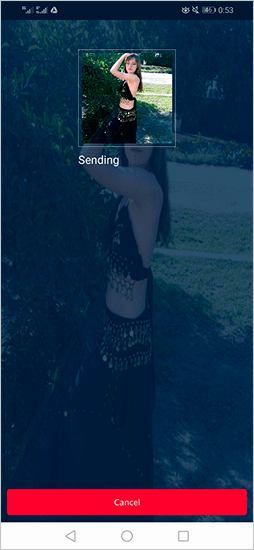
Изучаем поисковую выдачу. Среди нее сайты, ссылки на товары, новости, статьи и страницы, где было замечено что-нибудь, похожее на исходник.
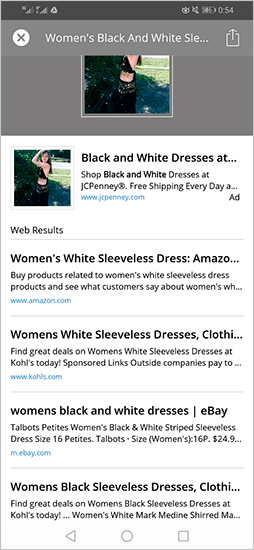
Плюс: находит места, товары, новости, статьи.
AliExpress
Увидели классную вещь у друга или хотите купить китайскую копию брендовой вещи подешевле? Установите приложение AliExpress и воспользуйтесь графическим поиском с телефона.
Находим программу в меню и запускаем.
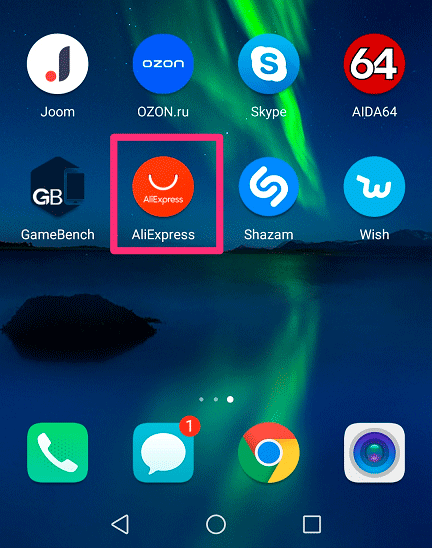
Нажимаем на черный значок фотоаппарата в правом углу.
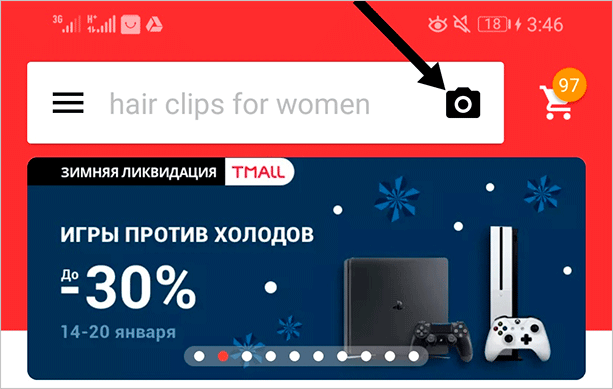
У нас есть три варианта:
- Сфотографировать и отправить, если воспользуемся красной кнопкой.
- Отправить готовое изображение из галереи, нажав квадратик в левом нижнем углу.
- Отсканировать по штрихкоду в правом углу.
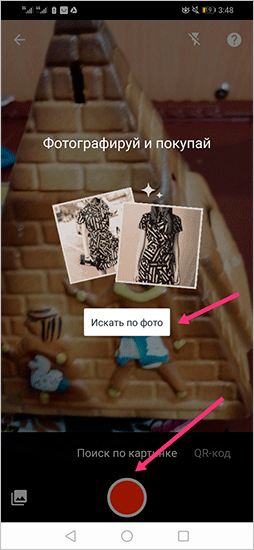
Если вы загружаете фото из галереи, то нужно отметить его и нажать галочку, чтобы отправить.
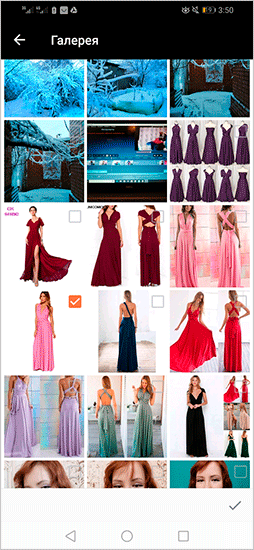
Просмотрите список, который выдал на ваш запрос АлиЭкспресс. У меня 100 % совпадение.
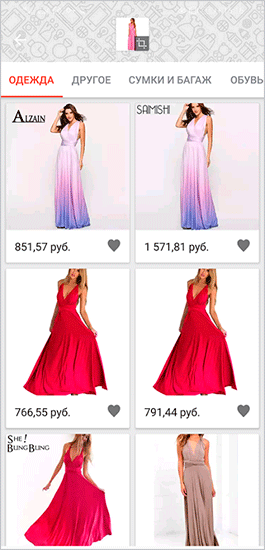
Заключение
Сейчас достаточно способов, чтобы найти нужную информацию по фото. А как вам удобнее искать? Расскажите в комментариях.
Подпишитесь на наши обновления, чтобы научиться интересным и полезным вещам. Желаем удачи! До скорой встречи.